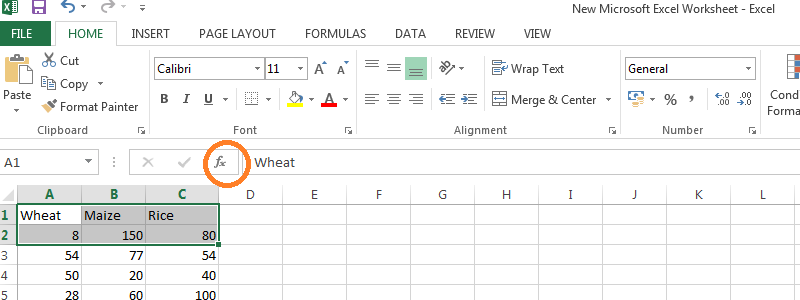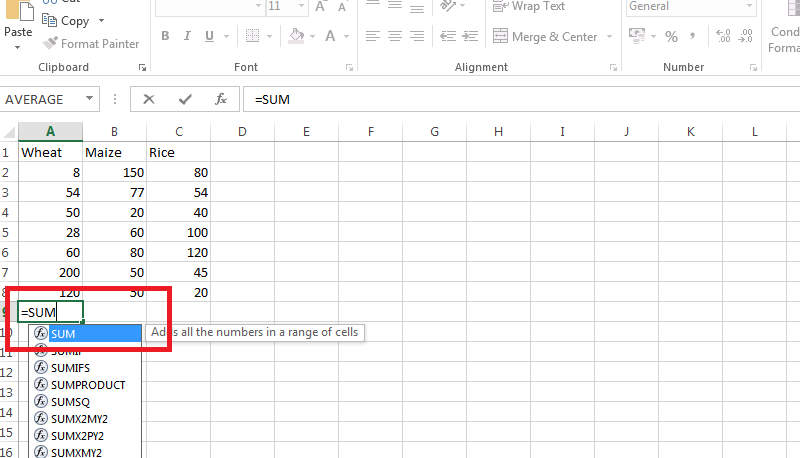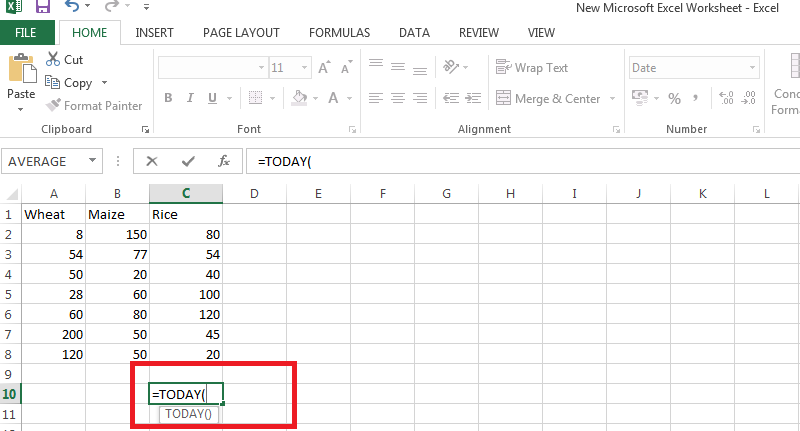このブログでは Microsoft Excel の使い方について説明しました。
誰もがビジネス環境の変化とニーズを認識しています。 こうしたビジネスニーズの変化に対応するために、 Microsoft エクセル 助けに来ました。 それは間違いなく職場で最も重要なコンピューター プログラムの XNUMX つへと成長しました。
予算を設計している場合でも、オフィスでの懇親会の計画を立てている場合でも、MS Excel はあらゆるビジネス プロセスに根付いています。 最近、多くの組織が次のことに重点を置いています。 MicrosoftExcelの使い方 彼らの職場で。
まずは光を当ててみよう マイクロソフトエクセルとは何ですか?
Microsoft Excel は、計算、グラフ作成ツール、ピボット テーブルなどのさまざまなツールを備えたスプレッドシートです。 通常、Microsoft Office にバンドルされています。 以下の要点は、基本的な機能の概要を示しています。 Microsoft Excel チュートリアル:
基本用語を理解する
Excel は、数千の機能と数百のリボン コマンドを備えた大規模なアプリケーションです。 以下に挙げるいくつかの基本的な用語を理解しましょう。
- リボン - Excel のすべての機能をわかりやすい形式で示した拡張メニューのようなものです。 最も重要なリボンは、[ホーム]、[挿入]、[数式]、[ページ レイアウト]、および [データ] です。
- 数式バー - ここに、作成した計算や数式が表示されます。 数式の作成を開始すると、このタブが役に立ちます。

- スプレッドシート グリッド: すべての数値、データ、グラフ、図面を配置する場所です。 各 Excel ファイルには複数のシートを含めることができます。 見た目が乱雑になるのを避けるため、スプレッドシートのグリッドには数行と列のみが表示されます。
- ステータス バー: ステータス バーには、カウント、合計、平均、最小値、最大値などの機能を含む、選択したセルの簡単な概要が表示されます。 これを変更するには、それを右クリックして、表示する概要を選択するだけです。
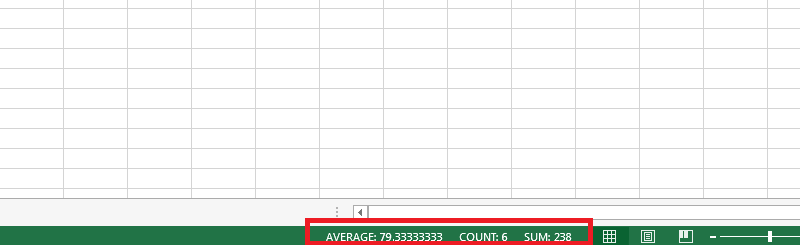
Microsoft Excel の使用方法にはデータの書式設定が含まれます
データの処理が主な理由の XNUMX つです。 Microsoft Excel は何に使用されますか? Excel はグリッド システムにより、数千のデータ ポイントを非常に簡単に保存および管理できます。 特定のセルに適切な書式設定を適用すると、ユーザーはより効率的に作業できるようになります。
- 書式設定をコピーするには、フィル ハンドルを使用します。
- 書式設定をコピーするには、「貼り付け」を使用します。 ソースセルを選択し、[Ctrl]+Cを押します。
- 表の書式設定 - ヘッダーと合計行、最初と最後の列、帯状の行と列などの表要素のクイック スタイル オプションを選択して、表の書式設定を調整できます。
Excel の使用中に、一部の値を入力時に書式設定できます。
- 通貨を入力するには、値を入力する前にドル記号 ($) を入力して、通貨形式を適用します。
- ほとんどの分数を入力するには、「0」を入力します。次に、スペースバーを押して、スラッシュを含む分数を入力します。
- パーセントを入力するには、値の後にパーセント記号を付けるだけです。
方法の過程で Microsoft Excelを学び、 データ処理を容易にするために、上記の簡単な書式設定のテクニックに従ってください。
Excelの数式
使い方 Microsoft Excelの数式, ユーザーが計算を行ったり、データを処理したりするのが便利になります。 オートサムなどの組み込み Excel 機能を使用すると、ユーザーのニーズに応じて数式を簡単に作成できます。
数式を入力するには、まず次の手順を実行します。
- セルを選択
- 数式を入力することをExcelに通知するには、等号(=)を入力します。
以下は、代わりに知っておく必要がある公式です。 エクセルの勉強方法:
- SUM - 1 つのセル間の SUM 関数を計算するには、つまり範囲 A2: AXNUMX の合計を計算するには、次の式を使用します。
=SUM(A1:A2)

- 現在の日付 - 物流などのビジネスで、毎日同じことを行うのではなく、毎日現在の日付を確認する必要がある場合は、today() を使用できます。
例: today() を使用して、05 年 5 月 2016 日または今日の日付を取得します。

- 分数を含むデータ - 分数または小数を含むデータを操作する場合、最も近い整数を見つける必要がある場合があります。 数値を最も近い偶数、奇数に四捨五入するだけの簡単な方法
例: ODD(63.4) を使用して 65 を取得します
60.4 を取得するには EVEN(62) を使用します - クリーンアップ - 他のソースからデータをコピーした場合、各セル値の横に多くの空きスペースが表示されます。 スプレッドシート関数 Trim() を使用してセルの内容をクリーンアップできます。
例: コピーされたデータを取得するには、trim(" コピーされたデータ ") を使用します。 - 変換 - ある測定値から別の測定値に数値を変換したい場合は、convert() 関数を使用するだけです。
例 - CONVERT (12, “tsp”, “Oz”) を使用して、小さじ 12 が実際には 2 オンスであることを確認します。
レポートの作成
職場での Excel の使用に関する顕著な事実の XNUMX つは、グラフやレポートを作成できることです。 Excel でのレポート作成プロセスを容易にするために、ピボット テーブルが使用されます。 Excel ピボット テーブルを使用して、データを要約、分析、調査、表示することができます。
ピボット テーブルを作成するには、次の点に従ってください。
- ピボットテーブルを作成したいデータ範囲を選択します。
- [リボンの挿入] に移動し、新しいピボット テーブル オプションをクリックします。
- Excel にピボット テーブル ウィザードが表示され、ピボット テーブルのターゲットの場所を指定できます。
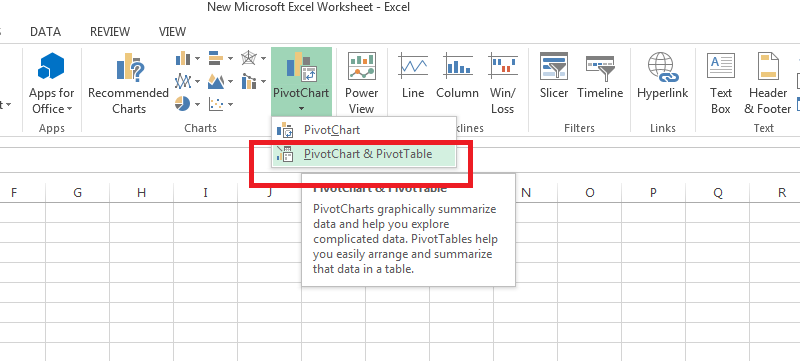
条件付き書式
Microsoft Excelの蛍光ペンです。 特定の条件を満たすデータの部分が強調表示されます。 つまり、定義した条件に従って機能する自動書式設定です。
例: 上位 15 人の顧客、平均以下の成績を収めた従業員などを強調表示します。
条件付き書式を使用する最も良い点は、間違いや間違いを強調表示することもできることです。 それは間違いを避けるのに役立ちます。
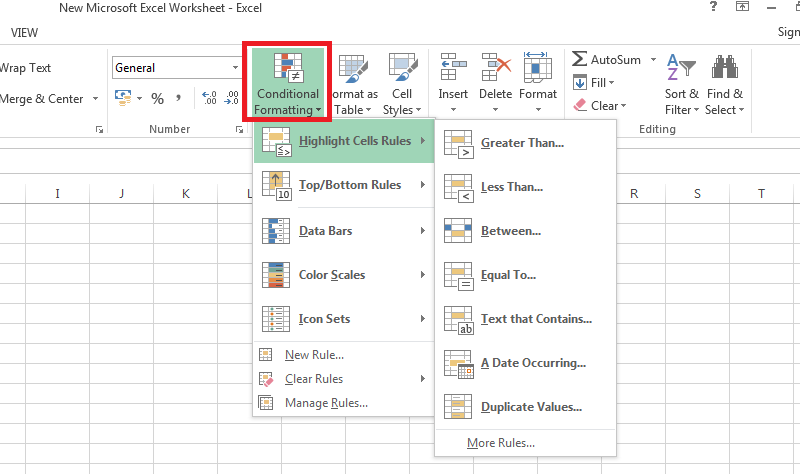
Links
結論:- Microsoft Excel を使用するにはどうすればよいですか?
最近では Excel で作業することの重要性を無視することはできません。 オフィスベースのすべてのプロフェッショナルにとって、Excel の実践的な知識は必須になりつつあります。 Excel スキルに優れた人材は常に職場で求められています。
Excel の使用が増えるにつれて、人々は次のことに重点を置くようになりました。 マイクロソフトエクセルの使い方。 オンラインで利用できるさまざまな Excel チュートリアルを満喫するか、短期コースに参加して、Microsoft Excel の基本レベルと上級レベルの両方を流暢に操作できるようにしてください。
キーボード ショートカットやマウス ショートカットについて学び、職場での効率を高める Excel のカスタマイズに関する知識を習得します。 時代の変化に合わせて新たなスキルを身につけ、より効率的になれる方大歓迎!