私たちが日常生活で乱暴に使用している基本的な数学演算のXNUMXつは、乗算です。 私たちは皆、ノートブックで掛け算する方法を知っていますが、あなたは知っていますか どのようにExcelで乗算するのですか? はい、簡単にできます エクセルで乗算 単純な乗算式を使用します。
Excelの乗算式 適用は非常に簡単で、その方法を説明します。
このチュートリアルでは、のステップバイステップガイドを順を追って説明します。 エクセルで掛ける方法、 しばらくお待ちください。
Excelで乗算する方法:
Excelで乗算を行うにはいくつかの方法があります。 それらはすべて本当に簡単で、難しい手順はほとんど必要ありません。
このブログの他のガイドをフォローしている場合は、Excelでさまざまな数式を適用する方法をこれまでに学んだ可能性があります。 他のExcelガイドをまだ読んでいない場合は、 ここをクリック.
それらの記事を参照するための私のポイントは、あなたが適用できるXNUMXつの方法があることをあなたに知らせることでした 乗算式に優れています。 最初の方法はセルの値を使用する方法で、もうXNUMXつの方法はセル参照を使用する方法です。
上記のXNUMXつの方法を使用すると、値を乗算したり、XNUMXつのセルの積を任意の数に乗算したりできます。また、Excelで実行できる乗算には他にも多くの種類があります。
だから理解しましょう Excelで細胞を増やす方法 さまざまな式を使用してさまざまな方法で。
#XNUMXつのセルに簡単な数式を掛ける:
私たちが知っている最も簡単な乗算は、XNUMXつ以上の値を互いに乗算することであり、これはExcelで行う最も簡単な乗算です。
このような計算を行うには、乗算する値が入力されたXNUMXつ以上のセルがあるExcelシートを開きます。 私たちの場合、それはセルです」A ' & 「B」 これを互いに乗算したいので、結果をCell 'にします。NS'。
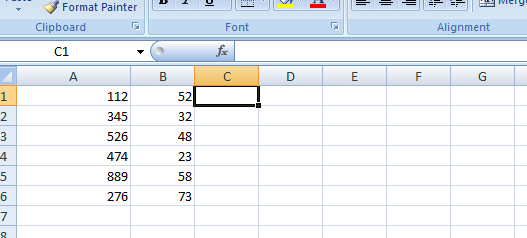
これまでにExcelに取り組んできたことがあれば、すべての数式が エクセル equal(=)演算子で始まります。 そして、この数式を、結果を表示するセルに適用します。 そこで、結果が必要なため、セル「C」に数式を適用します。
Excelでの乗算に適用する式は、Cell1 * Cell2、アスタリスク( * )は乗算演算子です。 したがって、セル値の間にそれを使用して結果を取得します。
したがって、式は次のようになります。 = A1 * B1。 この数式を適用してExcelのXNUMXつの数値またはセル値を乗算する方法を理解するには、以下のスクリーンショットを参照してください。
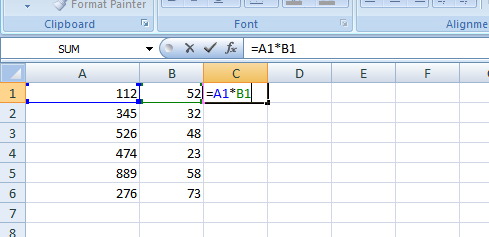
数式を作成したら、Enterキーを押して結果を確認します。 次に、結果セルをクリックして、乗算を実行する列またはセルの最後の値までドラッグします。
XNUMXつ以上の値または列を乗算するために、余分な労力をかける必要はありません。 XNUMX番目の値の投稿を書くだけです *. 式は次のようになります = A1 * B1 * C1。
注:セルアドレスを書き留める際の混乱を避けるために、書き留めたいセルをクリックするだけです。 たとえば、セル内の結果が必要でした C.
セル名(A1、B1など)を手動で書き留める代わりに、列C(数式はExcelの等号演算子で始まります)に=を書き、カーソルを移動して、書き留めたいセル(A1)を選択します。
次に、乗算演算子を記述し、セルB1などを選択します。 選択するとは、セルをクリックすることを意味します。 この方法では、セル名を手動で書き込む必要はありません。 したがって、間違いを犯すことはありません。
#セルの範囲を乗算する:
ここで、XNUMX列、XNUMX列、またはXNUMX列を乗算する必要はなく、列の範囲、つまりAからDまでを乗算するとします。したがって、セル名を手動で記述する代わりに、数式を入力して作業を簡単にすることができます。
式は次のようになります= PRODUCT(A1:D1)
A1の場所に開始セルを書き込む必要があり、D1は範囲内の最後の列に置き換える必要があります。 次のスクリーンショットでプロセス全体を理解できます。
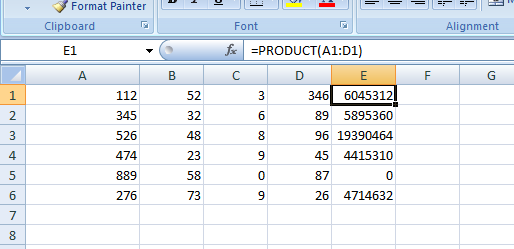
これで、Excelのすべての計算で数式が異なる場合がありますが、これらの数式を適用する方法はすべて同じです。 結果のセルを選択し、等しい演算子を書き留め、セルを選択してから、 * または上記で指定したコロン(:)、その他を選択 細胞、ブラケットを閉じて、Enterキーを押します。 それでおしまい!
#複数のセルを別の数に乗算する:
上記の列の範囲をADから数値7に掛けたいとします。どうしますか? 各製品の横に* 7を書く必要はなく、そのような乗算ではアスタリスク演算子も機能しません。
これがあなたがする必要があることです。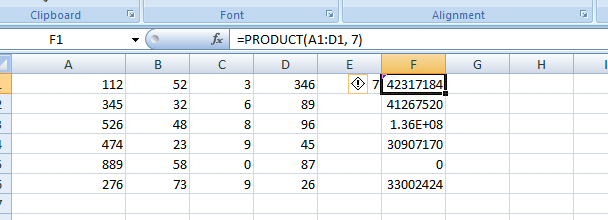
スクリーンショットの式に気づきましたか?
はい、= PRODUCT(A1:D1、7)を使用しました。 7の代わりに、希望の番号を書き留める必要があります。
#セル内の数値に別の数値を掛ける:
上記の方法は、列の範囲に特定の数を掛ける方法を示しています。 複数のセルを持つXNUMXつの列がある場合、この場合は列です A.
たとえば、列Aのすべての値に7を掛ける必要がある場合は、次の方法に従います。
任意のセルに7を書き込み、右クリックしてコピーします。 次に、7を掛ける数値の範囲を選択し、選択したセルのいずれかを右クリックして、を選択します。 貼り付け.
過去の特別なウィンドウで、[乗算]を選択してクリックします [OK]をクリックします。 セル内のすべての値に数値7が掛けられます。
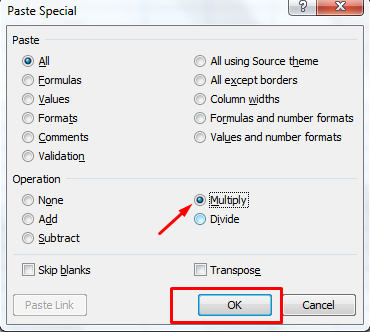
手順を実行した後、乗算は本当に簡単に思えると思います。 数式をExcelで適用する方法を学べば、乗算はもちろん、Excelですべての数学演算を処理するのは非常に簡単です。
チュートリアルがあなたに学ばせてくれることを願っています エクセルで掛ける方法 簡単に。 ご質問やご不明な点がございましたら、以下にコメントを残してください。 また、チュートリアルが役に立った場合は、ソーシャルプラットフォームで共有して、カーテシーを示してください。 結局のところ、共有は思いやりです。
Links
