著作権マークの作り方 は、Windows ユーザーの間で最もよく寄せられる質問の XNUMX つです。 著作権記号、つまり © は、知的財産の作成者に与えられる法的権利の記号です。
著作権マークは、何かの所有権を示すのに十分です。 著作権は、書籍、ウェブサイト、アート、その他多くの知的財産に対して行われます。 著作権で保護されたものをコピーすることは犯罪であり、訴訟される可能性があります。
著作権シンボルは非常に重要であるにもかかわらず、すべての人が知っているわけではありません Windowsに著作権マークを作成する方法。 もしあなたが知らない人の一人なら 著作権記号の入力方法、 心配ない。 その方法をご案内します。
実際、MS Word、メモ帳など、好きな場所に著作権記号を追加するにはさまざまな方法があります。 ガイドのところに行くのが楽しみですか? 始めましょう。
Windows で著作権シンボルを作成する方法:
には複数の方法があります 著作権マークを追加する方法 ウェブページ, MS Word、メモ帳など。 それぞれの方法を段階的に説明していきます。
#方法1。
この方法は簡単です。 この方法では、著作権記号を追加する方法だけでなく、あなたが知っているすべての記号を追加する方法も教えてくれます。 それに加えて、このメソッドは MS Word、Web ページ、またはメモ帳に特に保持されるわけではありません。
以下の手順を実行すると、任意のエディタ、Web ページ、または任意の場所に任意のシンボルを追加できます。 手順に進みましょう。
1ステップ。 まず最初のステップは、実行ウィンドウを開くことです。 を押すこともできます。 Windowsの+ R キーを一緒に押すか、スタート メニューに移動して手動で移動します。 これを実行すると、実行ウィンドウが表示されます。
検索フィールドに次のように入力します。 キャラクタマップ そしてEnterを押します。 以下のスクリーンショットを見てください。
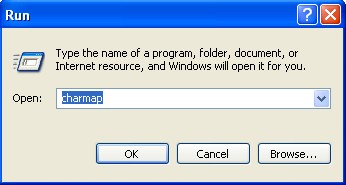
2ステップ。 Enter を押すと、文字マップ ウィンドウがポップアップ表示されます。 これは、使用可能なすべてのシンボルが表示されるウィンドウです。 著作権マークを検索し、見つかったらコピーして、任意の場所で使用する必要があります。
キャラクタマップウィンドウは以下の画像のようになります。
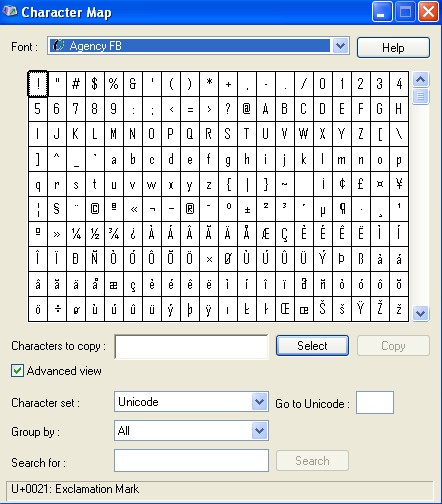
3ステップ。 これで、リストから目的のシンボルを見つけることができます。 簡単に見つけられればそれで良いのです。 それ以外の場合は、検索する必要があります。 文字の下に検索欄があります 地図 窓。
そこに、探しているシンボルの名前 (この場合は著作権です) を書き込み、 を検索 ボタン。 下の画像を参照してください。
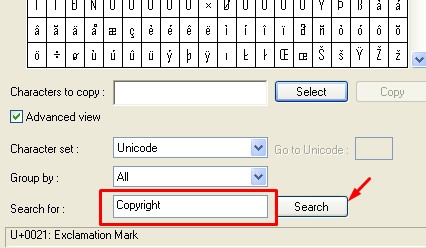
4ステップ。 「検索」をクリックすると、文字のリストがソートされ、結果に目的の記号が表示されます。
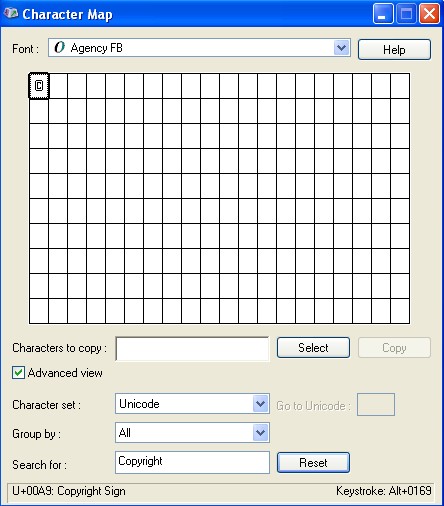
5ステップ。 このシンボルを使用するには、シンボルをクリックして、 選択.
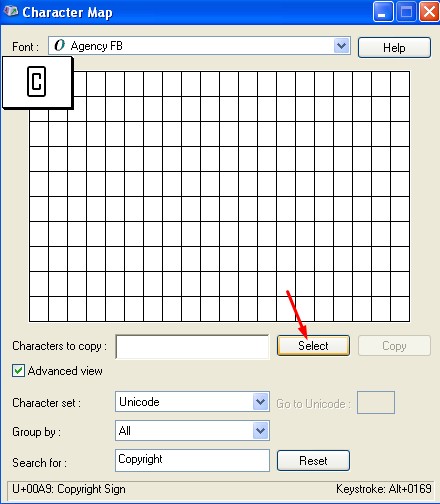
6ステップ。 そうすることで、新しい コピー ボタンが表示されます。 それをクリックすると、著作権マークがコピーされます。 これで、好きな場所に貼り付けることができます。
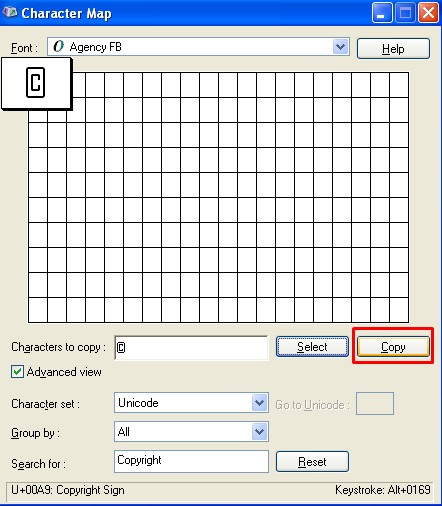
文字マップについて知ることは、著作権記号を取得するのに役立つだけでなく、生活のさまざまな場面で必要になる可能性のある無数の新しい記号にアクセスできるようになります。
#方法 2. MS Word の場合
著作権記号を追加する XNUMX 番目の方法は、キーボード ショートカットを使用することです。 また、この方法は特に ms word で機能します。 どのような手順があるのか確認してみましょう。
1ステップ。 コンピュータで MS Word を開いて、 insert メニューからのオプション。 右側で、 シンボル ドロップダウン メニューをクリックしてシンボルを追加します。 以下のスクリーンショットを見てください。
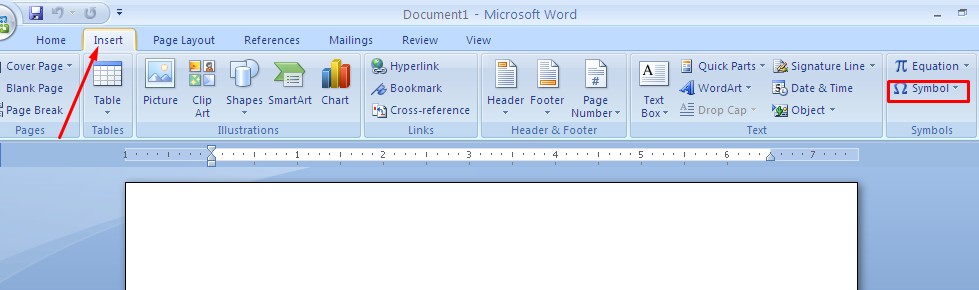
2ステップ。 [シンボル] オプションには、コンピュータ上で最もよく使用されているシンボルが表示されます。 目的のシンボルを見つけるには、 その他の記号 下部にあるをクリックしてすべてのシンボルをロードします。 この中から著作権マークを選択すれば完了です。
著作権記号が Word 文書に追加されます。
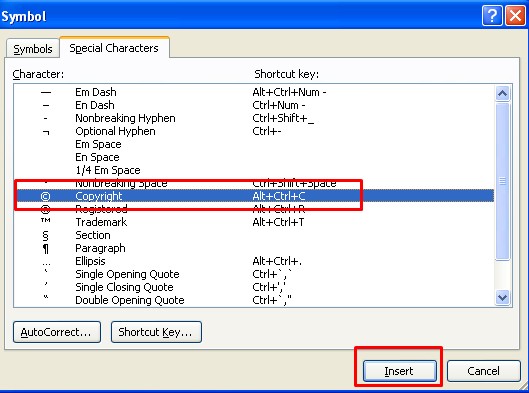
Word 文書に著作権記号を追加する別の方法は、 Ctrl + Alt + C ショートカットキー。 そうすることで、その後著作権マークが書き込まれます。
あるいは、Unicode などの数字のグループを入力して著作権記号を追加することもできます。 この番号グループを覚えていれば、この方法を検討できます。
その方法は次のとおりです。 Word文書が開いたら、テンキーを入力します 0169 開催 他の キーを同時に押します。 つまり、次の組み合わせを押す必要があります。 Altキー+ 0169 キー。
この方法を試してみてください。キーボードに著作権マークが表示されているのを見ると、笑顔がこぼれます。 しかし、ここに落とし穴があります。 ラップトップまたはコンピュータにキーボードが接続されていない限り、この方法を試すことはできません。
この方法を試すには、必ず別のテンキーが必要です。 ラップトップのキーボードでこの方法を試すと、失敗する可能性があります。
もっと聞きたいですか? 最後になりましたが、試してみたいもう XNUMX つの方法は以下の方法です。
Word 文書に著作権の Unicode を書き込みます。つまり、キーを押します。 00A9。 これにより、Word 文書に著作権記号が書き込まれます。 ただし、まだ表示されていません。キーの組み合わせを押してください。 Alt+X それを見えるようにするために。
#方法 3. メモ帳ユーザーの場合
ガイドのこの部分は、特にメモ帳ユーザーを対象としています。 著作権マークをメモ帳に挿入したい場合は、次の方法で行います。
文字マップを使用して記号を挿入する方法は、メモ帳などのエディターで記号を追加する場合に最適な方法です。 メモ帳で機能するもう XNUMX つの方法は、次のキーの組み合わせです。 Alt+0169。 それらを一緒に押して、仕事を完了させてください。
以上がすべての方法でした 著作権マークの作り方 窓の上で。 私が見逃している方法がある場合、または同じための他のより良い方法を知っている場合は、以下のコメントセクションにそのことを忘れずに記載してください。
手順を実行する際にまだ疑問が残っている場合は、コメントを残してください。 できるだけ早くご連絡させていただきます。
また、チュートリアルが理解に役立った場合は、ソーシャル プラットフォームで共有して他の人を助けてください。
Links
