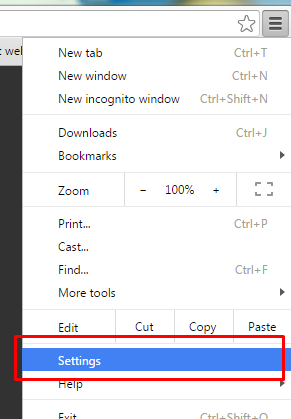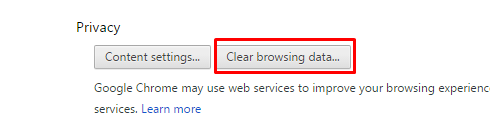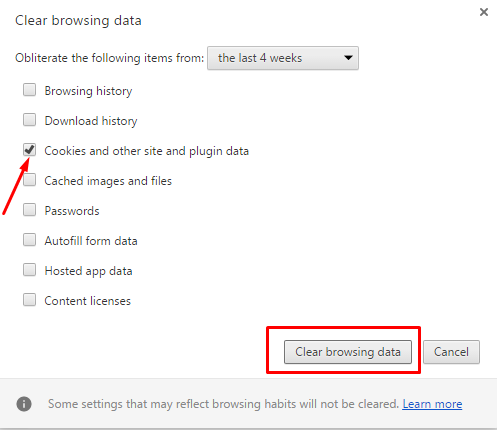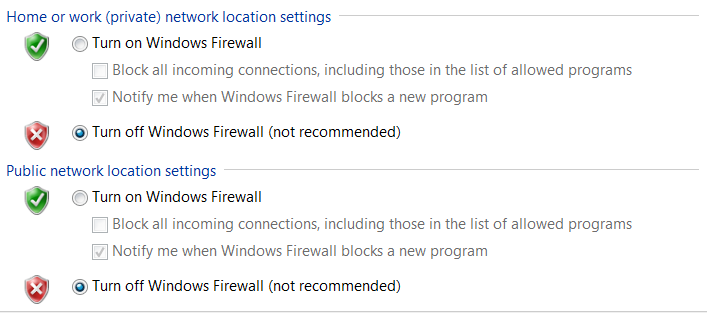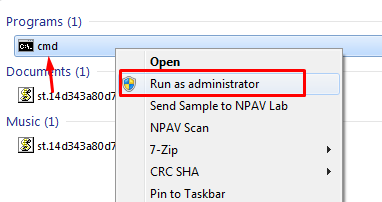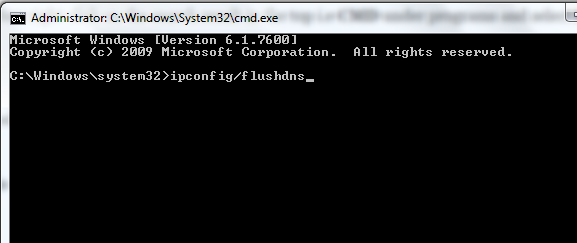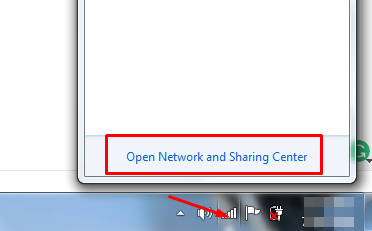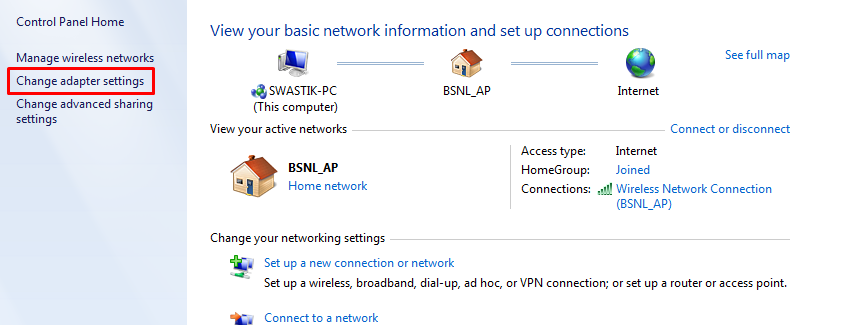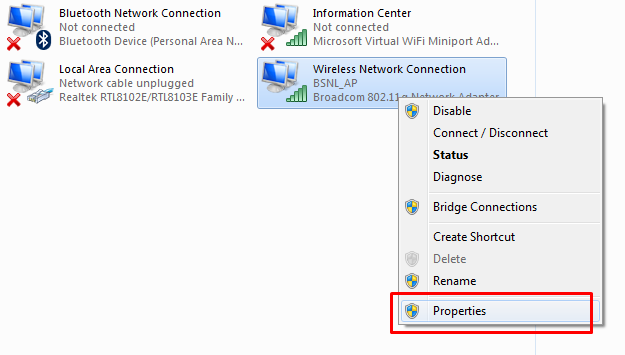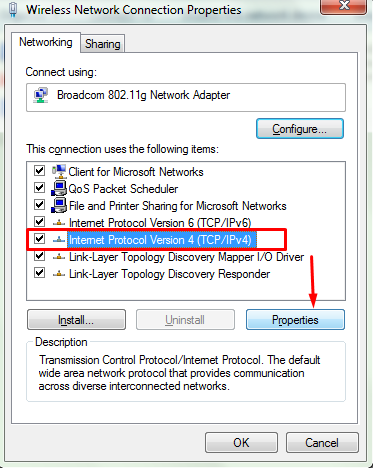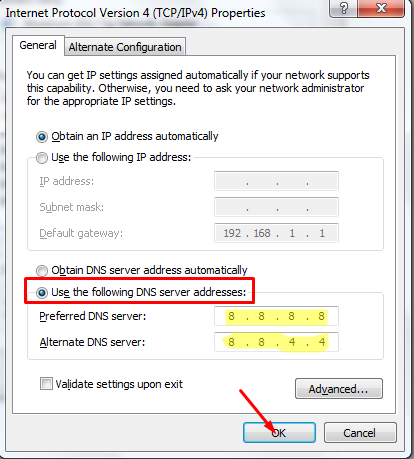「このWebページは利用できません」エラーを修正する方法を学びましょう。
特にインターネットに関しては、エラーに直面することを好む人は誰もいません。 他に問題がある場合は、Web上で簡単に解決策を見つけることができます。 しかし、インターネットへのアクセスが許可されておらず、Webページが読み込まれていない場合に、この問題を修正する方法。
私たちが知っている最も厄介なエラーは、Webページが利用できないことです。 私は最近この問題を経験したので、これを言うことができます。 Webページを開く際にも問題が発生していて、知りたい場合 「このWebページは利用できません」エラーを修正する方法、 以下のガイドをご覧ください。
以下の修正のXNUMXつは、問題の解決に役立ちました。 その方法を見つけましょう。
修正方法「このWebページは利用できません」エラー:
Webページは利用できません エラーはさまざまな理由で発生する可能性があります。 アンチウイルスがWebサイトへのアクセスを禁止している可能性があります。 または、DNSサーバーがWebサイトを制限している可能性もあります。
それに加えて、不正なCookieもこのエラーの原因となる可能性があります。 このエラーの原因がわからないため、考えられるすべての問題の解決策を確認します。 それでは、最初の解決策、つまりCookieの削除から始めましょう。
#すべてのCookieを削除します。
あなたが試みることができる最初の修正はクッキーを削除することです。 この方法は最も簡単で、XNUMX分以上かかることがないため、最初にこの方法を試してみます。 クッキーのみを削除することで問題が解決した場合、これより良いものはありません。
さらに、悪いクッキーはインターネットの問題のほとんどの理由です。 ブラウザからCookieを削除する方法は次のとおりです。
手順はChromeブラウザ用に記述されていますが、プロセスはすべてのブラウザで同じです。
- まず、コンピューターでWebブラウザーを開き、右上隅にあるXNUMX本の水平線(Chromeメニュー)をクリックします。
- オプションのドロップダウンリストで、をクリックします 設定。 または、このアドレスに直接アクセスできます chrome:// settings /。

- 最後まで設定ページを下にスクロールして、をクリックします 詳細設定を表示する。
- もう一度下にスクロールして、をクリックします 閲覧履歴データの消去 プライバシーセクションの下。

- ポップアップウィンドウで、オプションを選択します クッキーおよびその他のサイトとプラグインデータ 下部にある[閲覧履歴データの消去]ボタンをクリックします。

すべてのCookieとデータがブラウザから削除されたら、Chromeブラウザを閉じて再度開きます。 Webサイトが正常に読み込まれている場合は、ここでガイドを読むのをやめて、インターネットサーフィンを楽しんでください。
それでも同じエラーが発生する場合は、読み続けてください。
#ウイルス対策とファイアウォールを無効にする:
多くの場合、ウイルス対策は問題を解決するのではなく、問題を引き起こします。 ウイルス対策とファイアウォールがWebサイトへのアクセスを妨げている可能性があります。
これは、アンチウイルスとファイアウォールが一部のWebサイトを不良と見なす場合に発生します。 この場合、それらをすべて無効にする必要があります。
両方を無効にすると問題が解決する場合は、すばらしいです。 それ以外の場合は、さらに読んで他の修正を試してください。 ウイルス対策を無効にする方法を知っていると思います。ファイアウォールを無効にする方法は次のとおりです。
- スタートメニューをクリックして、コントロールパネルに移動します。
- に行く システムとセキュリティ それから、 Windowsファイアウォール。
- 次に、 Windowsファイアウォールを有効または無効にする 左ペインのボタンをクリックし、オプションの横にあるチェックボックスをオンにします Windowsファイアウォールをオフにします(非推奨)。

- [OK]をクリックして変更を確認します。
ファイアウォールに到達するためのオプションは、Windowsのバージョンによって若干異なる場合があります。 ファイアウォールとウイルス対策を無効にしたら、コンピューターを再起動します。 それでも問題が解決しない場合は、上記の変更を元に戻し、次の解決策に進んでください。
#DNSのフラッシュ/更新:
さて、無敵でほとんどの場合に機能する次の解決策は、DNS設定をフラッシュして更新することです。 このために、管理モードでコマンドプロンプトを使用します。 ステップバイステップのプロセスは次のとおりです。
- スタートメニューをクリックし、検索バーに「CMD」と入力します。
- CMDが表示されたときの検索結果で、CMDを右クリックして選択します 管理者として実行。

- [管理者として実行]をクリックすると、コマンドプロンプトがポップアップ表示されます。
- 次のコマンドを入力して、Enterキーを押します。
でipconfig / flushdnsと

- 完了したら、別のコマンドを実行します ipconfig / renew。
- 実行するXNUMX番目のコマンドは ipconfig / registerdns。
すべての手順が正しく実行されたら。 コンピュータを再起動して、Webページをもう一度確認してください。 これで問題は解決すると確信しています。 そうでない場合は、先に進んでさらに読んでください。
#DNSアドレスを変更します:
上記の方法のいずれも機能しない場合は、次の修正、つまりDNSサーバーの変更を行います。 DNSアドレスを変更し、代わりにGoogleサーバーを使用します。 これで問題が解決するかどうかを見てみましょう。
それを行う方法は次のとおりです。
- コンピュータの左下にある小さなネットワークアイコンをクリックして、 オープンネットワークと共有センター.

- 左側のペインで、 アダプター設定を変更する。

- コンピュータに接続されているすべてのネットワークのリストがそこに表示されます。 アクティブな接続を右クリックして、 プロパティ.

- [ネットワーク]タブで、[ インターネットプロトコルバージョン4(TCP / IP4) そしてに行く プロパティ.

- オプションを選択 次のDNSサーバーのアドレスを使う 次のDNSアドレスを書き込みます。

- 完了したら、[OK]をクリックして変更を保存します。
すべての変更が行われた後、コンピュータを再起動して、すべてが正常かどうかを確認します。
#ラップトップ/コンピューターとルーターの電源を入れ直します
最後になりましたが、次に試すことができる修正は、ラップトップとルーターの電源を入れ直すことです。 これは単に、コンピュータ/ラップトップとルーターを電源から抜く必要があることを意味します。 このソリューションは、ほとんどのエラーで機能し、多くの問題を解決します。
数分間プラグを抜いたままにして、再び接続します。次に、コンピュータを再起動して、問題がないかどうかを確認します。
上記の方法のいずれもこれまでのところうまくいかず、まだ経験している場合 このウェブページは利用できません エラー、おそらくインターネットケーブルに障害があるか、その他の重大な問題があります。
ただし、インターネットサービスプロバイダーに電話する前に、上記のすべての方法を正しく試してください。 問題が解決しない可能性は非常にまれです。
Links