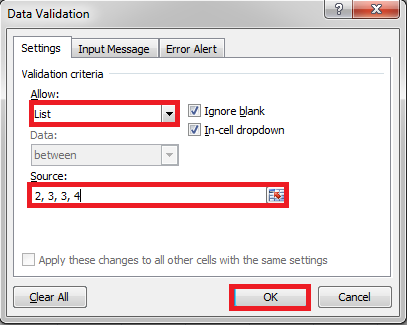Creazione di un elenco a discesa in Microsoft Excel è una delle cose più basilari da imparare. Con l'uso di elenchi a discesa, è possibile limitare le voci costringendo l'utente a scegliere tra le opzioni disponibili nell'elenco a discesa.
Tuttavia, se non conosci il modo giusto di Come creare un elenco a discesa in Excel, allora potresti dover affrontare molti problemi.
Perché c'è più di un modo per aggiungere un elenco a discesa in eccellere e ognuno di loro è più utile in diverse situazioni. Quindi oggi ti abbiamo portato un tutorial completo su come aggiungere un elenco a discesa in Excel.
Come creare un elenco a discesa in Excel?
Metodo 1: – Creazione di elenchi a discesa con valori separati da virgole.
Questo è il modo più semplice per creare un elenco a discesa su Excel. Bastano pochi minuti di lavoro. Basta seguire la guida passo passo fornita di seguito-
Passo # 1: Seleziona una cella o un intervallo per l'elenco a discesa.
Il primo passaggio consiste nel selezionare le celle in cui si desidera visualizzare le caselle a discesa. Puoi selezionare una singola cella, più di esse o anche l'intera colonna.
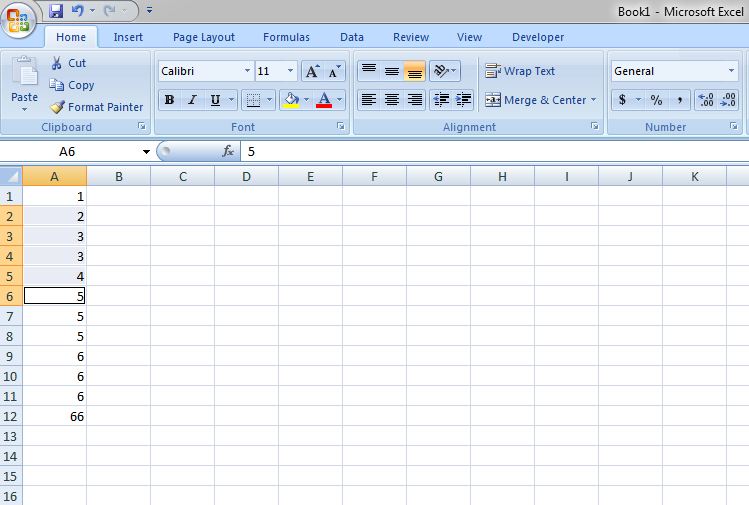
Se selezioni l'intera colonna, il menu a discesa verrà creato in ogni cella di quella colonna. Se non vuoi selezionare celle continue e vuoi sceglierle una per una, puoi premere Ctrl e quindi selezionare le celle preferite.
Passo # 2: Usa la convalida dei dati di Excel.
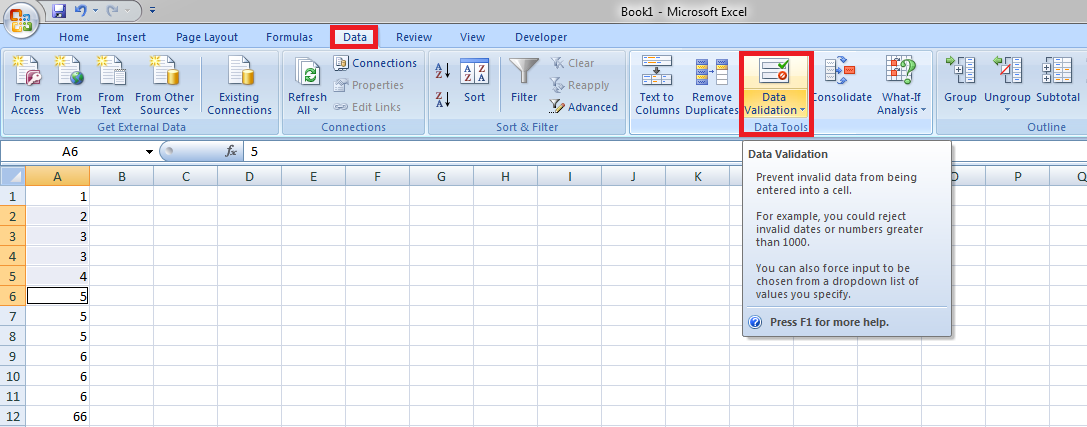
Dopo aver selezionato le celle, fare clic sulla scheda dati > gruppo Strumenti dati. Apparirà un elenco, scegli Convalida dati dall'elenco.
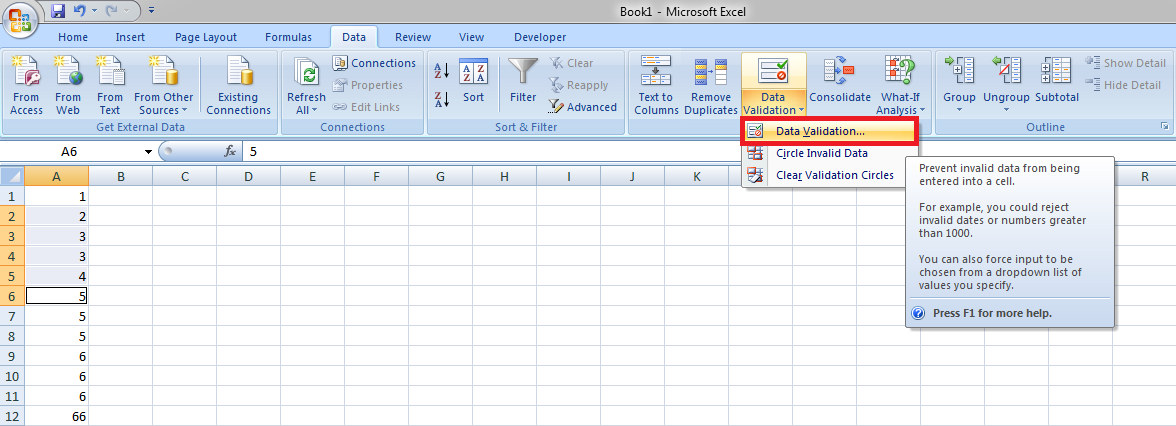
Passo # 3: Inserisci l'elenco degli elementi.
Dopo aver scelto l'opzione Convalida dati, apparirà una nuova finestra. Segui queste istruzioni-
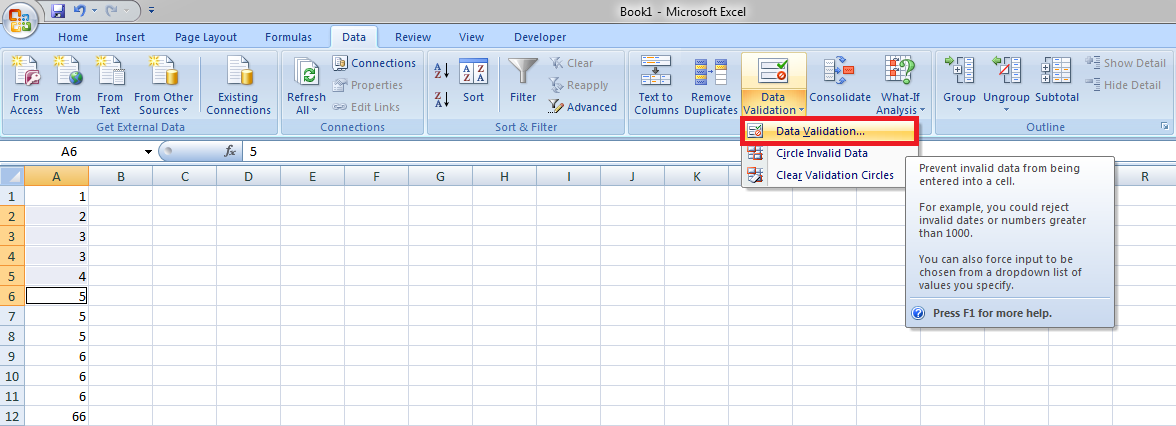
- Seleziona Elenco nella casella Consenti.
- Digita gli elementi che desideri vengano visualizzati nel menu a discesa separati da una virgola nella casella Origine.
- Controlla e assicurati che la casella a discesa In-cell sia selezionata.
- Facoltativamente, seleziona Ignora spazi vuoti se desideri consentire agli utenti di lasciare la cella vuota quando lo desiderano.
- Fare clic su OK.

Ottimo ora puoi vedere un elenco a discesa accanto alle celle che hai selezionato. I tuoi utenti possono ora fare clic sull'icona della freccia e scegliere la voce che desiderano dalla casella a discesa.
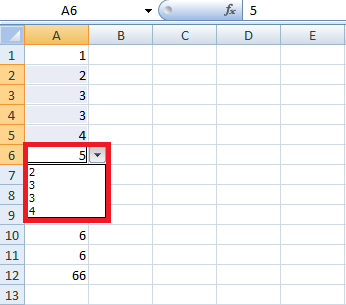
Questo è il modo più semplice per creare un elenco a discesa in Excel. La tua lista sarà pronta entro un minuto per essere utilizzata. Tuttavia, questo non è il modo migliore per creare un elenco a discesa in Excel se desideri che lo stesso elenco appaia su più celle.
Perché se scegli di modificare l'elenco a discesa di Excel a volte in futuro, dovrai modificare manualmente ogni cella che fa riferimento all'elenco di convalida dei dati.
Questo potrebbe non essere un grosso problema se devi inserire elenchi a discesa solo per poche celle nello stesso foglio. Ma se hai più celle sparse in molti livelli diversi, può costarti ore per individuare e modificare quelle celle.
Metodo 2: – Creazione di un elenco a discesa di Excel basato su un intervallo denominato.
Se hai molto lavoro da fare in Excel e lo usi molto frequentemente, questo metodo è il migliore per te. Questo processo richiede un po' più di tempo rispetto all'ultimo metodo, ma consente anche di risparmiare tempo a lungo termine. Segui i passaggi seguenti per creare un elenco a discesa di Excel utilizzando questo approccio.
Passo # 1: Digita le voci per il tuo elenco a discesa.
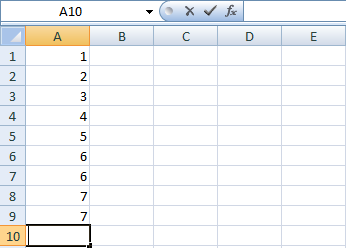
Prima di tutto, devi digitare tutte le voci che desideri nell'elenco a discesa. Puoi utilizzare un foglio esistente o prenderne uno nuovo. Non puoi lasciare nessuno cellule vuoto. Tutte le voci dovrebbero essere in una singola colonna o riga senza spazi.
Passo # 2: Crea un intervallo denominato.
La creazione di un elenco a discesa con intervallo di nomi ti semplificherà la gestione dell'elenco in futuro. Per creare un elenco con intervallo di nomi, seguire questi passaggi.
- Seleziona le voci che desideri nell'elenco a discesa, fai clic con il pulsante destro del mouse e scegli Definisci nome dal menu di scelta rapida. Un metodo alternativo per farlo è fare clic su Gestione nomi nella scheda Formule o premere Ctrl + F3.
- Nella finestra di dialogo Gestore nomi, scegli Nuovo.
- Nel campo Nome, digita un nome per le tue voci, assicurati che l'intervallo corretto sia visualizzato nella casella Riferito a, quindi fai clic su OK.
Nota: Assicurati che il nome dell'intervallo non contenga spazi o trattini; puoi invece usare i caratteri di sottolineatura (_).
Passo # 3: Seleziona la posizione per il tuo elenco a discesa.
Hai creato intervalli di nomi e ora è il momento di selezionare la posizione per il tuo elenco a discesa. Questo è molto semplice. Basta fare clic sulla cella in cui si desidera visualizzare l'elenco a discesa.
Può essere sullo stesso foglio o su qualsiasi altro foglio Excel sul tuo computer. Puoi anche selezionare più celle o una colonna di esse.
Passo # 4: Applicare la convalida dei dati di Excel.
Dopo aver selezionato il posto per il tuo elenco, fai clic sulla scheda Dati e segui facendo clic su Convalida dati.
Passo # 5: Configurazione dell'elenco a discesa.
Nella scheda Convalida dati, fai clic sulla scheda Impostazioni, quindi scegli le seguenti opzioni:
- Nella casella Consenti selezionare Elenco.
- Nella casella Sorgente, digita il nome che hai dato al tuo intervallo seguito da un segno di uguale, ad esempio = NOME.
- Assicurati che la casella a discesa In-cell sia selezionata. Metti un segno di spunta nella casella Ignora spazi vuoti se i tuoi utenti sono autorizzati a lasciare la cella vuota.
- Fare clic sul pulsante OK.
Voilà, hai creato con successo un elenco a discesa sui tuoi fogli Excel. Ora se qualcuno te lo chiede Come creare un elenco a discesa in Excel, quindi puoi mostrare loro le tue abilità ninja.
Puoi usare questi Elenchi a discesa di Excel secondo le vostre esigenze. Se hai domande su questo tutorial, lascia un commento e risolveremo i tuoi dubbi.
Se hai trovato utile questo articolo e se desideri vedere tutorial Excel più utili da noi in futuro, condividi questo articolo e mostra il tuo supporto.
Link Rapidi