Nel recente passato, abbiamo esaminato molti articoli relativi a Excel. In questo momento, stiamo andando a discutere come dividere le celle in excel
Non molte persone trovano facile lavorare su Excel, ma le funzionalità offerte da Excel le rendono impara ad usare excel! Possiamo aggiungere, sottrarre, moltiplicare e possiamo fare tutte le funzioni di base su Excel che dobbiamo fare nella nostra vita quotidiana.
Ma sai che puoi anche? colonne divise in excel?? Sì, signorina eccellere è così vasto. Se proviamo ad apprendere ogni singola funzione offerta da excel, forse, l'intera giornata passerà e l'elenco non finirà.
Non possiamo discutere tutte le funzioni di Excel in un articolo, ma abbiamo fornito molti tutorial separati mirati a diverse funzionalità di Excel, puoi leggerli sul nostro sito web.

Nella serie di tutorial di Excel, questa volta, abbiamo presentato la funzione di divisione delle celle di Excel. Oggi, ti guideremo attraverso come dividere una cella in excel? ed come separare i nomi in excel Per essere più precisi, ti insegneremo a come separare nomi e cognomi in excel, quindi iniziamo la nostra guida??
Come dividere le celle in Excel:
La divisione di celle e colonne in Excel risulta davvero utile quando abbiamo un lungo elenco di contatti con il loro nome completo ma abbiamo bisogno delle informazioni in due colonne separate, una per il nome e la seconda per il cognome.
In tali situazioni, non possiamo copiare il nome e il cognome separatamente da ogni riga e colonna all'altra, è così dannatamente vecchia scuola. Beh, non c'è bisogno di farsi prendere dal panico. Ti guideremo attraverso come separare i nomi in excel? in semplici passaggi.
Esistono diversi modi in cui possiamo dividere celle e colonne in Excel. Ma ti guideremo attraverso i due metodi di base. Il primo metodo consiste nell'usare Converti testo in colonne e il secondo metodo utilizza la formula.
#Metodo 1: Utilizzo di "Converti testo in colonne"
Per separare il nome e il cognome dal nome completo indicato in una colonna, è necessario aprire il foglio Excel con l'elenco dei nomi. Questa funzionalità di Excel è disponibile in tutte le sue versioni, incluso 2003. 2007. 2010 e versioni successive. Lo screenshot che abbiamo fornito è tratto da MS Office 2007.
Tutti i passaggi sono quasi simili in tutte le versioni per ufficio. La piccola differenza che potresti trovare nell'individuazione del "converti testo in colonne", il resto del metodo è lo stesso.
Ok, ora apri il foglio excel contenente l'elenco dei nomi completi. Ora seleziona tutti i nomi nella riga "Nome completo" a partire dal nome che vuoi dividere in nome e cognome.
Dopo aver effettuato la selezione, sposta il cursore sul menu in alto e seleziona Dati. Sotto Dati, devi andare all'opzione Testo in colonne. Per individuare facilmente le opzioni, puoi fare riferimento allo screenshot qui sotto.
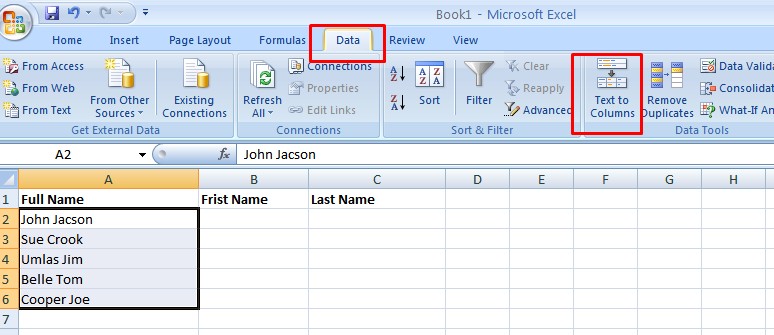
Non appena selezioni Testo in colonne, apparirà una nuova finestra di dialogo, che assomiglia allo screenshot qui sotto.
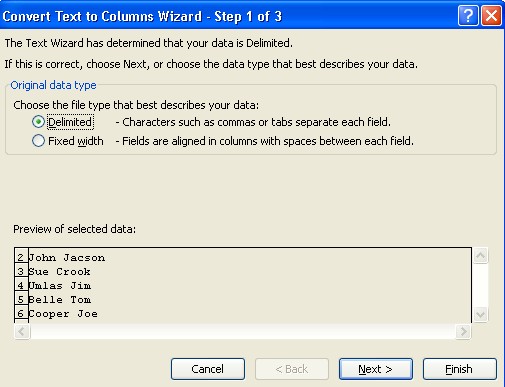
Questa è la finestra principale in cui dobbiamo configurare le impostazioni per dividere la cella. Nel primo passaggio di questa configurazione, devi scegliere il tipo di file per descrivere il tipo di dati che hai sul tuo foglio. Nel nostro caso, è delimitato quindi sceglilo e fai clic su Avanti.
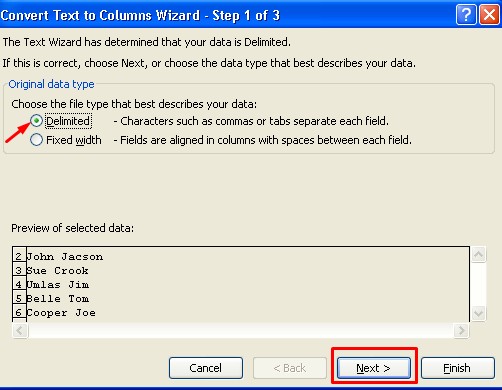
Ora nel passaggio 2 (durante il clic Avanti), è necessario selezionare i delimitatori. Poiché c'è spazio tra il nome e il cognome, dobbiamo selezionare l'opzione Spazio. Puoi selezionare virgola, punto e virgola o altre opzioni simili se questi sono i separatori tra il nome e il cognome nel foglio.
Ma assicurati di deselezionare il resto delle opzioni incluso Tab. Una volta eseguite tutte le impostazioni richieste, fare clic su Avanti.
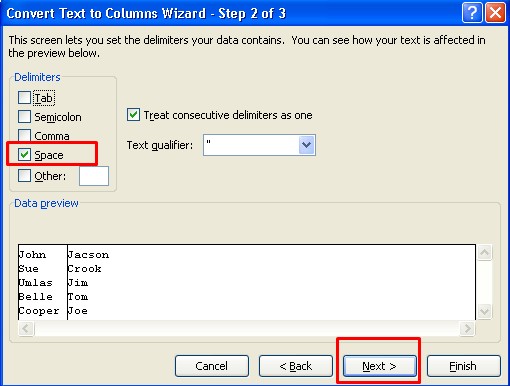
Nel terzo passaggio, non devi fare nulla, basta fare clic Fine e il nome sarebbe separato in altre due celle come nella schermata sottostante.
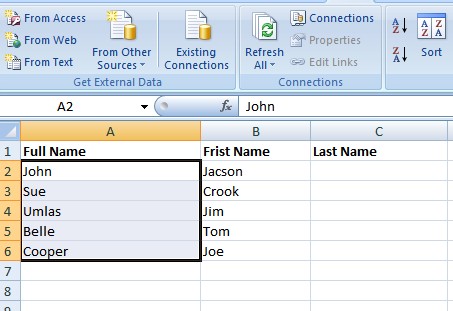
Ora puoi rinominare il titolo della cella e sostituirlo, Nome e Cognome by Nome ed Nome dal Cognome e fallo apparire come nella schermata sottostante.
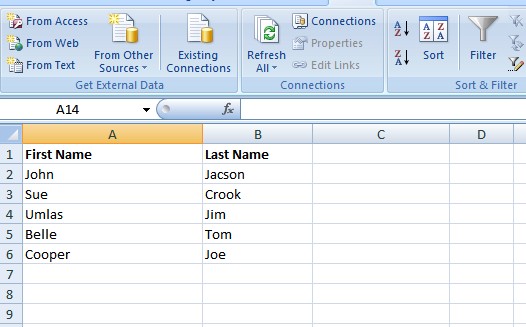
Ma se vuoi avere tutte e tre le colonne, come Nome completo, Nome e Cognome, abbiamo una soluzione anche per questo. Possiamo farlo in due modi diversi.
#1. Copia l'intero Nome e Cognome colonna nell'altra colonna ed eseguire lo stesso metodo nella colonna copiata. Quella colonna copiata sarebbe divisa in altre due colonne e la tua Nome e Cognome colonna rimarrebbe innocua.
#2. Il secondo modo per farlo è selezionando la destinazione delle colonne e delle righe divise. Otterrai questa opzione nella finestra in cui abbiamo terminato il processo facendo clic su Fine.
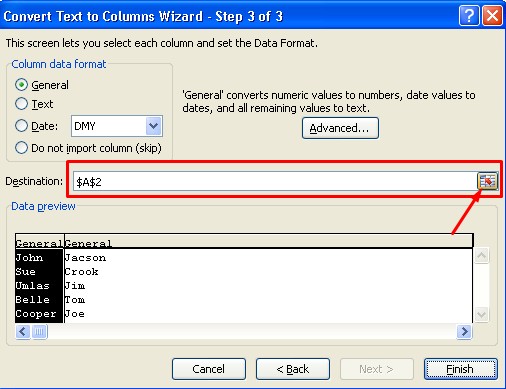
Basta fare clic sull'opzione evidenziata dalla freccia nella schermata sopra, quindi fare clic sulla colonna desiderata in cui si desidera che la colonna venga divisa. e fai di nuovo clic su quell'opzione. L'intero processo che puoi capire dallo screenshot qui sotto.
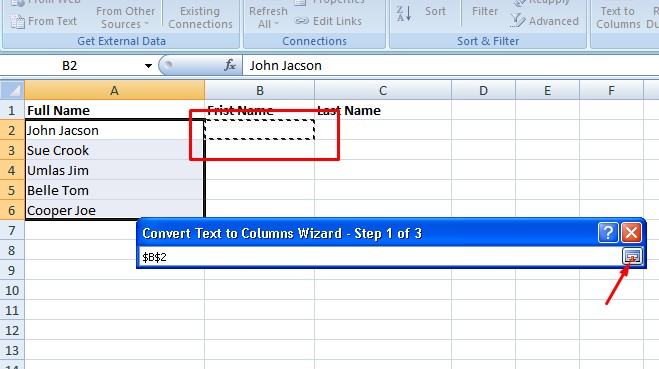
Una volta fatto, la colonna verrebbe divisa in due colonne separate. Il risultato sarà simile a questo.
Questo è solo un metodo per dividere celle e colonne in Excel. Puoi fare lo stesso processo applicando la formula =SINISTRA(LA2,TROVA(” “,LA2,1)-1) per ottenere il nome e =DESTRA(A2,LEN(A2)-TROVA(” “,A2,1)) per ottenere il cognome.
Se stai pensando che applicare questa formula sul foglio excel e portare a termine il lavoro sia difficile, allora ti sbagli!
Lascia che te lo dica velocemente Come dividere le celle in Excel usando la formula.
Supponiamo di avere i nomi completi nella colonna A e di volerli divisi rispettivamente nelle colonne B e C. Ora applica la formula =SINISTRA(LA2,TROVA(” “,LA2,1)-1) nella colonna B e premere invio.
Ora trascina semplicemente quella cella sul cognome nella riga. Allo stesso modo, applica la formula =DESTRA(A2,LEN(A2)-TROVA(” “,A2,1)) nella colonna C e trascina la cella sul cognome.
Questo è tutto. Spero che tu abbia chiaramente entrambi i metodi. Per qualsiasi domanda, puoi contattarci compilando il modulo sottostante.
Link Rapidi
