Cet article est la clé de réponse de Comment convertir des images en PDF sur iPhone et si cela vous pose problème, arrêtez-vous ici et lisez-en plus à ce sujet.
Les photos peuvent être converties en fichiers PDF à l'aide des applications natives de l'iPhone.
Cependant, vous ne pouvez pas modifier les fichiers PDF avec ces applications. Grâce à notre application, vous pourrez non seulement convertir des fichiers PDF mais aussi les éditer.
Parmi les meilleures applications de numérisation PDF pour votre iPhone, il y a The Scanner App - PDF Editor.
Les fichiers PDF peuvent être lus et créés par n'importe quelle application, matériel ou système d'exploitation.
Les avantages du PDF incluent la possibilité d'envoyer n'importe quel document en toute confiance en sachant qu'il sera reçu exactement comme prévu.
Nous allons vous montrer comment convertir les images de votre iPhone en documents PDF dans ce guide étape par étape.
Comment convertir des images en PDF sur iPhone ?
Lorsque vous enregistrez des photos au format PDF, vous pouvez souhaiter le faire pour de nombreuses raisons. Vous souhaiterez peut-être convertir une photo ou un livre que vous avez pris au format PDF pour en faciliter l'accès ultérieurement.
Vous pouvez également enregistrer des captures d'écran et des photos sous forme de fichiers PDF pour permettre l'impression.
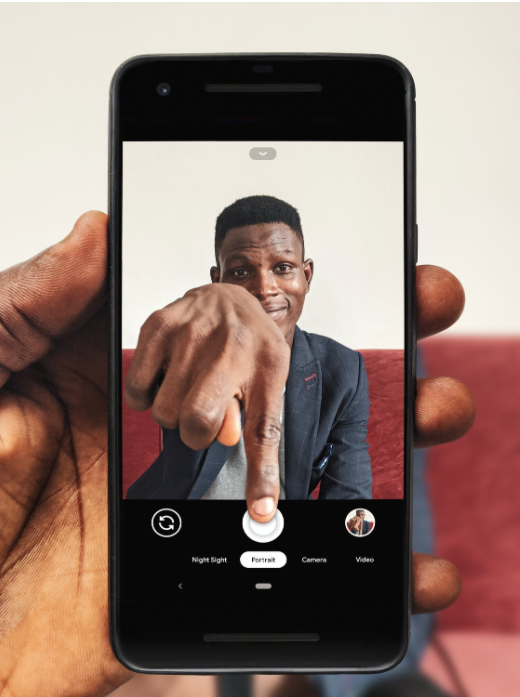
Découvrez les quatre meilleures méthodes iPhone pour convertir des photos en PDF à l'aide de ce guide.
- Vous pouvez enregistrer une image au format PDF en utilisant l'option Imprimer dans l'application iPhone Photos.
- Enregistrez des photos au format PDF à l'aide de l'application Livres sur l'iPhone.
- En utilisant l'application Fichiers sur votre iPhone, vous pouvez convertir des photos en PDF.
- À l'aide de l'application PDF Scanner, créez des PDF à partir de photos sur l'iPhone.
Viens! lisons ceci brièvement maintenant.
1. Utilisation de l'option d'impression sur un iPhone :
Avec l'application Photos, vous pouvez enregistrer des images au format PDF de deux manières. Nous allons démontrer une méthode dans cette section, qui utilise l'option d'impression.
L'impression des images dans votre application Photos et le zoom avant avec votre doigt sont des étapes obligatoires de cette technique.
Étape 1: Vous pouvez accéder à l'application Photos de votre iPhone en l'ouvrant.
Étape 2: Pour convertir une image, sélectionnez-la. Appuyez ensuite longuement sur l'image et sélectionnez « Partager ».
Étape 3: Le coin supérieur droit de l'écran propose une option pour sélectionner plusieurs photos ou captures d'écran à convertir en PDF.
Étape 4: Cliquez ensuite sur « Partager » et sélectionnez les éléments que vous souhaitez convertir.
Étape 5: Pour imprimer un document, sélectionnez l'option « Imprimer » dans le menu de partage.
Étape 6: Effectuez un zoom avant sur l'onglet Options d'imprimante. Un PDF sera créé sur la base des images que vous avez sélectionnées.
Étape 7: Cliquez sur « Partager » pour partager. Il existe plusieurs options de partage.
2. Avec l'appli Livres :
Une autre façon de convertir des fichiers JPG en PDF consiste à partager des images de l'application Photos sur le Application Livres. Presque les mêmes étapes s'appliquent.
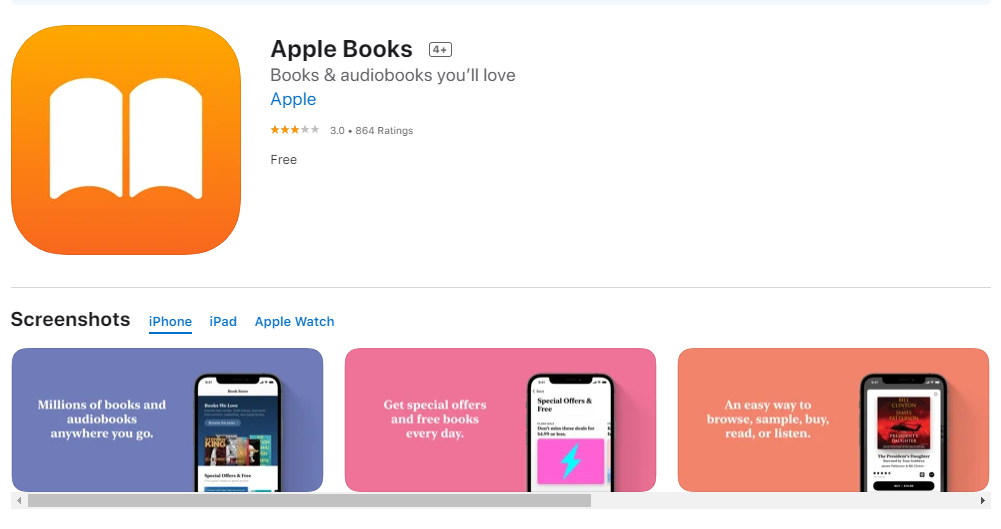
Étape 1: Installez l'application Photos sur votre iPhone.
Étape 2: Vous pouvez choisir une image à convertir. Pour ce faire, cliquez sur « Partager » après avoir appuyé longuement sur l'image.
Étape 3: Pour plusieurs photos ou captures d'écran, cliquez sur le bouton « Sélectionner » dans le coin supérieur droit.
Étape 4: Cliquez sur l'icône « Partager » lorsque vous avez sélectionné les images que vous souhaitez convertir.
Étape 5: Choisissez l'application Livres dans le menu de partage.
Étape 6: Vous pouvez sélectionner une image PNG ou JPG et elle sera automatiquement convertie en PDF.
3. L'application Fichiers sur iPhone :
Avec Files, vous pouvez convertir des photos en PDF.
L'application Fichiers vous permet de transformer n'importe quelle image que vous avez enregistrée dans une autre application en un fichier PDF. Appuyez longuement sur la photo si vous l'avez déjà enregistrée dans l'application Fichiers. Cliquez sur « Créer un PDF » dans le menu contextuel.
Pour les images que vous avez enregistrées dans une autre application, telle que l'application Photos, veuillez suivre les instructions ci-dessous pour les transformer en PDF.
Étape 1: Sélectionnez la ou les images dans l'application Photos.
Étape 2: Cliquez sur « Partager » pour partager.
Étape 3: Sélectionnez le dossier dans lequel vous souhaitez enregistrer le(s) fichier(s) en cliquant sur « Enregistrer dans les fichiers ».
Étape 4: Lancez l'application Fichiers et appuyez sur « Créer un PDF » après avoir appuyé longuement sur l'image.
Étape 5: Pour plusieurs images, appuyez sur « Créer un PDF » dans le coin inférieur droit de l'écran après avoir cliqué sur une icône à trois points.
Étape 6: Votre nouveau fichier PDF sera stocké dans le même dossier que le précédent dans l'application Fichiers.
4. À l'aide d'un Scanner PDF :
Vous pouvez voir qu'Apple ne fournit pas un moyen facile de convertir des photos en PDF à partir des méthodes précédentes.
Cela prend un processus long ou compliqué. La seule chose que vous pouvez faire avec un fichier PDF est de le copier, de le renommer ou de le partager.
Vous avez besoin d'une application d'édition PDF tierce telle que PDF Scanner pour convertir vos fichiers en PDF modifiable.
Ce n'est pas seulement l'un des meilleurs éditeurs PDF pour iPhone, mais c'est aussi une excellente application pour convertir JPG en PDF.
Deux méthodes sont présentées ci-dessous pour convertir votre photo iPhone en PDF à l'aide de l'application Scanner.
Téléchargez d'abord l'application PDF Scanner, si vous ne l'avez pas déjà fait.
Méthode 1 : Convertir le document numérisé en PDF :
Étape 1: Téléchargez et installez PDF Scanner.
Étape 2: Cliquez sur « Scanner avec l'appareil photo » après avoir sélectionné l'icône « + ».
Étape 3: Utilisez l'appareil photo de votre iPhone pour prendre une photo.
Étape 4: Vous pouvez également sélectionner une image dans la pellicule.
Étape 5: L'image sera enregistrée au format PDF une fois que vous aurez cliqué sur « Enregistrer ».
Méthode 2 : Scannez une photo pour créer un PDF avec l'application Scanner :
Étape 1: Pour utiliser PDF Scanner, ouvrez l'application, puis cliquez sur Numériser.
Étape 2: Choisissez « Importer depuis le Cloud » en cliquant sur l'icône « + ».
Étape 3: Les images peuvent être enregistrées dans votre application via Dropbox, Google Drive, iCloud ou WiFi Sync.
Étape 4: Vous pouvez choisir entre JPEG et PDF en appuyant sur l'icône « Partager ».
Étape 5: Le curseur doit être déplacé vers PDF.
Ces méthodes seront sûrement un atout pour votre processus de conversion de l'image en pdf.
Liens rapides :
- Comment trouver des sonneries pour iPhone
- iPhone pas de son sur les appels
- Télécharger Movie Box pour iPhone
Conclusion : Comment convertir des images en PDF sur iPhone 2024
Avec l'iPhone, vous pouvez créer et enregistrer vos photos au format PDF de quatre manières différentes.
Choisissez la méthode qui vous semble la plus intuitive. Pour transformer vos images en fichiers PDF, nous vous recommandons d'essayer la quatrième option, l'application PDF Scanner.
En utilisant Scanner, vous pouvez convertir n'importe quel fichier image en PDF ou vice versa.
Par exemple, vous pouvez convertir un JPG en PDF ou un JPEG en PDF. L'outil fonctionne également comme un éditeur de PDF, vous permettant de créer, éditer, filtrer et fusionner des PDF.
