Voulez-vous savoir comment transférer des fichiers entre deux PC à l'aide d'un câble LAN chez vous ou au bureau ? Ensuite, vous venez d'atterrir au bon endroit.
Je sais ce que l'on ressent lorsque vous devez constamment brancher et débrancher des disques durs externes et des clés USB pour le transfert de données. C'est beaucoup plus maladroit, n'est-ce pas ? C'est pourquoi j'ai proposé un tutoriel sur la façon de transférer des données entre deux PC ou Ordinateurs portables à l'aide d'un câble LAN.
Êtes-vous prêt à creuser profondément dans la chair de cet article? Voici!
Transférer des données entre deux PC/ordinateurs portables à l'aide d'un câble LAN

Il faut être assez patient pour configuration d'une connexion LAN pour la première fois. Une fois l'installation terminée, vous pouvez transférer des fichiers entre deux machines sans trop transpirer.
Avant de passer au processus de configuration du LAN, je voudrais attirer votre attention sur les avantages de celui-ci.
Avantages du réseau local
- Vous n'avez besoin d'aucun équipement supplémentaire coûteux autre qu'un câble Ethernet d'une valeur de seulement 5 $.
- Dans les appareils de transfert de données portables, vous devez le brancher sur un ordinateur et copier les fichiers, puis les coller sur la deuxième machine. Mais ici, dans le cas d'un câble LAN, vous n'avez besoin que de la configuration initiale. Le transfert de fichiers est un processus unique.
- Compte tenu des autres modes de transfert de données, le réseau local est le moins cher.
Conditions préalables à la configuration du réseau local
Vous avez besoin des éléments suivants pour envoyer des fichiers d'un ordinateur à un autre à l'aide d'un câble LAN.
- Un peu de patience pour faire la configuration initiale.
- Deux ordinateurs portables ou PC (c'est indispensable, vous savez ?)
- Un câble LAN (vous pouvez en acheter un pour seulement 5 $ auprès d'un fournisseur local ou d'un marché en ligne)
Cela étant dit, nous pouvons vérifier comment partager des fichiers entre deux Windows PC.
Comment connecter deux ordinateurs via un réseau local et envoyer des fichiers via celui-ci ?
J'ai divisé l'ensemble du processus en plusieurs étapes afin que vous puissiez comprendre toutes les mesures à prendre pour envoyer des fichiers entre deux PC ou ordinateurs portables en utilisant le réseau local.
Suivez les étapes ci-dessous pour terminer la configuration.
Étape 1 : Prenez votre câble LAN et connectez les deux extrémités aux ports réseau appropriés de vos ordinateurs ou portables. (Vous vous connectez également entre un PC et un ordinateur portable). Si votre ordinateur est ancien, vous devriez acheter un câble croisé au lieu d'Ethernet.
Bien que les deux câbles aient la même fonction, les anciens ordinateurs ne prennent pas en charge les câbles LAN.
Étape 2 : Ensuite, vous devez vous assurer que les deux ordinateurs sont connectés au même réseau et au même groupe de travail.
La première chose que vous devez faire pour cela est d'appuyer sur la touche Win et de commencer à rechercher le Panneau de configuration. Ouvrez simplement le même.
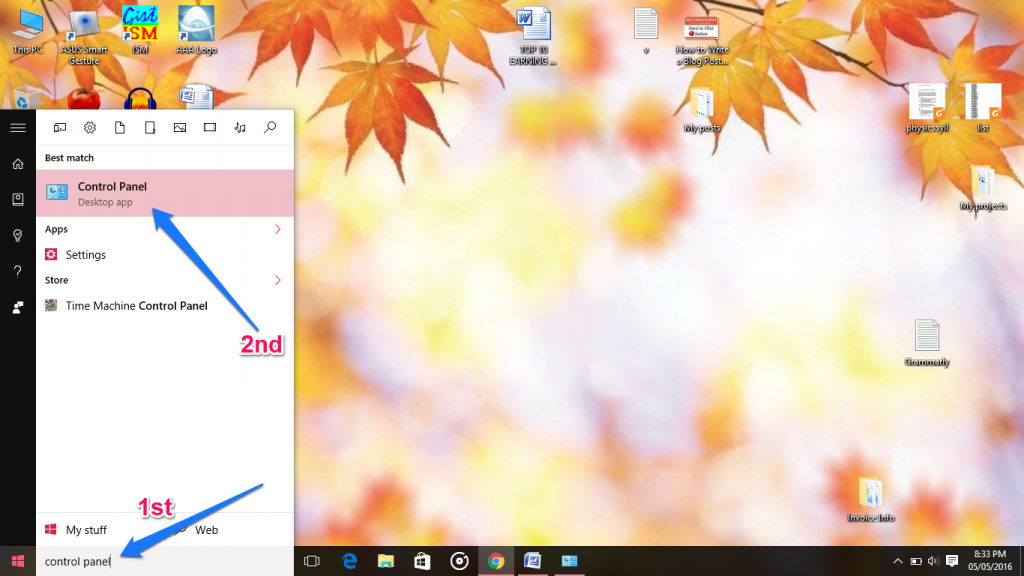
Étape 3: Vous pourrez y voir un tas d'options sur le panneau de configuration. Ne cliquez sur rien car vous devez rechercher "Système" là-bas.
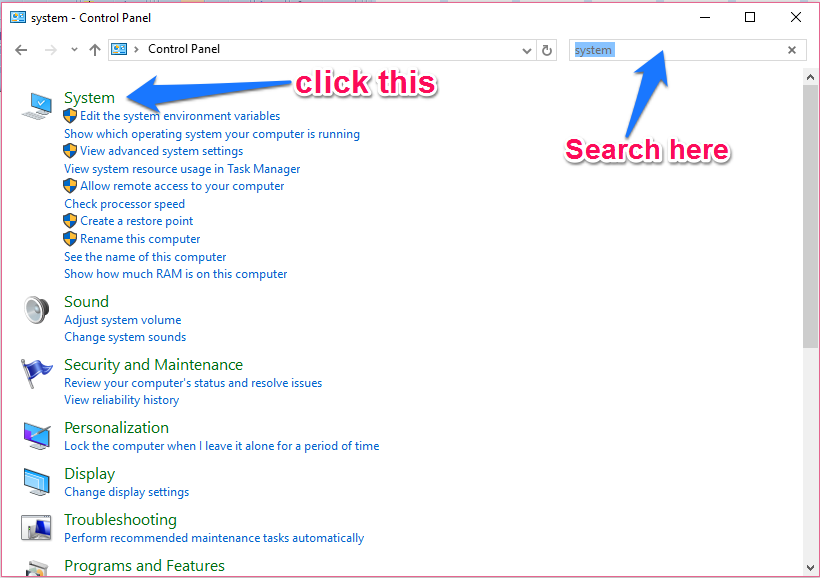
N'oubliez pas de cliquer sur l'en-tête à cette étape.
Étape 4: Maintenant, vous pouvez voir les détails de votre ordinateur comme le système d'exploitation, le processeur, la capacité de RAM, l'architecture du système, etc. (C'est le même écran que vous obtenez après avoir fait un clic droit sur Poste de travail ou Ce PC>> Propriétés).
Cliquez sur le paramètre Modifier qui se trouve dans la partie inférieure droite de l'écran.
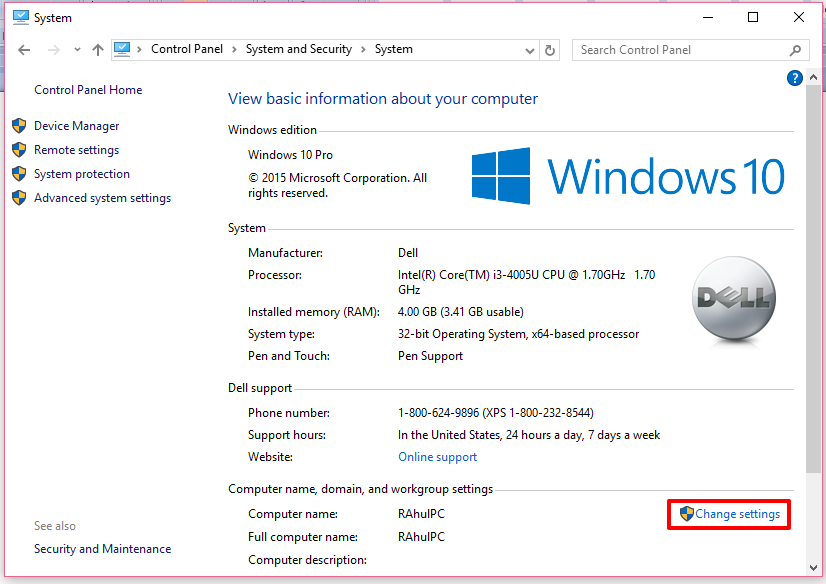
Étape 5 : Vous obtenez ici une autre boîte de dialogue avec environ cinq onglets. Ne passez pas à un autre onglet car nous avons ce que nous voulons sur le premier onglet lui-même.
Envoyez simplement vos yeux vers le bas et cliquez sur le bouton Modifier.
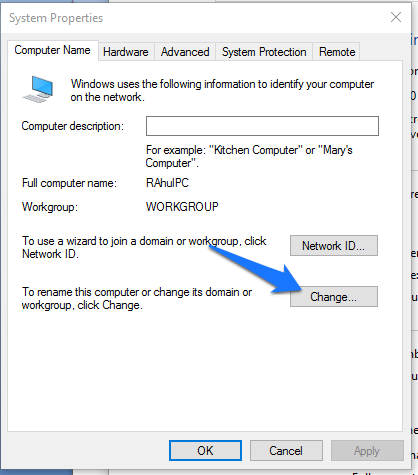
Étape 6 : Ici, vous pouvez voir un champ juste en dessous de l'étiquette Groupe de travail. Entrez simplement n'importe quel nom, puis répétez le même processus sur le deuxième PC. N'oubliez pas d'y mettre également le même nom de groupe de travail. Cliquez sur OK puis sur Appliquer.
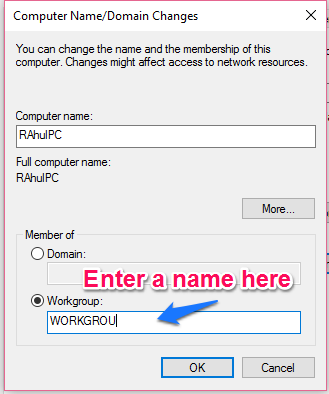
Étape 7 : Revenez maintenant au Panneau de configuration. Dans le champ de recherche, vous devez saisir "Centre Réseau et partage". Choisissez le premier élément qui sort.
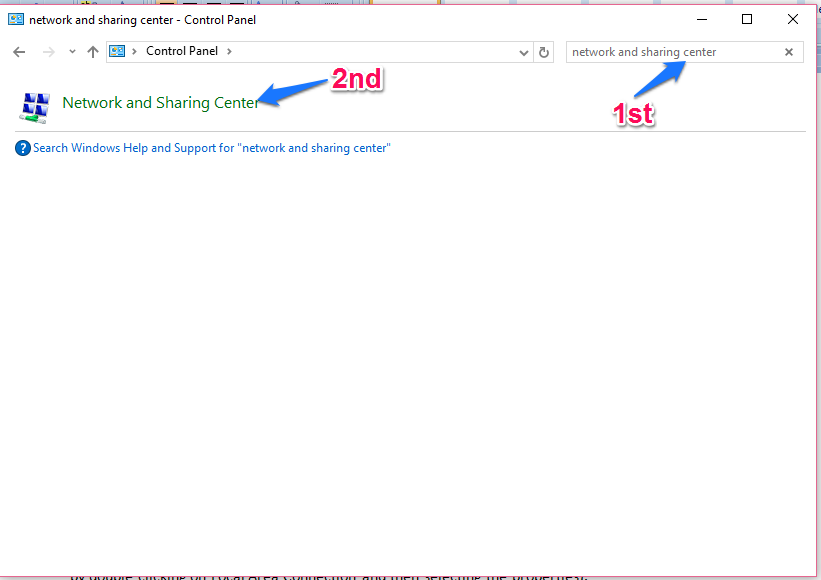
Étape 8 : Vous obtiendrez une nouvelle fenêtre ici avec vos informations de connexion actuelles. Sur le panneau de gauche, trois options peuvent être vues. Vous devez cliquer sur le second qui dit "Modifier les paramètres de l'adaptateur".
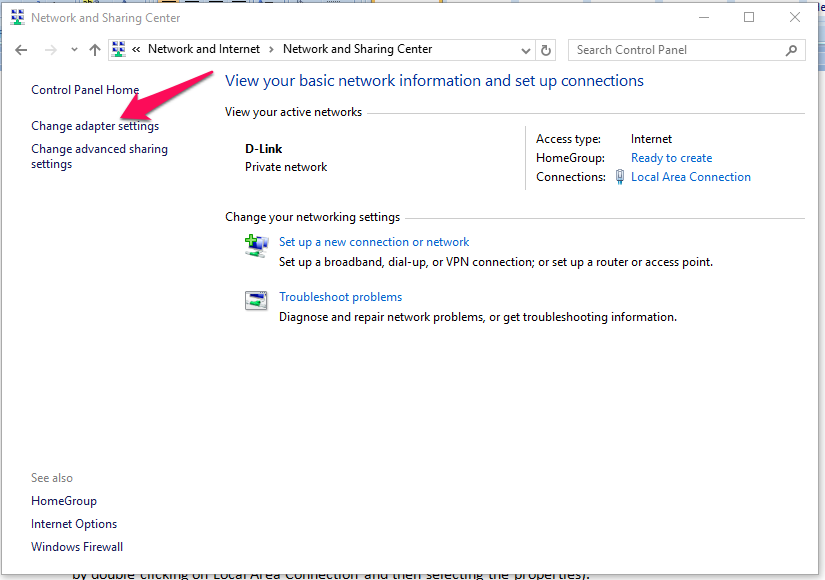
Étape 9 : La fenêtre Connexions réseau sera ce que vous verrez à ce stade. Vous pouvez clairement y repérer une icône de connexion au réseau local. Faites un clic droit dessus et cliquez sur Propriétés. (La même action peut également être effectuée en double-cliquant sur Connexion au réseau local, puis en sélectionnant les propriétés).
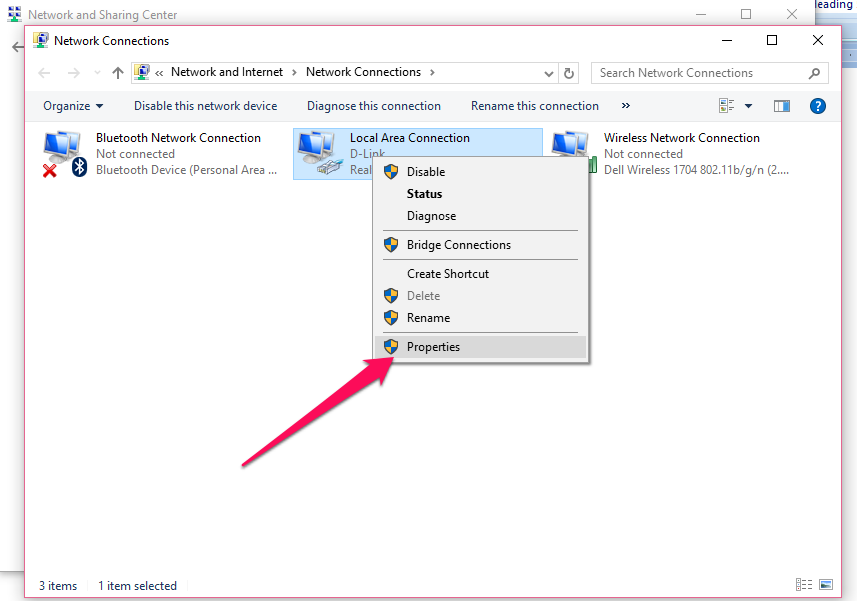
Étape 10 : Dans le champ situé juste au milieu de la boîte de dialogue, vous pouvez trouver « Cette connexion utilise l'étiquette de l'élément suivant ». Recherchez « Protocole Internet (TCP/IPv4) ». Ensuite, double-cliquez simplement dessus ou choisissez Propriétés (indiquées dans la partie inférieure droite) tout de suite.
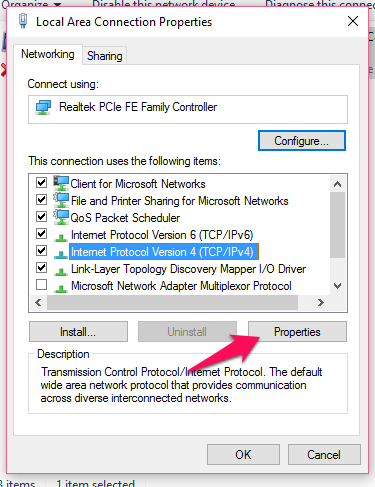
Étape 11 : L'option par défaut est « Obtenir une adresse IP automatiquement ». Vous devez changer la même chose en cliquant sur le bouton radio à gauche pour "Utiliser l'adresse IP suivante".
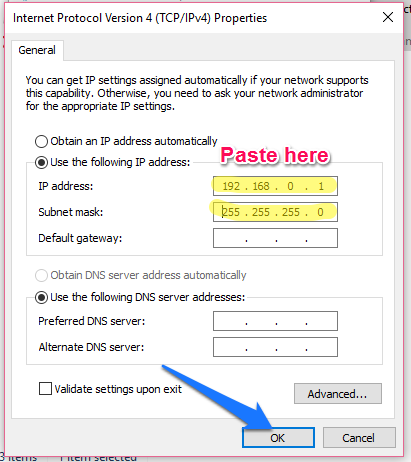
Étape 12 : Après avoir effectué les onze étapes ci-dessus, collez les valeurs suivantes dans les champs appropriés.
- Adresse IP: 192.168.0.1
- Subnet Mask: 255.255.255.0
- Passerelle par défaut : laissez-le vide
Étape 13 : Cliquez sur OK dans les deux cases.
Répétez également les douze étapes sur le deuxième PC. N'oubliez pas d'entrer le même nom de groupe de travail, la même adresse IP et le même masque de sous-réseau car vous ne pouvez pas partager de fichiers entre les machines si vous optez pour des valeurs différentes pour celles-ci.
Comment transférer des données entre deux PC en utilisant le réseau local
Le partage de données entre deux PC via une connexion LAN est une évidence. Suivez simplement les étapes ci-dessous.
Étape 1 : cliquez avec le bouton droit sur le dossier
Étape 2 : accédez à Partager ceci>> Personnes spécifiques.
Étape 3 : Cliquez sur le menu déroulant, choisissez tout le monde et appuyez sur Ajouter. Ensuite, sélectionnez Partager.
C'est tout.
Conclusion : - Comment transférer des données entre deux PC ou ordinateurs portables à l'aide d'un câble LAN ?
J'espère que vous avez trouvé ce guide sur le transfert de fichiers rapide et pratique via LAN utile. N'oubliez pas d'utiliser la section commentaires pour nous faire part de vos problèmes, le cas échéant.
Pensez à partager ce message avec vos amis pour les aider à se débarrasser de la frustration de transférer des données entre deux ordinateurs à proximité à l'aide d'appareils portables.
Passe une bonne journée.
Liens directs
