Si votre navigateur Firefox pose des problèmes, vous feriez mieux de réinitialiser les paramètres de firefox.
Après l'utilisation constante des navigateurs pendant une longue période, nous rencontrons généralement des problèmes dans les navigateurs tels que des plantages soudains, des redirections inhabituelles, des popups publicitaires, etc. Comment gérez-vous de tels problèmes ??
Si votre réponse est de supprimer firefox et de le réinstaller, vous faites probablement une erreur. Cependant, désinstaller puis réinstaller firefox peut résoudre vos problèmes mais en même temps, cette technique peut vous faire grincer des dents.
Ces situations crient à l'importance d'apprendre Comment réinitialiser firefox.
Si vous réinitialiser firefox par défaut, apparemment, vous avez choisi le meilleur chemin pour résoudre la plupart des problèmes de votre navigateur. Prêt à apprendre comment réinitialiser firefox par défaut ??? Je suis sûr que vous l'êtes, commençons !
Comment réinitialiser Firefox :
Pour réinitialiser le navigateur Firefox à ses paramètres par défaut, vous devez suivre le guide ci-dessous. La procédure est extrêmement simple et cela ne prendra pas plus de 2 minutes pour faire le travail. Doit-on commencer ???
#Méthode 1.
Étape 1 : Pour réinitialiser Firefox à ses paramètres par défaut, tout d'abord, ouvrez le navigateur firefox sur ton ordinateur. Une fois cela fait, allez dans le menu firefox c'est à dire trois lignes horizontales en haut à droite du navigateur. Vous ne trouvez pas l'option ?? Jetez un œil à la capture d'écran ci-dessous.
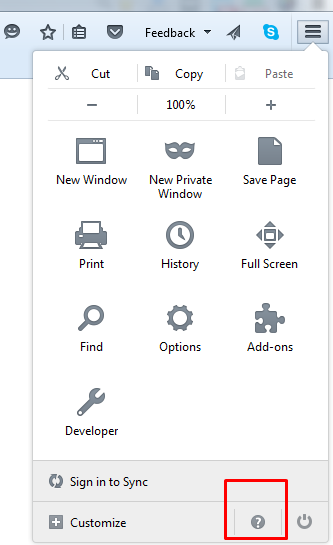
Étape 2 : Dans le menu déroulant des options, cliquez sur le point d'interrogation, c'est-à-dire le menu d'aide de Firefox au bas du menu déroulant. Une capture d'écran pour vous aider à localiser facilement l'option est donnée ci-dessous.
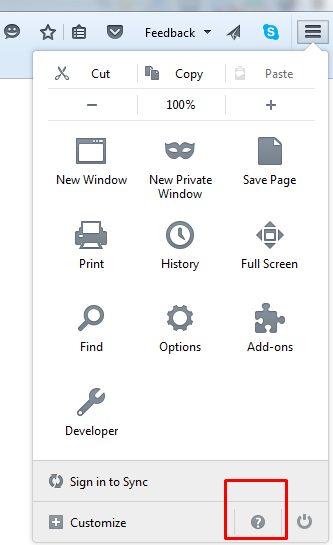
Étape 3 : D'accord, une fois que vous êtes dans le menu d'aide, vous y verrez les différentes options. L'une des options est Redémarrez avec les modules complémentaires désactivés. Sélectionnez cette option pour démarrer votre navigateur Firefox en mode sans échec.
Une capture d'écran pour le même est donnée ci-dessous.
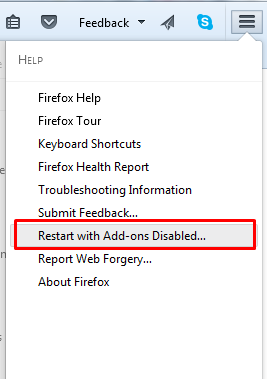
Étape 4 : En cliquant sur le Redémarrez avec les modules complémentaires désactivés.. option, une boîte de dialogue apparaîtra vous demandant de démarrer votre navigateur en mode sans échec ou de réinitialiser votre navigateur. Puisque notre objectif est de réinitialiser notre navigateur à ses paramètres par défaut, choisissez la deuxième option, c'est-à-dire Réinitialisez Firefox. Jetez un œil à la capture d'écran ci-dessous.
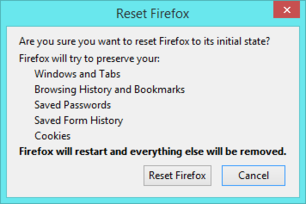
Étape 5 : Une fois que vous cliquez sur le Réinitialiser Firefox option, la prochaine fenêtre contextuelle apparaîtra pour la confirmation et également pour vous informer sur la façon de réinitialiser les paramètres du navigateur qui auront un impact sur les paramètres de votre navigateur, quelles données seront supprimées, etc.
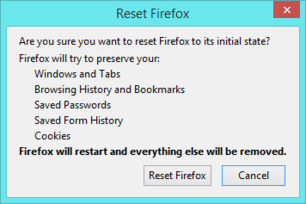
Une fois que vous avez fini de lire les instructions, cliquez sur Réinitialisez Firefox.
Étape 6 : Maintenant, redémarrez votre navigateur et voyez les changements s'effectuer sur votre navigateur. C'est ça.
#Méthode 2.
Je sais que la méthode ci-dessus était vraiment rapide et facile à suivre, mais nous avons une autre méthode plus simple pour la même chose. Voir les étapes ci-dessous pour Apprendre à réinitialiser Mozilla firefox en utilisant cette méthode.
Étape 1 : Tout d'abord, ouvrez le navigateur Firefox sur votre ordinateur. Cliquez maintenant sur l'option d'aide dans le menu du haut et sélectionnez Des informations de dépannage. Voir la capture d'écran ci-dessous.
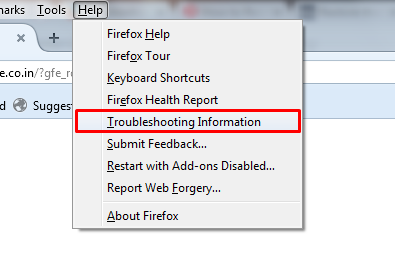
Sinon, allez à cette URL à propos de: support sur votre navigateur firefox.
Étape 2 : Une fois que vous êtes arrivé sur la page d'assistance de Mozilla, cliquez sur le bouton
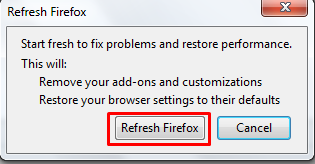
Ou si vous lisez cet article depuis votre navigateur Firefox, cliquez sur ce Reparer Firefox option pour actualiser votre navigateur.
Étape 3 : Dès que vous cliquez sur le bouton Actualiser Firefox, une nouvelle boîte de dialogue apparaîtra vous demandant de confirmer le processus. Clique sur le Reparer Firefox bouton et vous avez terminé. Une capture d'écran pour le même est donnée ci-dessous.
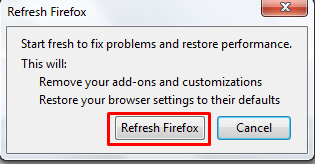
Étape 4 : À l'étape suivante, vous n'avez rien à faire. C'est le travail de firefox de se fermer et de faire le reste du travail.
Une fois le processus de réinitialisation terminé, Firefox répertorie les informations importantes dont vous avez besoin pour réinitialiser le navigateur à ses paramètres par défaut, cliquez simplement sur le bouton Finition bouton et firefox redémarrera normalement.
#Méthode alternative
La méthode alternative pour effectuer une réinitialisation sur le navigateur Firefox consiste à passer en mode sans échec. Le mode sans échec est le meilleur moyen de résoudre diverses erreurs de navigateur. Il arrête l'accélération matérielle, réinitialise certains paramètres, désactive les modules complémentaires et les empêche de causer des problèmes.
Pour entrer dans le mode sans échec, maintenez la touche Maj enfoncée avant de démarrer le navigateur Firefox. Dès que vous faites cela, vous verrez le navigateur suivant.
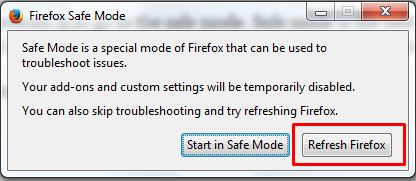
Sinon, cliquez sur le menu Démarrer et recherchez firefox.exe -safe-mode dans la barre de recherche, vous verrez la même fenêtre que la capture d'écran ci-dessus.
Cliquez maintenant sur la première option, c'est-à-dire Démarrer en mode sans échec pour démarrer la fenêtre en mode sans échec. ou sélectionnez simplement la deuxième option, c'est-à-dire Reparer Firefox pour réinitialiser Firefox à ses paramètres par défaut.
La deuxième option est la meilleure si vous voulez une solution simple. Mais si vous voulez plus d'options, passez en mode sans échec. Une fois que vous avez cliqué sur le Démarrer en mode sans échec option, vous rencontrerez la fenêtre suivante.
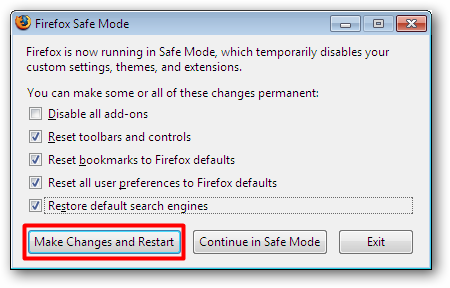
Maintenant, choisissez les options en conséquence et cliquez sur Apportez des modifications et redémarrez. Cette méthode est principalement applicable lorsque votre firefox a planté et a refusé de rouvrir.
La réinitialisation de Firefox supprimera toutes les extensions et thèmes précédemment installés, les onglets ouverts, les fenêtres et les groupes d'onglets, le stockage DOM, l'historique des recherches, l'historique des téléchargements, les paramètres du périphérique de sécurité, les types de plug-in MIME, les personnalisations de la barre d'outils, etc.
Mais les éléments suivants seront toujours enregistrés dans l'ancien profil.
- les signets du MSEPSH
- Historique de navigation
- mots de passe
- Ouvrir les fenêtres et les onglets
- Cookies
- Informations de remplissage automatique du formulaire Web
- Dictionnaire personnel
Après l'actualisation de firefox, un nouveau profil sera créé pour être utilisé. Les anciennes données de votre ancien compte seront enregistrées sur votre bureau. Vous pouvez importer ces données si vous le souhaitez !
C'est tout pour Comment réinitialiser firefox. Il est temps pour moi de conclure l'article. J'espère que tout est clair pour toi !
La réinitialisation d'un navigateur est une bien meilleure approche que de désinstaller firefox puis de le réinstaller. La plupart du temps, les problèmes causés par une navigation lente sont dus aux mauvais paramètres, extensions et modules complémentaires que nous obtenons sur notre navigateur au fil du temps.
Je suis à peu près sûr que vous pouvez maintenant résoudre la plupart des problèmes de votre navigateur sans l'aide de qui que ce soit, car vous savez comment réinitialiser Firefox à ses paramètres par défaut. Pour tout doute ou question, n'hésitez pas à nous laisser un commentaire ci-dessous.
Liens directs
