Introduction-
L'enregistrement de votre travail est l'une des étapes les plus importantes du processus d'écriture. Malheureusement, des accidents se produisent et parfois des fichiers sont accidentellement supprimés ou non enregistrés. Si vous vous trouvez dans cette situation, ne paniquez pas, il existe des moyens de récupérer votre document. Dans cet article de blog, nous vous expliquerons le processus de récupération d'un document Word non enregistré.
Avez-vous déjà été en train de taper un papier ou un document et votre ordinateur tombe en panne, perdant tous vos progrès ? Si vous avez un document Microsoft Word, il y a de fortes chances qu'il puisse être récupéré.
Lorsque vous enregistrez un document Word, vous vous attendez à ce qu'il soit là la prochaine fois que vous l'ouvrirez. Cependant, parfois cela ne se produit pas - votre document est perdu et disparu pour toujours. Mais ne vous inquiétez pas, il existe des moyens de récupérer des documents Word non enregistrés. Dans cet article de blog, nous allons passer en revue quelques méthodes pour le faire. Donc, si vous avez déjà perdu du travail en raison d'une panne d'ordinateur inattendue ou d'une panne de courant, lisez la suite pour obtenir des conseils utiles.
Comment récupérer un document Word non enregistré dans Office
Il y a peu de choses plus frustrantes que de perdre du travail non enregistré. Si vous travaillez sur un document Microsoft Word et que vous n'avez pas enregistré récemment, toutes vos modifications récentes peuvent être perdues si le programme se bloque ou si votre ordinateur s'arrête de manière inattendue.
Heureusement, il existe plusieurs façons de récupérer des documents Word non enregistrés.
Dans cet article, nous vous montrerons comment récupérer un document Word non enregistré dans Office 365, 2019, 2016 ou 2013. Nous vous donnerons également quelques conseils pour éviter de perdre du travail non enregistré à l'avenir.
Méthode 1 : Récupérer un document Word non enregistré à partir de la récupération automatique
Si la récupération automatique est activée dans Word, il est probable que votre travail non enregistré sera automatiquement enregistré dans un emplacement temporaire. Pour vérifier si la récupération automatique est activée et récupérer votre document non enregistré :
1. Ouvrez Word et accédez à Fichier > Options.
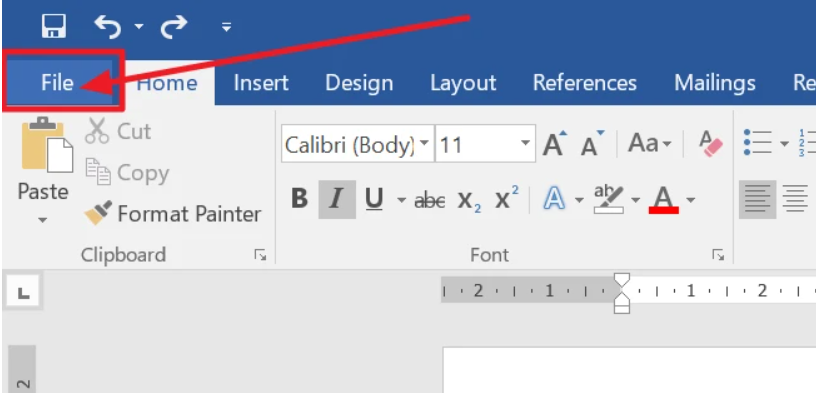
2. Dans la fenêtre Options Word, sélectionnez Enregistrer dans le volet de gauche.
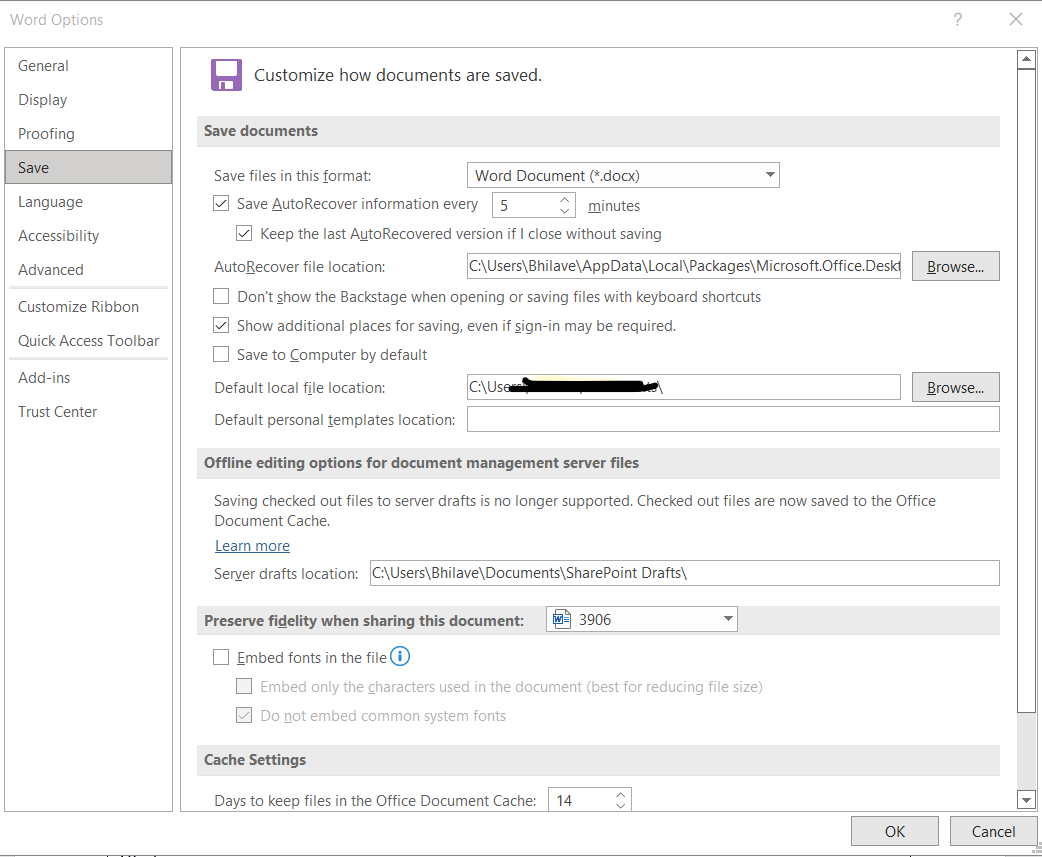
3. Sous Enregistrer les documents, assurez-vous que la case Enregistrer automatiquement les documents non enregistrés est cochée.
4. Cliquez sur le bouton Parcourir pour choisir où vous souhaitez enregistrer les fichiers de récupération automatique.
5. Cliquez sur OK pour enregistrer vos modifications et fermer la fenêtre Options Word.
Maintenant que la récupération automatique est activée, tout travail non enregistré sera automatiquement enregistré à l'emplacement que vous avez spécifié à l'étape 4. Pour récupérer votre document non enregistré :
1. Ouvrez Word et accédez à Fichier > Ouvrir.
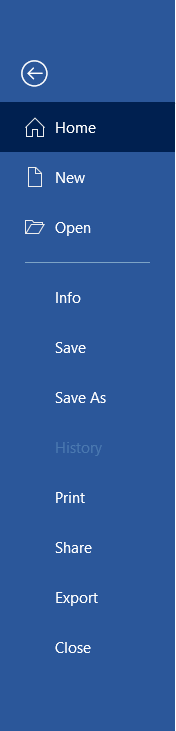
2. Dans la fenêtre Ouvrir, sélectionnez Ce PC dans le volet de gauche.
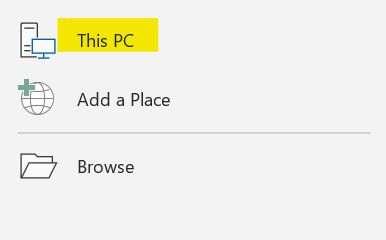
3. Cliquez sur le bouton Parcourir à côté du champ Nom de fichier.
4. Accédez à l'emplacement que vous avez spécifié à l'étape 4 ci-dessus. Par défaut, ce sera votre dossier Documents.
5. Double-cliquez sur le fichier AutoRecover que vous souhaitez ouvrir.
Méthode 2 : Récupérer un document Word non enregistré à partir du dossier des fichiers temporaires
Si vous n'avez pas activé la récupération automatique ou si votre document non enregistré n'a pas été enregistré par la récupération automatique pour une raison quelconque, vous pouvez essayer de le rechercher dans le dossier Fichiers temporaires. Pour faire ça:
1. Fermez Word s'il est ouvert.
2. Appuyez sur la touche Windows + R pour ouvrir la boîte de dialogue Exécuter.
3. Tapez %temp% et appuyez sur Entrée pour ouvrir le dossier Fichiers temporaires.
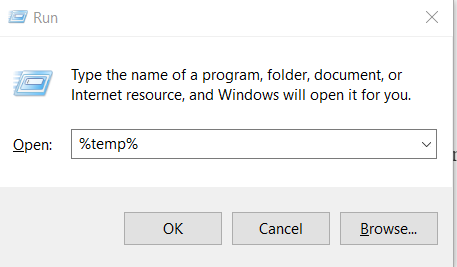
4. Triez les fichiers par date et recherchez un fichier commençant par "Word" et portant l'extension .tmp.
5. Cliquez avec le bouton droit sur le fichier et sélectionnez Renommer.
6. Changez l'extension de fichier de .tmp en .docx ou .doc, selon la version de Word que vous utilisez.
7. Double-cliquez sur le fichier pour l'ouvrir dans Word.
Si vous ne trouvez pas le fichier que vous recherchez dans le dossier Fichiers temporaires, essayez de rechercher sur votre ordinateur des fichiers avec l'extension .tmp. Pour faire ça:
1. Appuyez sur la touche Windows + S pour ouvrir la zone de recherche.
2. Tapez *.tmp et appuyez sur Entrée.
3. Recherchez dans les résultats un fichier commençant par "Word" et portant l'extension .tmp.
4. Cliquez avec le bouton droit sur le fichier et sélectionnez Renommer.
5. Changez l'extension de fichier de .tmp en .docx ou .doc, selon la version de Word que vous utilisez.
6. Double-cliquez sur le fichier pour l'ouvrir dans Word.
Méthode 3 : Récupérer un document Word non enregistré à partir d'une version précédente
Si vous utilisez Windows 10, vous pourrez peut-être récupérer un document Word non enregistré à partir d'une version précédente. Cette fonctionnalité n'est disponible que si la restauration du système est activée sur votre ordinateur. Pour vérifier si la restauration du système est activée et récupérer votre document non enregistré :
1. Tapez point de restauration dans la zone Rechercher et sélectionnez Créer un point de restauration à partir des résultats.
2. Dans la fenêtre Propriétés système, cliquez sur le bouton Configurer.
3. Sous Restaurer les paramètres, assurez-vous que l'option Activer la protection du système est sélectionnée.
4. Cliquez sur Appliquer, puis sur OK pour enregistrer vos modifications.
Maintenant que la restauration du système est activée, vous pouvez essayer de récupérer votre document non enregistré à partir d'une version précédente. Pour faire ça:
1. Fermez Word s'il est ouvert.
2. Appuyez sur la touche Windows + S pour ouvrir la zone de recherche.
3. Tapez les versions précédentes et sélectionnez Restaurer votre fichier à partir des résultats.
4. Dans la fenêtre Versions précédentes, sélectionnez la version du fichier que vous souhaitez restaurer et cliquez sur le bouton Restaurer.
Si vous ne trouvez pas une version précédente du fichier que vous recherchez, il est possible que la restauration du système n'ait pas été activée ou qu'aucun point de restauration ne soit disponible. Dans ce cas, vous ne pourrez pas récupérer votre document non enregistré en utilisant cette méthode.
