Personne ne demande Comment activer la connexion automatique dans Windows 7 quand l'ordinateur ou l'ordinateur portable qu'ils utilisent est public ! La sécurité est un must après tout.
Ce n'est pas une bonne idée de garder notre ordinateur portable ou ordinateur privé sans mot de passe lorsque l'ordinateur a plusieurs utilisateurs. Étant donné que les fenêtres sont conçues pour être multi-utilisateurs, elles disposent d'une interface d'identifiant utilisateur et de mot de passe pour assurer la sécurité et la protection du système.
Ainsi, nous devons entrer notre identifiant et notre mot de passe à chaque fois que nous essayons de démarrer notre ordinateur/ordinateur portable.
C'est une bonne pratique pour l'ordinateur domestique et pour l'ordinateur privé où personne n'utilise nos systèmes sans notre permission et la sécurité n'est pas une préoccupation majeure.
Dans de tels cas, la saisie du Mot de passe chaque fois que nous optons pour l'utilisation de notre ordinateur, nous sommes vexés.
Quelle est la solution alors ?? La solution à ce problème est connexion automatique windows 7 !

Connectez-vous automatiquement à votre compte d'utilisateur Windows 7 vous permet de vous connecter automatiquement à chaque démarrage de votre ordinateur. Pas besoin de saisir votre mot de passe, encore et encore, pas besoin de passer quelques secondes supplémentaires de votre vie sur quelque chose qui n'a même pas de sens.
Si vous ne savez pas Comment activer la connexion automatique Windows 7, pas besoin de s'embêter du tout. Nous vous guiderons pas à pas tout au long du processus de configuration de la connexion automatique et croyez-moi, vous trouverez le guide à lire.
Comment créer une connexion automatique à Windows 7 :
Il n'y a pas d'étapes difficiles et chronophages pour configurer la connexion automatique dans Windows 7. En fait, il ne s'agit que d'un processus de 2 minutes. Les gens ne définissent généralement pas la connexion automatique dans Windows 7 en raison du manque de connaissances.
Les étapes mentionnées ci-dessous sont applicables non seulement dans Windows 7, Windows 8, 8.1 et Vista. Les utilisateurs doivent également suivre les mêmes étapes. Passons maintenant au guide.
Étape 1 : Afin de configurer la connexion automatique sur votre ordinateur, allumez votre système et connectez-vous au compte d'utilisateur pour lequel vous souhaitez supprimer le mot de passe.
Étape 2 : Une fois connecté, cliquez sur le menu Démarrer et accédez au Courir la fenêtre. Ou vous pouvez également ouvrir la fenêtre d'exécution en appuyant sur la touche Fenêtre + R. Une fois la boîte de dialogue Exécuter ouverte, tapez la commande suivante et appuyez sur Entrée.
netplwiz
Une capture d'écran pour montrer le processus est donnée ci-dessous.
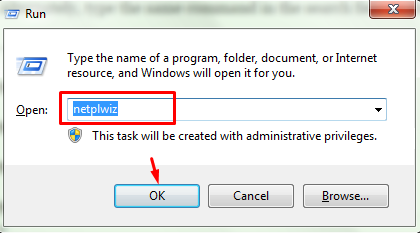
Sinon, tapez la même commande dans le champ de recherche du menu Démarrer et appuyez sur Entrée.
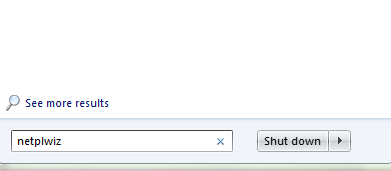
La troisième alternative de la méthode ci-dessus consiste à ouvrir la fenêtre d'exécution, à taper la commande suivante et à appuyer sur Entrée.
userpasswords2 contrôle
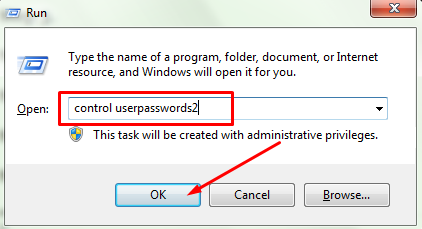
Tous les chemins mentionnés ci-dessus vous conduiront à ouvrir le Comptes d'utilisateurs Panneau de contrôle.
Étape 3 : Dès que vous tapez la commande mentionnée ci-dessus dans la fenêtre Exécuter et appuyez sur Entrée, le panneau de configuration des comptes d'utilisateurs apparaîtra. Le panneau de configuration des comptes d'utilisateurs ressemble à la capture d'écran ci-dessous.
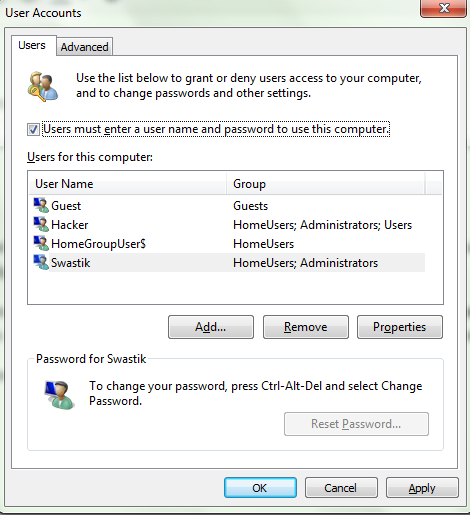
Le panneau de contrôle de l'utilisateur est la fenêtre dans laquelle vous pouvez ajouter, supprimer et modifier vos comptes d'utilisateurs. Vous pouvez accorder une autorisation d'accès à n'importe quel compte d'utilisateur ou le refuser si vous le souhaitez. Et bien sûr, c'est la même fenêtre que nous allons configurer la connexion automatique sur notre ordinateur portable.
Étape 4 : Maintenant, dans la fenêtre des comptes d'utilisateurs, vous pouvez voir une case à cocher à côté de Les utilisateurs doivent entrer un nom d'utilisateur et mot de passe pour utiliser cet ordinateur est écrit. Par défaut, cette option est cochée. Cela signifie que chaque fois que quelqu'un se connecte à votre ordinateur ou ordinateur portable, il doit saisir le mot de passe.
Pour configurer l'option de connexion automatique, décochez cette option et cliquez sur le bouton Appliquer en bas, pour appliquer les modifications. Voir la capture d'écran ci-dessous pour comprendre facilement le processus.
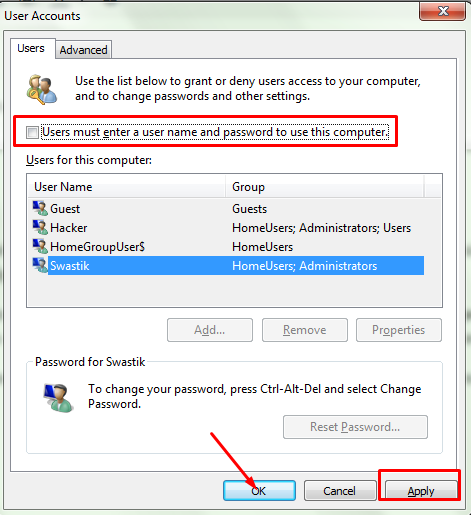
Étape 5 : Dès que vous cliquez sur le bouton appliqué, un nouveau Ouverture de session automatique La fenêtre va s'ouvrir.
Maintenant, dans le premier champ, saisissez le nom d'utilisateur du compte utilisateur pour lequel vous souhaitez configurer la connexion automatique. Si vous êtes connecté avec votre compte Microsoft, vous devrez saisir l'ID complet au lieu du seul nom d'utilisateur.
Les deuxième et troisième champs sont pour le mot de passe. Dans le deuxième champ, saisissez le mot de passe de votre compte utilisateur auquel vous êtes actuellement connecté et retapez le même mot de passe dans le troisième champ pour confirmation.
Une fois terminé, cliquez sur Ok pour appliquer les modifications. Jetez un œil à l'écran ci-dessous pour voir à quoi ressemble cette fenêtre.
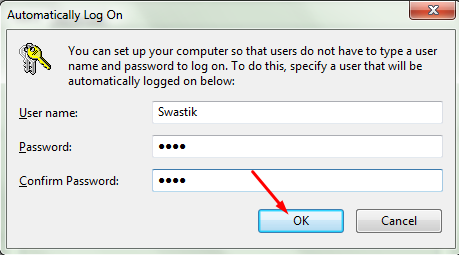
Étape 6 : En cliquant sur ok, le Ouverture de session automatique la fenêtre sera fermée. Cliquez maintenant Ok à nouveau dans les comptes d'utilisateurs pour fermer cette fenêtre également !
Lorsque tout est fait comme indiqué, redémarrez votre ordinateur pour vérifier si l'ordinateur a redémarré automatiquement sans vous demander de saisir le nom d'utilisateur et le mot de passe. Il n'y a aucune chance que la méthode échoue, je suis donc automatiquement connecté à votre ordinateur.
Remarque : si vous avez plusieurs comptes d'utilisateurs sur votre ordinateur, le compte qui s'ouvrira automatiquement est le compte qui a été connecté lors de la configuration de la connexion automatique. Lors de l'utilisation d'autres comptes d'utilisateurs, vous devrez entrer le nom d'utilisateur et le mot de passe. Si vous souhaitez supprimer les mots de passe de tous les comptes, vous devez répéter les mêmes étapes mentionnées ci-dessus avec ces comptes ouverts.
Si, à un moment donné, vous souhaitez configurer à nouveau le mot de passe, accédez à la fenêtre Exécuter, saisissez le netplwiz commande dans le champ de texte et appuyez sur Entrée.
Dans le panneau de configuration Comptes d'utilisateurs, cochez à nouveau l'option Les utilisateurs doivent entrer un nom d'utilisateur et un mot de passe pour utiliser cet ordinateur, remettez le mot de passe et vous avez terminé.
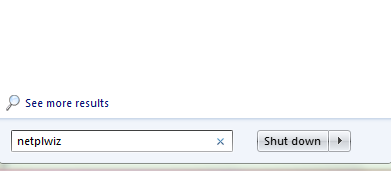
Assez simple, n'est-ce pas ?? Après avoir suivi les étapes ci-dessus, vous pouvez facilement configurer fenêtres 7 connexion automatique et pouvez à nouveau supprimer le mot de passe si vous le souhaitez.
Mais avant de configurer la connexion automatique sur votre ordinateur ou votre ordinateur portable, je dirai encore une fois de réfléchir à deux fois. Parce que cela peut être une menace pour vos informations personnelles.
Configurez la connexion automatique sur votre ordinateur ou votre ordinateur portable, si et seulement s'il n'y a rien d'important sur votre ordinateur portable, il n'y a également aucune chance que votre système puisse y accéder par d'autres.
Comment avez-vous aimé le tutoriel ?? Cela vous a-t-il été utile ?? Cela a-t-il résolu votre problème ?? Faites-nous part de vos commentaires dans la section commentaires ci-dessous.
Liens directs
