Puisque c'est une ère de technologie, presque chaque personne suivante utilise des ordinateurs. Fini le temps où nous envoyions et recevions des cartes de vœux faites à la main et faisions des recherches comme comment faire des cartes de voeux à la main sur Google.
Maintenant, presque tous les gens préfèrent créer des cartes sur l'ordinateur et les envoyer à leurs amis. Si vous ne savez pas comment faire une carte de voeux sur votre ordinateur, alors ce guide vous aidera probablement.
Dans ce guide, c'est-à-dire comment faire un carte d'anniversaire, je te ferai savoir comment faire des cartes d'anniversaire avec Microsoft Office. Lisez attentivement le guide et apprenez à créer une carte d'anniversaire sur votre ordinateur.
Comment faire une carte d'anniversaire sur l'ordinateur
Le guide vous indiquera essentiellement les étapes pour créer la carte d'anniversaire dans MS PowerPoint. Comme Ms office est un vaste programme, il permet également aux utilisateurs de créer des cartes de vœux.
Les étapes pour faire une carte de vœux dans le bureau MS sont indiquées ci-dessous. Suivez-les et apprenez à créer une carte Bday.
Avant de passer aux étapes, décidez d'abord des images, du contenu, du message et des graphiques que vous voulez sur votre carte. Une fois que vous serez précis sur la conception, cela vous aidera à faire votre travail plus rapidement.
Une fois que vous êtes sûr du graphisme et du design, suivez les étapes ci-dessous.
Étape 1: Tout d'abord, lancez le programme MS Office sur votre ordinateur. Pour ce faire, allez dans le menu Démarrer, puis cliquez sur tous les programmes.
Dans la liste de tous les programmes, sélectionnez MS Office puis cliquez sur MS PowerPoint.
Démarrer>Tous les programmes> Ms office> Ms powerpoint
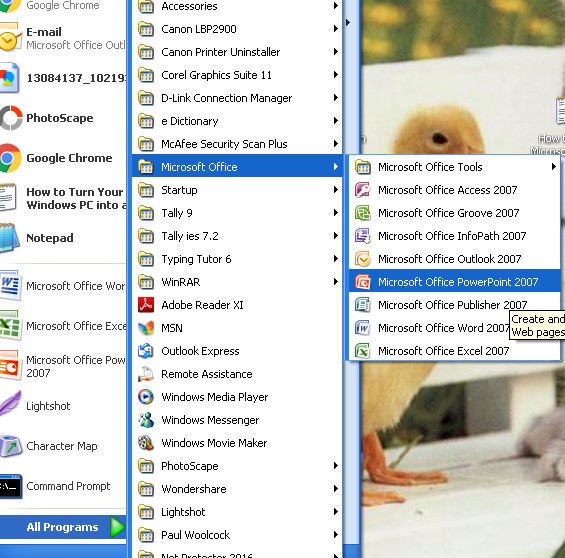
Étape 2: Dès que le programme sera lancé, vous verrez une diapositive. Modifiez la mise en page de la diapositive et rendez-la vide.
Étape 3: Modifiez maintenant la couleur d'arrière-plan en accédant à la section conception de la barre de menus. Si vous remarquez, en haut à droite, il y a le mot Arrière-plan suivi d'une petite forme en forme de flèche. Cliquez sur la forme.
A Formater l'arrière-plan La fenêtre va s'ouvrir.
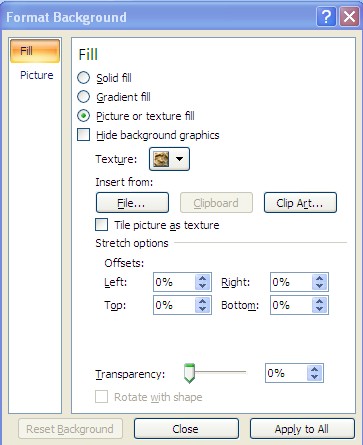
C'est ici que vous pouvez définir l'arrière-plan de votre choix. Une fois la configuration de l'arrière-plan terminée, suivez l'étape suivante.
Étape 4: Après avoir configuré l'arrière-plan de la carte, il est temps d'insérer l'image. Si vous avez déjà enregistré des images sur votre système, ouvrez-les. Sinon, téléchargez-en un pour vous.
Pour insérer l'image, allez dans le insérer menu et sélectionnez l'option Photo Cliquer sur l'image ouvrira un Insérer une image boîte de dialogue, où vous devez sélectionner une image que vous souhaitez insérer la carte.
Après avoir ouvert l'image, suivez l'étape suivante. J'ai ouvert une image et pris la capture d'écran. Regardez ça ci-dessous.
Étape 5: Maintenant, allez à la Format des outils d'image. Pour cela, cliquez sur l'image. Dès que vous faites cela, les outils d'image apparaîtront en haut de votre écran. Si vous remarquez, une option Format apparaîtra également. Cliquez dessus.
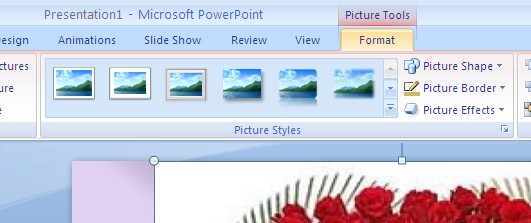
Ici, vous pouvez apporter les modifications à l'image en conséquence. Par exemple, si vous souhaitez recadrer l'image, cliquez sur l'option de recadrage. L'option que vous trouverez dans le coin supérieur droit.

Avec cette option, vous pouvez supprimer toute partie indésirable de l'image. Par exemple, dans mon image, il y a un espace blanc et je veux le supprimer. Dans un tel cas, je vais d'abord sélectionner l'option de recadrage, puis ajuster la zone.
Étape 6: Après le recadrage, vous pouvez modifier le style de l'image. Pour cela, vous devrez vous rendre au Style d'image partie du haut de l'écran. Consultez la capture d'écran que j'ai mentionnée ci-dessous si vous ne m'avez pas compris.
Comme vous pouvez le voir dans l'image ci-dessus, des styles limités s'affichent à l'écran. Si vous voulez plus de styles, vous devrez cliquer sur la flèche à droite des styles pour en savoir plus. J'ai marqué la flèche en rouge dans l'image ci-dessus.
Vous pouvez sélectionner n'importe quel style que vous voulez. Par exemple, j'ai sélectionné le Point de vue biseauté. Et j'ai aussi ajouté le réflexion effet d'image. Vous trouverez l'effet d'image juste à côté du style d'image dans la même section.
Vous pouvez également ajouter des bordures. Pour cela, sélectionnez l'option Bordure d'image.
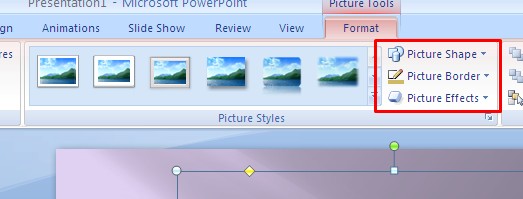
Étape 7: Une fois la conception terminée, insérez du texte ou un message dans la carte. Pour cela, soit sélectionnez le L'art des mots or zone de texte.
En dehors de cela, vous pouvez également Effet de texte, Remplissage de texte et Contour de texte en accédant à la Style WordArt.
Découvrez l'image que j'ai mentionnée ci-dessous.
Étape 8: Une fois que vous avez terminé d'ajouter du texte, il est temps d'ajouter des formes à la carte. Pour cela rendez-vous sur le insérer menu puis sélectionnez le Formes. Sélectionnez l'une des formes souhaitées.
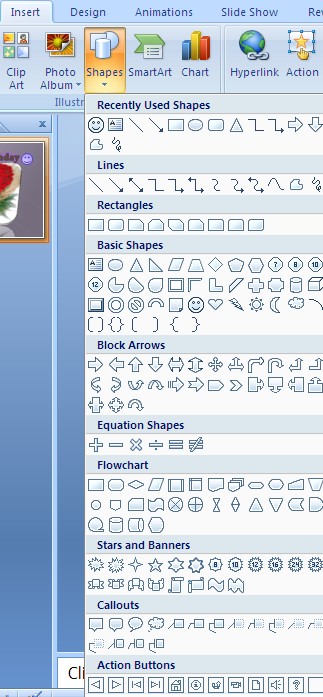
Vous pouvez également modifier la couleur et le type des formes en allant sur le Style rapide. Vous trouverez l'option dans la section dessin.
Consultez l'image ci-dessous si vous ne trouvez pas l'option.
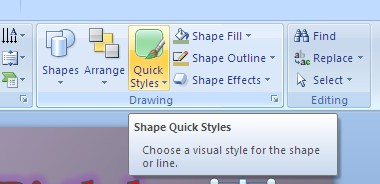
C'est ainsi que vous pouvez créer une carte. Vous pouvez également ajuster et ajouter de nouvelles images. De plus, vous pouvez également modifier l'image si vous le souhaitez. En dehors de cela, vous pouvez également augmenter la luminosité et le contraste de l'image.
Pour cela, vous devrez vous rendre au Adapter section sur le côté gauche de l'écran. Découvrez l'image que j'ai mentionnée ci-dessous.
Alors, voici comment faire une carte d'anniversaire sur l'ordinateur. Non seulement dans PowerPoint, mais aussi dans MS Words, vous pouvez créer et concevoir une carte pour vous-même.
La conception de la carte dépend de votre créativité. Je vous suggère, avant de continuer, de décider d'abord ce que vous voulez et à quoi vous imaginez que votre carte ressemblera. Une fois que vous aurez fait cela, créer une carte ne vous semblera plus du tout une tâche difficile.
Si vous avez encore des doutes, vous pouvez déposer votre commentaire dans la section commentaires ci-dessous.
Si vous avez aimé l'article, vous pouvez le partager sur vos plateformes de médias sociaux. Nous apprécierons votre part!
Liens directs
