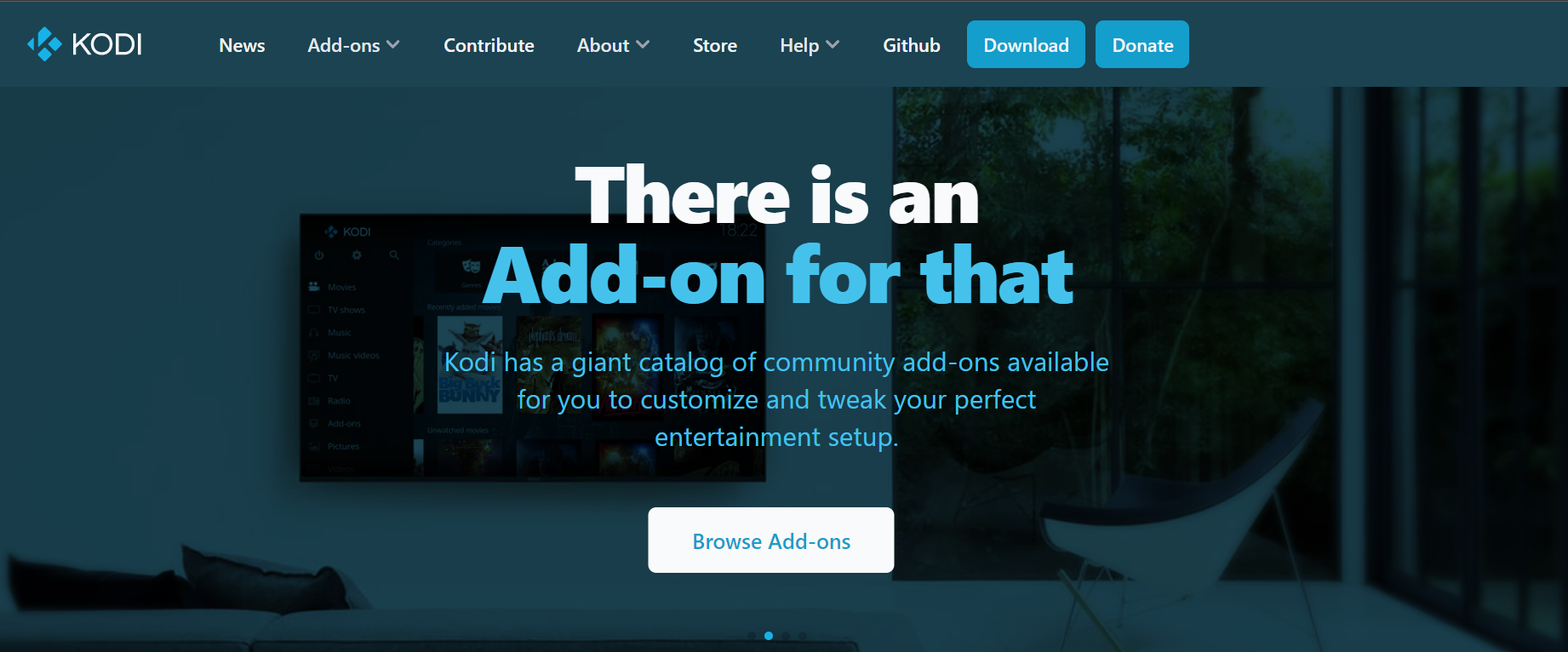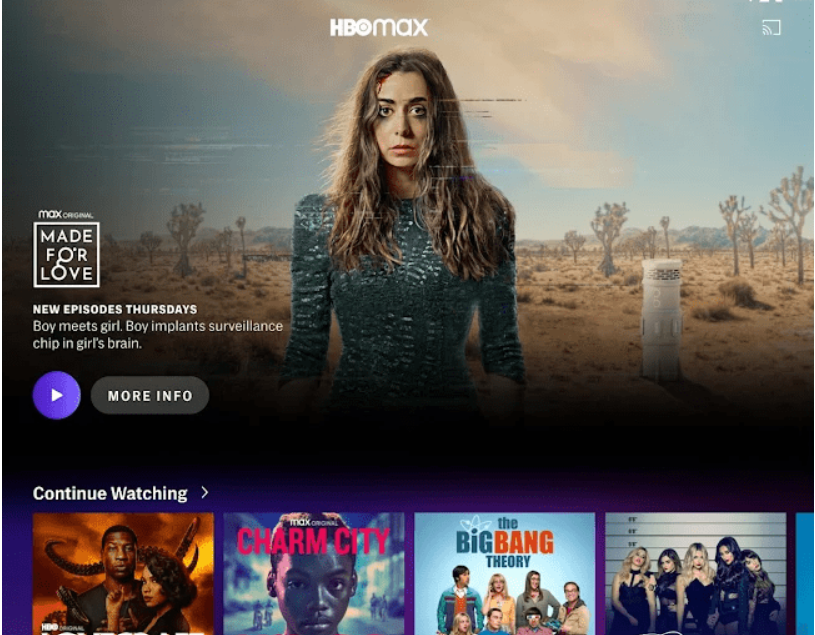Kodi est un puissant lecteur multimédia qui vous permet de regarder des films, des émissions de télévision et des sports en direct. Il est également personnalisable, vous permettant d'installer des modules complémentaires et d'ajuster l'apparence en fonction de vos besoins.
Kodi peut être installé sur une gamme d'appareils, y compris les PC Windows, les Mac, les smartphones et tablettes Android, et maintenant les Apple TV. Dans cet article, nous allons vous montrer comment installer Kodi sur votre Apple TV en utilisant trois méthodes différentes.
App Store et recherche de Kodi de 2 manières simples
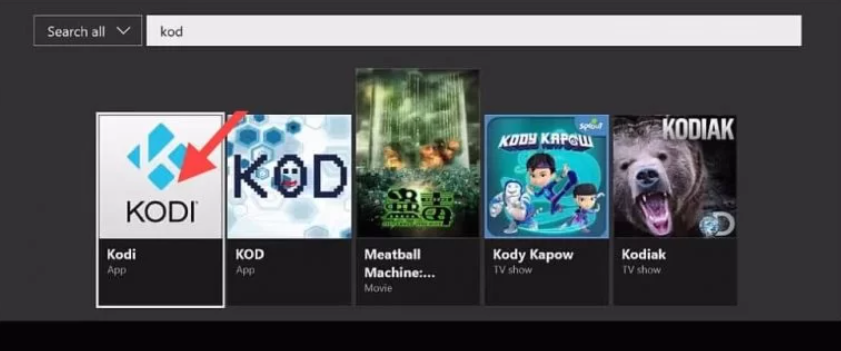
La première façon d'installer Kodi sur Apple TV consiste à utiliser xcode. Xcode est un outil de développement pour macOS qui peut être utilisé pour créer des applications et des logiciels pour les appareils Apple.
- Pour installer Kodi à l'aide de Xcode, vous aurez besoin d'un ordinateur Mac exécutant macOS Catalina ou une version ultérieure. Vous devrez également télécharger le fichier deb Kodi à partir du site Web de Kodi.
- Une fois que vous avez téléchargé le fichier Kodi deb, ouvrez Xcode et créez un nouveau projet. Sélectionnez le modèle « Single View App » et cliquez sur Suivant.
- Sur la page suivante, entrez "Kodi" comme nom de projet et cliquez sur Terminer. Xcode va maintenant créer un nouveau projet avec le fichier deb Kodi.
- Ensuite, sélectionnez le projet "Kodi" dans le navigateur de projet et cliquez sur l'onglet "Général".
- Dans la section "Identité", remplacez l'identifiant de bundle par com.xbmc.kodi et cliquez sur le bouton "+" sous la section "Fichiers intégrés". Sélectionnez le fichier deb Kodi et cliquez sur Ouvrir.
- Maintenant que le fichier Kodi deb est ajouté au projet, vous pouvez le compiler et l'exécuter sur votre Apple TV. Pour ce faire, connectez votre Apple TV à votre Mac à l'aide d'un câble USB-C.
- Ensuite, sélectionnez votre Apple TV dans le menu déroulant "Schéma" et cliquez sur le bouton "Exécuter". Xcode installera Kodi sur votre Apple TV et vous devriez voir l'écran d'accueil de Kodi sur votre téléviseur.
La deuxième façon d'installer Kodi sur Apple TV consiste à utiliser le Magasin d'applications tvOS. Pour ce faire, vous aurez besoin d'une Apple TV exécutant tvOS 13 ou version ultérieure.
- Sur votre Apple TV, accédez à l'App Store et recherchez "Kodi". Sélectionnez l'application Kodi dans les résultats de la recherche et cliquez sur le bouton Obtenir. L'application Kodi va maintenant être téléchargée et installée sur votre Apple TV.
- Une fois l'installation terminée, vous verrez l'icône Kodi sur votre écran d'accueil. Sélectionnez-le pour lancer l'application et vous devriez voir l'écran d'accueil de Kodi sur votre téléviseur.
- Vous pouvez maintenant commencer à utiliser Kodi sur votre Apple TV. Pour regarder un film ou une émission de télévision, vous devrez ajouter des sources de contenu. Par exemple, vous pouvez ajouter le référentiel officiel Kodi qui contient un large éventail de modules complémentaires populaires. Alternativement, vous pouvez également installer des modules complémentaires tiers qui offrent du contenu en streaming à partir de diverses sources.
L'installation de Kodi sur votre Apple TV est un excellent moyen de regarder vos films et émissions de télévision préférés sur grand écran.
Comment configurer Kodi sur Apple TV pour la première fois
1. Avant de commencer, assurez-vous que la dernière version de tvOS est installée sur votre Apple TV. Vous pouvez vérifier cela en allant dans Paramètres -> Système -> Mises à jour logicielles. Si une mise à jour est disponible, allez-y et installez-la.
2. Une fois que vous avez mis à jour votre Apple TV, vous devez ensuite télécharger l'application Kodi. Vous pouvez le faire directement depuis votre Apple TV en vous rendant sur l'App Store et en recherchant Kodi.
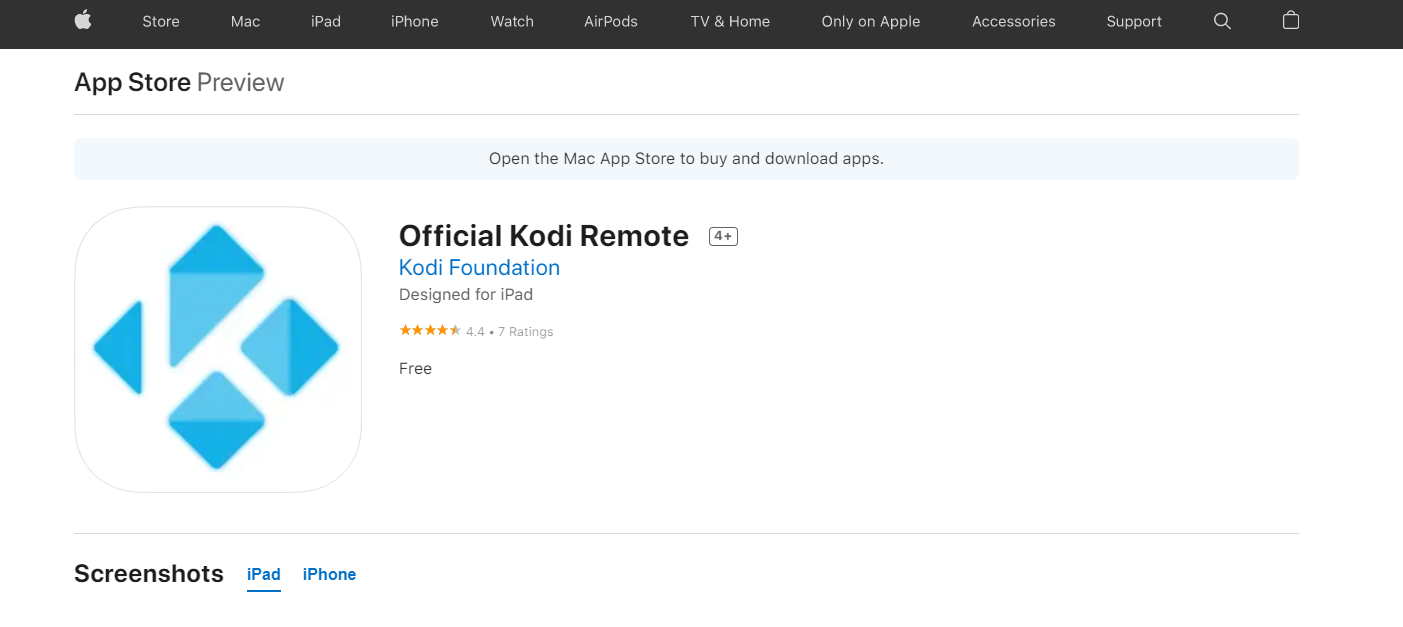
3. Une fois que vous avez trouvé l'application Kodi, téléchargez-la. C'est une application gratuite, vous ne devriez donc pas avoir de problème avec cela.
4. Une fois l'application Kodi téléchargée, lancez-la et vous serez accueilli avec l'écran de configuration initiale. Ici, vous pouvez choisir votre langue, configurer l'accès au contrôle à distance et configurer quelques autres options.
5. Après avoir effectué la configuration initiale, vous serez redirigé vers l'interface principale de Kodi. À partir de là, vous pouvez commencer à ajouter du contenu à votre bibliothèque. Nous aborderons cela plus en détail ci-dessous.
6. La première chose à faire est d'ajouter des référentiels. Les référentiels sont essentiellement des magasins en ligne pour les modules complémentaires Kodi. Ils vous permettent de parcourir et d'installer des modules complémentaires à partir de Kodi lui-même.
Vous pouvez choisir parmi plusieurs référentiels, mais nous vous recommandons d'utiliser le référentiel officiel Kodi.
7. Pour ajouter le référentiel Kodi officiel, accédez à Paramètres -> Modules complémentaires -> Installer à partir du référentiel. Faites défiler vers le bas et sélectionnez le référentiel de modules complémentaires Kodi, puis cliquez sur Modules complémentaires vidéo. Vous trouverez ici une liste de tous les add-ons vidéo disponibles.
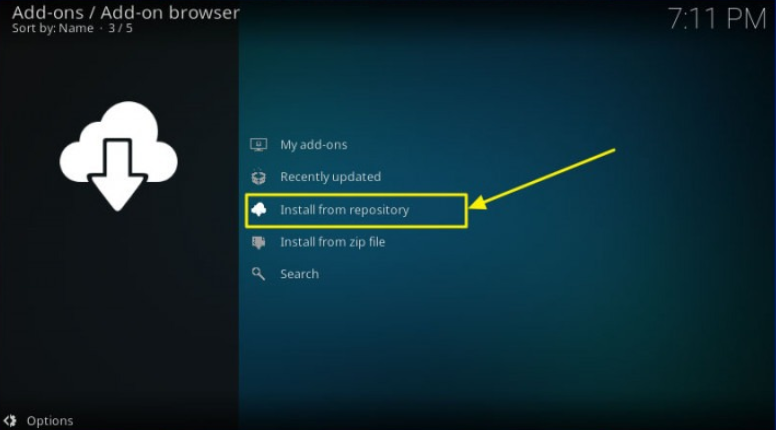
8. Parcourez la liste et trouvez un module complémentaire que vous souhaitez installer. Nous allons installer le YouTube add-on pour cet exemple. Une fois que vous avez trouvé le module complémentaire que vous souhaitez, cliquez dessus, puis sélectionnez Installer.
9. Le module complémentaire sera maintenant installé et vous pourrez l'utiliser à partir de l'interface principale de Kodi. Pour lancer le module complémentaire, accédez à Vidéos -> Modules complémentaires et sélectionnez le module complémentaire YouTube.
10. C'est tout ! Vous avez maintenant installé avec succès Kodi sur votre apple TV et peut commencer à regarder vos vidéos préférées.
Comment installer Kodi sur Apple TV avec un PC ?
Avant de commencer, vous devez avoir un PC avec Kodi installé. Vous pouvez télécharger Kodi gratuitement sur le site officiel de Kodi.
Une fois Kodi installé sur votre PC, suivez ces étapes pour l'installer sur votre Apple TV :
1. Connectez votre Apple TV à votre PC à l'aide d'un câble USB.
2. Lancez Kodi sur votre PC.
3. Sélectionnez l'option "Paramètres" dans le menu principal.
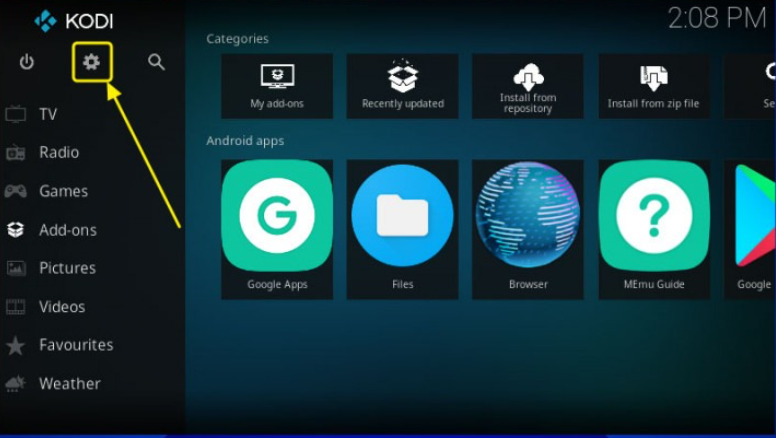
4. Sélectionnez l'option "Système".
5. Sélectionnez l'option "Modules complémentaires".
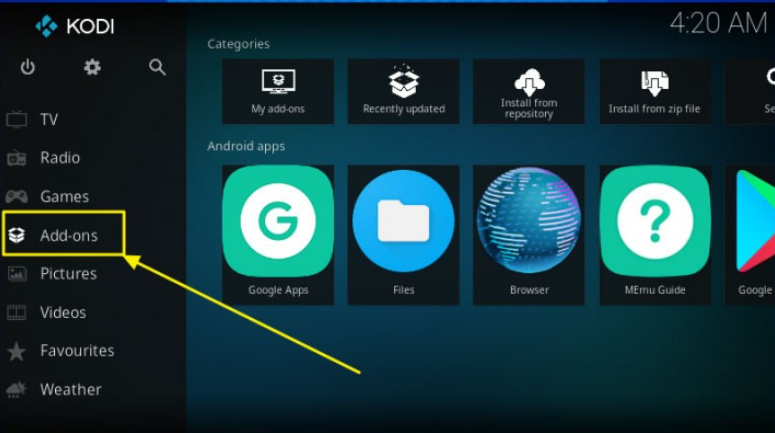
6. Sélectionnez l'option "Installer à partir du fichier zip".
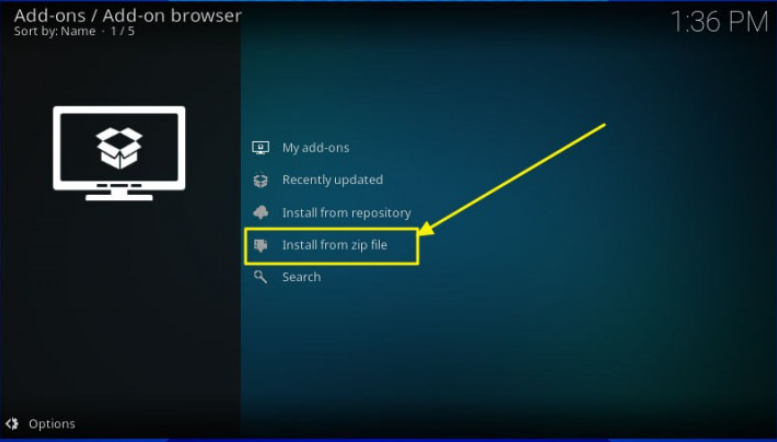
7. Naviguez jusqu'au fichier d'installation de Kodi que vous avez téléchargé précédemment et sélectionnez-le.
8. Attendez que Kodi s'installe sur votre Apple TV.
9. Une fois l'installation terminée, vous pourrez lancer Kodi depuis l'écran d'accueil de votre Apple TV.
Voilà! Vous avez maintenant installé avec succès Kodi sur votre Apple TV à l'aide d'un PC.
Liens directs
- Comment obtenir Kodi sur Xbox
- Flux Xfinity sur Apple TV
- Comment réparer le code d'erreur Paramount Plus 3205
Conclusion - Comment installer Kodi sur Apple TV 2024
Kodi est une application de streaming multimédia populaire qui peut être installée sur une variété d'appareils. Dans cet article de blog, nous vous avons montré comment installer Kodi sur Apple TV de deux manières simples.
Nous espérons que vous avez trouvé ces informations utiles et que vous apprécierez l'utilisation de Kodi sur votre Apple TV.