Dans ce blog, j'ai expliqué comment installer des polices dans Windows 7.
C'est dans la nature humaine de ne pas se satisfaire de tout ce qui est donné. Nous en voulons plus à chaque fois. La même chose est applicable dans les polices Windows. Windows est déjà riche en fonctionnalités et il existe certainement un certain nombre de polices proposées dans Windows.
Mais parfois, nous ne sommes pas satisfaits des polices par défaut fournies dans fenêtres 7 et nous cherchons souvent de nouvelles façons d'apprendre Comment installer des polices dans Windows 7. Si vous ne vous êtes jamais beaucoup intéressé à la technologie, vous pourriez vous tromper en considérant qu'il s'agit d'un processus difficile à suivre.
Mais laissez-moi vous dire la vérité. L'installation de nouvelles polices dans Windows est certainement facile et les mêmes étapes sont applicables dans presque toutes les versions de Windows. Mais vous ne pouvez pas installer de nouvelles polices sur votre ordinateur tant que vous ne les avez pas téléchargées.
Oui à installer la police windows 7 vous devez d'abord apprendre comment télécharger des polices. Une fois que vous avez terminé de télécharger les polices, vous devez suivre les étapes pour comment utiliser les polices téléchargées ! Toutes ces choses peuvent vous sembler très difficiles et prendre du temps, mais croyez-moi, ce n'est pas le cas.

Comment installer une police, dans son ensemble, c'est un petit processus et le téléchargement de polices n'est qu'une partie de ce processus. Alors, pourquoi faire du retard ??
Commençons par le guide et apprenons à télécharger et à installer de nouvelles polices sous Windows 7 et versions ultérieures.
Pour Windows XP et la version précédente de Windows, le processus peut être légèrement différent, et j'ai expliqué le processus ci-dessous dans le guide.
Comment installer des polices dans Windows 7
Comme je l'ai mentionné ci-dessus, le téléchargement et l'installation de polices dans Windows sont deux méthodes distinctes à suivre. J'ai donc divisé mon guide en deux sous-sections pour éviter toute confusion.
La première partie met l'accent sur l'apprentissage de la méthode pour télécharger les polices et la deuxième partie se concentre sur la façon d'utiliser cette police téléchargée et de l'installer dans Windows 7.
#Partie 1 : Comment télécharger les nouvelles polices
Il existe d'innombrables polices gratuites disponibles sur le Web. Tout ce que vous avez à faire est de rechercher la police de votre choix sur le Web et de la télécharger sur votre ordinateur.
Il existe différents sites Web tels que 1001 polices gratuites, espace de polices, police da et bien plus encore. Qui propose des polices gratuites, tapez simplement « Polices gratuites pour Windows » dans la recherche google et le tour est joué, voyez les innombrables résultats.
Voici le guide étape par étape sur la façon de télécharger de nouvelles polices sur Windows 7.
Étape 1 : Rendez-vous sur www.1001freefonts.com ou sur tout autre site Web similaire proposant des polices gratuites. Ou si vous avez un budget limité, vous pouvez également opter pour n'importe quel site Web premium. Vous obtiendrez d'innombrables sites Web gratuits et premium sur Google.
Vous verrez l'écran suivant si vous visitez les 1001freefonts.
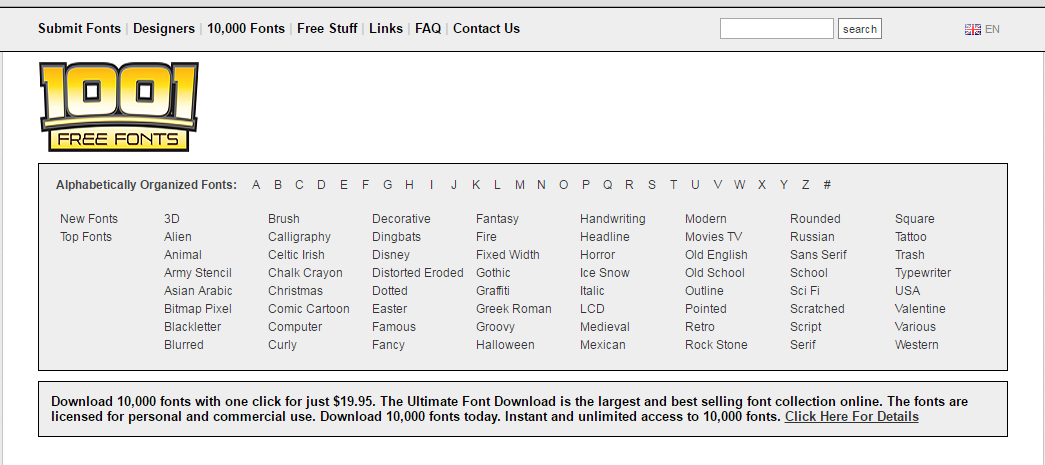
Étape 2 : Maintenant, vous devez trouver vos polices préférées. Vous pouvez choisir parmi plus de 10,000 XNUMX polices. Vous pouvez même rechercher les polices par ordre alphabétique. Lorsque la police est sélectionnée, cliquez sur le bouton de téléchargement et accédez à l'emplacement où vous souhaitez télécharger les polices et les enregistrer.
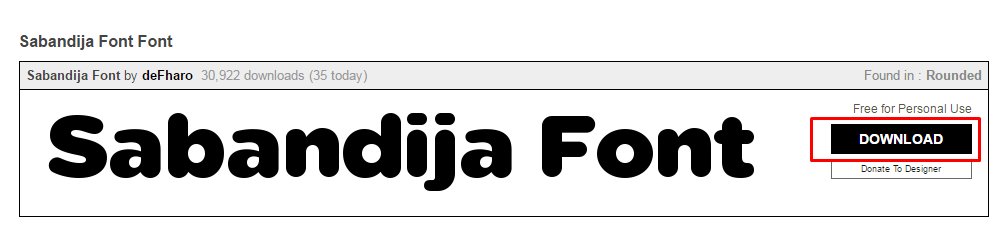
Étape 3 : Les polices sont téléchargées au format zip ou RAR. Vous devez donc le décompresser pour l'installer dans Windows. Je suppose que vous avez un logiciel de décompression comme WinRAR, 7-zip, etc déjà installé. Si vous ne les avez pas sur votre ordinateur, vous devrez d'abord les télécharger.
Une fois le WinRAR ou tout autre logiciel de décompression téléchargé, faites un clic droit sur le fichier zip/RAR de la police que nous avons téléchargé et sélectionnez l'option extraire ici. Jetez un œil à la capture d'écran ci-dessous.
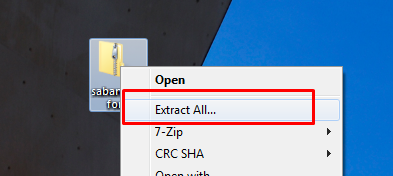
Lors de l'extraction du fichier, un nouveau dossier nommé de la même manière que le fichier zip sera créé. Ouvrez ce dossier, vous verrez le fichier de police avec une icône A et l'extension de fichier ffp. Gardez ce dossier ouvert.
Ce sont les seules étapes que nous devons suivre dans cette section. Le reste du processus est donné dans la deuxième partie du tutoriel.
#Partie 2 : Comment installer de nouvelles polices dans Windows 7
Maintenant que vous avez téléchargé les polices de votre choix sur vos fenêtres, il est temps d'installer cette police. Comme le téléchargement, même l'installation des polices est extrêmement facile. Il existe deux façons d'installer les polices sur Windows 7.
La première méthode consiste à glisser-déposer et la deuxième méthode consiste à installer manuellement les polices en cliquant avec le bouton droit sur le fichier de polices. Vérifions les deux.
Étape 1. Le premier et l'étape la plus importante consiste à naviguer dans les programmes de polices dans les fenêtres où tous les travaux liés aux polices sont accomplis. Pour naviguer vers les options de polices, cliquez sur le Menu Démarrer et sélectionnez Panneau de configuration. Allez maintenant à Apparence et personnalisation.
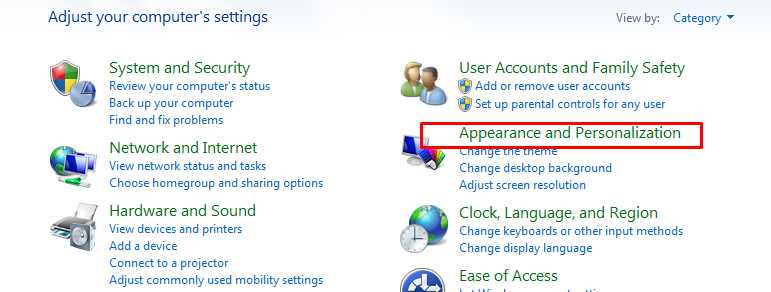
Étape 2 : Dans la fenêtre suivante, allez à Polices. Voir la capture d'écran ci-dessous.
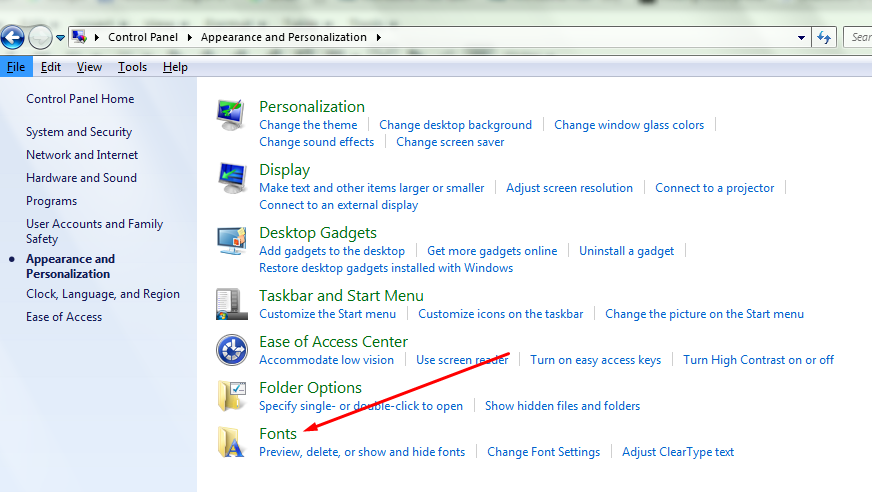
Étape 3 : Tous les fichiers que vous voyez dans la fenêtre suivante sont les polices installées sur votre ordinateur et c'est là que toutes les polices sont gérées dans Windows. Par gérer, j'entendais supprimer les polices précédemment installées, installer et masquer les polices. Gardez cette page ouverte et passez à l'étape 4.
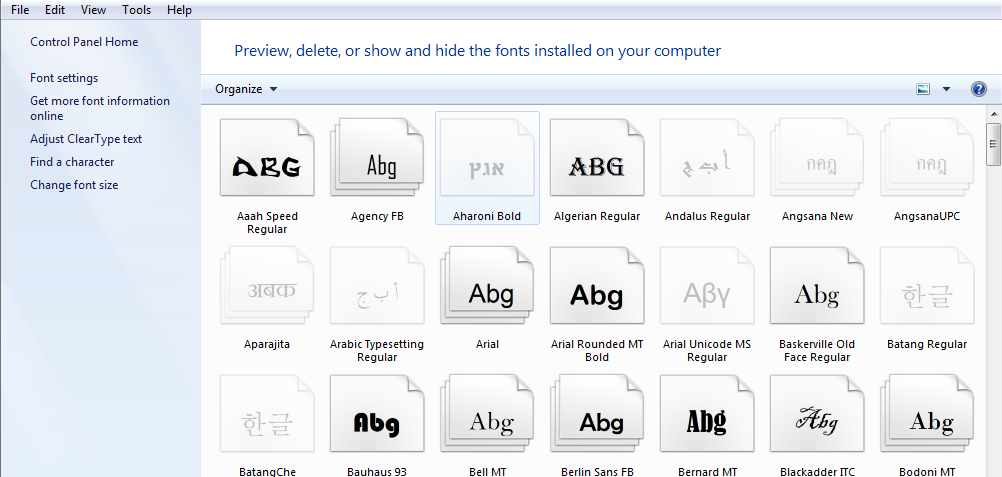
Étape 4 : Maintenant que les deux dossiers sont ouverts, vous devez faire glisser le fichier de polices que nous avons téléchargé dans la première partie et le déposer dans le fichier de polices que nous avons ouvert à l'étape ci-dessus. Si vous n'avez pas compris quel fichier nous devons faire glisser et déposer, consultez la capture d'écran ci-dessous.
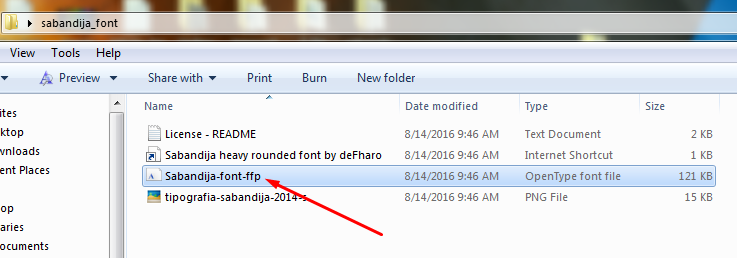
Étape 5. UnDès que vous faites cela, une nouvelle fenêtre d'installation apparaîtra montrant la progression de l'installation et en quelques secondes, les polices seront installées. Vous pouvez maintenant les utiliser normalement.
Vous pouvez également installer les polices en cliquant avec le bouton droit sur le fichier de polices (le fichier que nous avons glissé et déposé) et en sélectionnant l'option d'installation. Voir la capture d'écran ci-dessous.
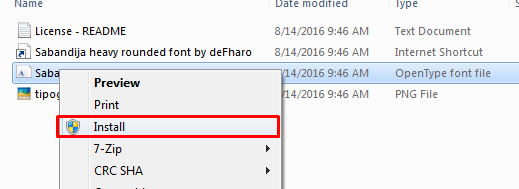
Alors c'est tout. Il s'agissait d'un guide complet étape par étape sur Comment installer des polices dans Windows 7. Il existe une autre méthode pour installer les polices, mais je suppose que vous n'en avez pas besoin.
Pour tout doute ou question, vous pouvez nous laisser un commentaire ci-dessous. Et partagez ce guide sur vos comptes sociaux, si ce tutoriel vous a aidé à obtenir les choses et que vous trouvez qu'il vaut la peine d'être partagé.
Liens directs
