J'ai récemment griffonné Comment réparer l'erreur WordPress 403 ! Donc, cet article va avec le courant, et dans cet article, je vais vous montrer comment corriger l'erreur du serveur interne HTTP 500 sur votre WordPress,
Maintenant, voici le point, si vous avez lu mes articles, je veux dire les articles que j'ai écrits sur ce site Web, alors vous savez probablement que je ne me contente pas de sauter dedans.
Donc, en gardant la tradition, laissez-moi d'abord entrer dans les bases, puis je passerai aux instructions étape par étape sur la façon de contrer l'erreur de serveur interne 500 sur votre Outils de gestion en ligne.
Voici ce que je vais couvrir: -
- Qu'est-ce que l'erreur de serveur interne 500 ?
- Quelles sont les principales causes de l'erreur 500 Internal Server ?
- Comment corriger l'erreur de serveur interne dans WordPress.
Quelle est l'erreur du serveur interne 500 : -
L'idée derrière cette « erreur de serveur interne 500 » est qu'il y a un problème avec le serveur du site Web et que le serveur n'a pas pu être clair sur le problème lui-même.
Eh bien oui, tout comme le 404 représente les problèmes « non trouvés », et le 403 représente les problèmes d'autorisation, de même, le 500 dit en quelque sorte « Je suis le serveur et je ne sais pas ce qui ne va pas chez moi ». C'est à peu près ce que cela signifie !
Donc, le seul fait concret que vous ayez, c'est qu'il y a quelque chose qui ne va pas avec votre « serveur ».
Quelles sont les principales causes de l'erreur du serveur interne HTTP 500 : -
Il y a plusieurs raisons pour lesquelles cela peut vous arriver, mais les plus courantes sont : -
- Votre serveur est mal configuré en interne.
- Vos codes/thèmes/plugins sont en train de gâcher.
- Vous avez un fichier .htaccess corrompu.
- Limite de mémoire PHP.
Ce sont les raisons de base et les plus courantes pour lesquelles vous pourriez voir cet écran d'erreur de serveur interne 500.
Comment corriger l'erreur du serveur interne HTTP 500 sur votre WordPress : -
Bon, passons à la partie intéressante. (Intéressant? Pas tellement!). Eh bien parce que réparer l'erreur 500 n'est pas aussi facile ou amusant que de réparer le erreur 404 ou la 403 ! Celui-ci est un peu plus compliqué. (Rien que vous ne puissiez gérer ou que je ne puisse expliquer cependant !)
#1 : - Actualiser la page : -
Eh bien, commençons doucement, la meilleure chose à propos de cette erreur est qu'elle peut également être "temporaire". Le serveur est une chose compliquée ! Alors oui, ça gâche parfois mais ça se répare.
La meilleure façon de le vérifier est donc d'actualiser la page plusieurs fois, à quelques heures d'intervalle avant de prendre des mesures importantes sur le serveur.
Faites un clic droit sur votre navigateur et cliquez sur Actualiser pour actualiser la page. Si le problème est résolu, félicitations ! Sinon, passez à l'étape suivante !
#2 :-Réinitialisation du fichier .htaccess :-
Au cas où vous ne le sauriez pas, le fichier .htaccess est le fichier le plus important de tout votre répertoire d'installation WordPress.
Il fait ou défait votre site. Donc, pour vérifier s'il a cassé votre site, je vous suggère de vous connecter à votre Cpanel et de cliquer sur gestionnaire de fichiers > Html public.
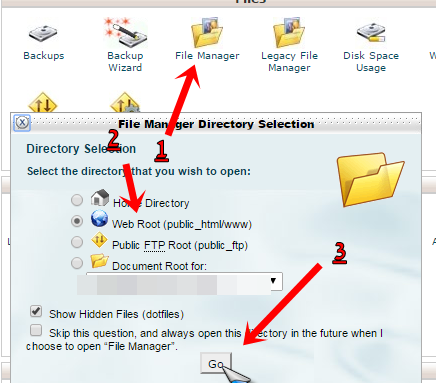
Une fois que vous êtes dans le gestionnaire de fichiers, recherchez le site Web pour lequel vous essayez de corriger l'erreur et cliquez dessus.
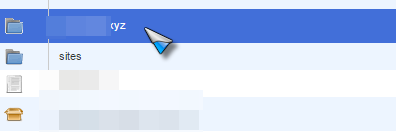
Cela vous amènerait au site répertoire d'installation de , où vous devriez voir le fichier .htaccess juste devant vous. Téléchargez-le en faisant un clic droit dessus.
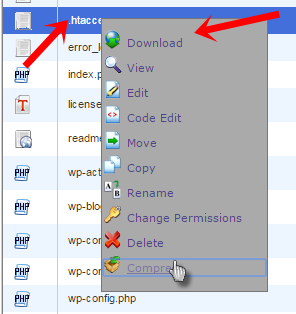
Pourquoi télécharger ? Eh bien parce que maintenant je vais vous demander de supprimer votre fichier .htaccess ! Oh oui, appuyez sur le bouton Supprimer pour supprimer le fichier .htaccess.
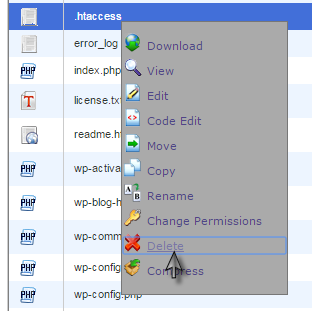
Une fois supprimé, retournez sur votre site Web et vérifiez s'il se charge. S'il se charge, cela signifie que le problème venait de votre fichier .htaccess. Eh bien, vous avez résolu votre problème mais vous auriez toujours besoin de votre fichier .htaccess. Un non corrompu.
En obtenir un est assez facile. Rendez-vous simplement sur votre tableau de bord WordPress et cliquez sur Paramètres > Permaliens.
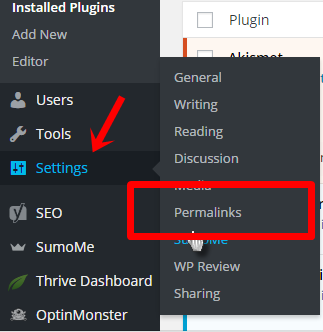
Une fois que vous êtes sur la page des permaliens, cliquez simplement sur Enregistrer les modifications. Cela générerait une nouvelle copie de travail du fichier .htaccess dans votre répertoire d'installation WordPress.
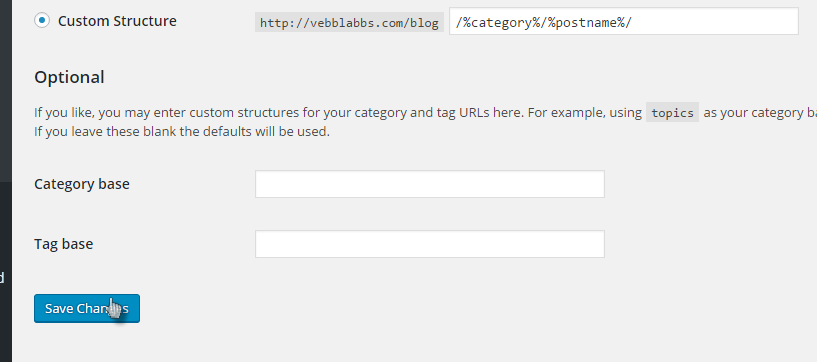
Au cas où cela ne résoudrait pas votre problème, je crains que vous deviez passer à la section suivante.
#3 : - Augmentez la limite de mémoire PHP : -
Une autre raison courante de cette erreur est que votre serveur a atteint sa limite de mémoire PHP prédéfinie par défaut. Donc la solution est assez évidente n'est-ce pas?
Comment savoir s'il s'agit d'une erreur de mémoire PHP : -
Si le problème ne survient que lorsque vous essayez de vous connecter à votre site WordPress, ou lorsque vous essayez d'ajouter de nouvelles images/médias à vos publications, alors c'est le cas de Php Memory. Nous devons augmenter la limite PHP. Oh oui! Alors laissez-moi vous montrer comment faire cela.
Faites un clic droit sur votre bureau et créez un fichier, nommez-le php.ini.
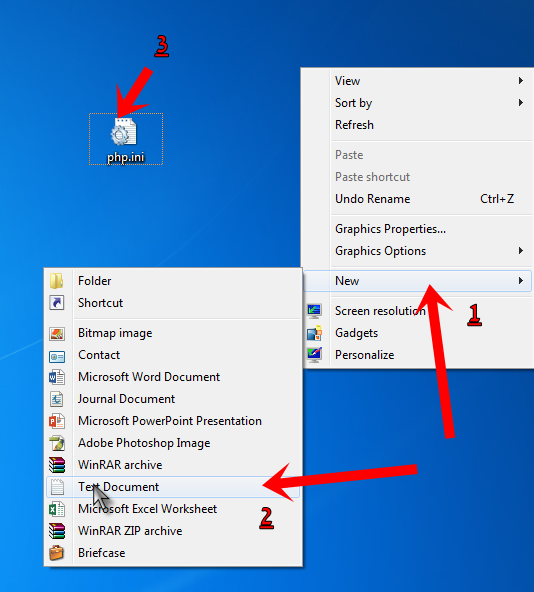
Maintenant, copiez-collez la ligne suivante exactement dedans :
mémoire=64 Mo
Et enregistrez le fichier.
Connectez-vous à votre Cpanel et accédez à votre dossier Wp-admin en utilisant le processus que j'ai montré ci-dessus. Et cliquez sur le bouton de téléchargement.
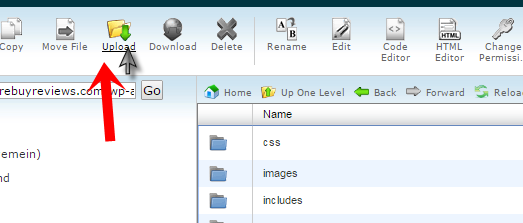
Téléchargez ce fichier (php.ini) que vous venez de créer là-dedans. Si c'est fait avec succès, votre problème vient d'être résolu ! Vous avez augmenté votre mémoire PHP à 64 Mo ! Et par conséquent, votre serveur n'a aucune raison d'être en colère contre vous.
#4 : - Vérification des plugins : -
Une autre raison est que j'ai mentionné le problème, peut-être parce que votre thème ou vos plugins sont en panne, n'est-ce pas ? Le moyen le plus simple de vérifier la cause est donc…
Rendez-vous sur votre tableau de bord et cliquez sur Plugins> Plugins installés.
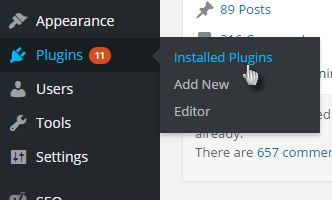
Cochez maintenant cette case tout en haut de la liste. C'est la case "sélectionner tous les plugins". Et puis sélectionnez simplement « désactiver » dans le menu déroulant des actions en masse.
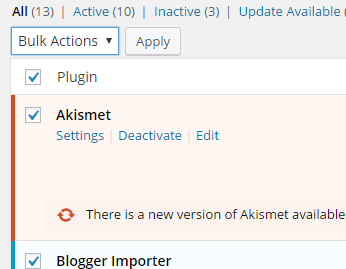
Ensuite, rechargez à nouveau votre site Web. Si votre problème est résolu, alors c'était un problème avec les plugins ! Maintenant, je vous suggère de commencer à réactiver vos plugins un par un.
Après avoir activé chaque plugin, actualisez votre site Web. Continuez ainsi jusqu'à ce que votre site Web vous renvoie à nouveau la même erreur. De cette façon, vous saurez quel plugin fonctionne mal.
Et puis, eh bien, supprimez simplement ce plugin de votre site Web WordPress.
Derniers mots : - Comment corriger l'erreur du serveur interne 500 sur votre WordPress ?
Alors oui, c'était tout ce que j'avais sur Comment corriger l'erreur de serveur interne HTTP 500 sur votre WordPress. C'est ainsi que l'erreur du serveur interne HTTP 500 est provoquée et corrigée.
J'ai fait de mon mieux pour rendre ce guide simple et facile! Mais si j'ai encore raté quelque chose ou si vous avez une question, utilisez la zone de commentaires ! J'aimerais bien y répondre.
Et si ça ne fait pas mal, ça vous dérangerait d'appuyer sur le bouton de partage.
Liens directs
