Cet article explique comment corriger 'err_name_not_resolved' dans Windows.
Le moment le plus irritant est celui où nos pages Web se voient refuser le chargement et commencent à afficher des erreurs aléatoires. Une de ces erreurs est err_name_not_resolved. Si votre navigateur pose également des problèmes et affiche Nom d'erreur non résolu erreur, vous devez absolument passer par cet article.
Une telle erreur se produit parce que les serveurs DNS bloquent tout ou partie sites Internet d'obtenir l'accès ou pour une raison similaire. Bien qu'il s'agisse d'un problème grave, il existe une solution de contournement simple. Je ne vais pas m'engager à ce que ce soit juste une méthode en un clic, mais il y a sûrement une solution simple.
Étant donné que ce problème peut survenir pour diverses raisons, une solution ne peut pas convenir. Si vous connaissez le problème pour que cette erreur se produise, vous pouvez résoudre l'erreur facilement. Mais si vous ne savez pas pourquoi ce problème s'est produit, vous devrez probablement essayer différentes méthodes.
Ci-dessous le guide, nous avons fourni toutes les solutions possibles pour Nom d'erreur non résolu Erreur. Essayez toutes les méthodes une par une jusqu'à ce que le problème soit résolu.
Comment réparer 'err_name_not_resolved' dans Windows :
Comme je l'ai dit plus haut, ce problème peut arriver pour diverses raisons ; il doit y avoir plus d'une solution pour résoudre le problème.
Étant donné que la plupart des gens ordinaires n'entrent pas dans les raisons de l'origine du problème, toutes les méthodes ci-dessous doivent être testées une par une. Voyons quelles solutions doivent être appliquées afin de résoudre ce problème.
#Solution 1.
La première solution de contournement pour ce problème consiste à modifier l'adresse du serveur DNS. Si vous savez comment le faire, allez-y et changez-le sans lire cette section. Et si vous ne savez pas comment changer l'adresse du serveur DNS, suivez les étapes ci-dessous.
Étape 1 : Pour modifier l'adresse DNS, accédez au panneau de configuration, puis choisissez Centre Réseau et partage. Vous pouvez accéder directement à cette page en cliquant sur la petite icône Internet dans le coin inférieur gauche de votre ordinateur, puis accédez à Ouvrez le Centre Réseau et partage.
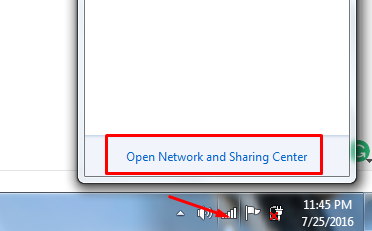
Étape 2 : Sur la page Réseau et partage, cliquez sur le Modifier les paramètres de l'adaptateur du panneau de gauche. Si vous ne trouvez pas l'option, jetez un œil à la capture d'écran ci-dessous.
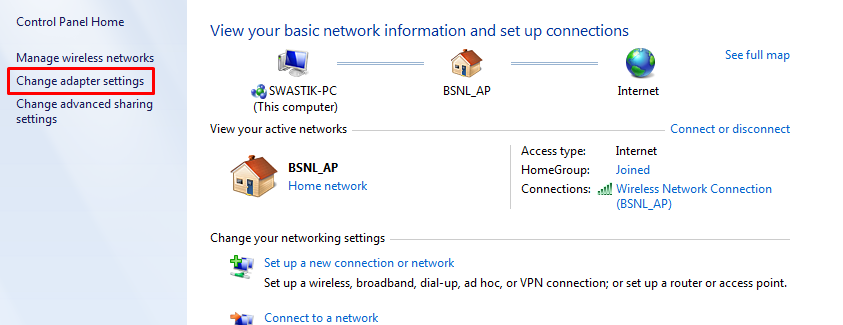
Étape 3 : Maintenant, faites un clic droit sur votre connexion réseau active et accédez à Propriétés. Jetez un œil à la capture d'écran ci-dessous.
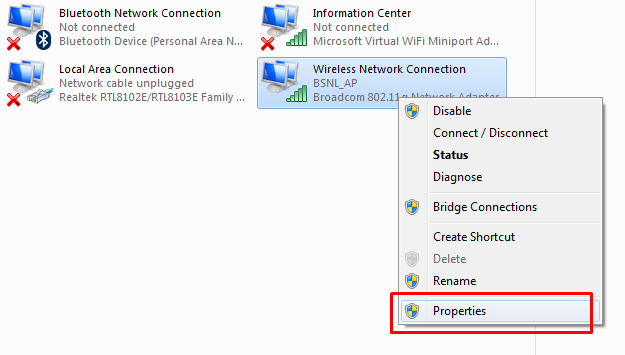
Étape 4 : Dans la fenêtre Propriétés, faites défiler jusqu'à 4 Internet Protocol Version (TCP / IPv4) et double-cliquez dessus, ou cliquez sur propriétés. En faisant cela, la fenêtre suivante apparaîtra.
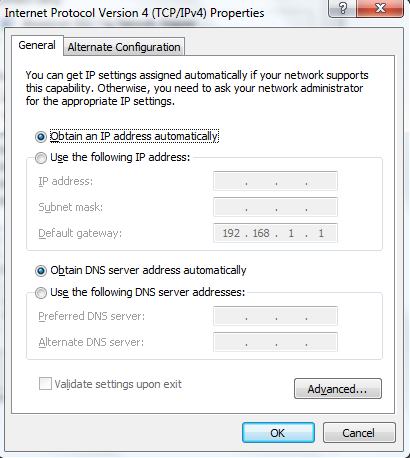
Étape 5 : Sélectionnez maintenant Utilisez le suivant Adresses des serveurs DNS et écrivez vos serveurs DNS souhaités et confirmez les modifications en cliquant sur Ok. Dans mon cas, j'ai utilisé le serveur suivant, voir l'image ci-dessous.
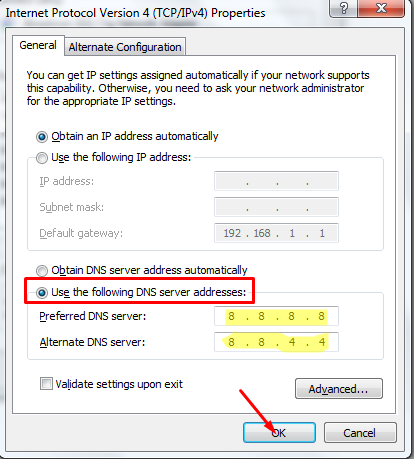
Étape 6 : Dès que vous cliquez sur ok, les modifications sont confirmées et vous avez terminé.
#Solution 2.
Si la méthode ci-dessus ne fonctionne pas pour vous, voici la deuxième solution. Videz ou renouvelez simplement votre adresse DNS. Voici les étapes à suivre pour modifier l'adresse DNS de vidage/renouvellement.
Étape 1 : Cliquez sur le menu Démarrer et écrivez CMD dans la barre de recherche. Maintenant, faites un clic droit sur le résultat de la recherche en haut, c'est-à-dire CMD sous Programmes et sélectionnez Exécuter en tant qu'administrateur. L'ensemble du processus est illustré dans la capture d'écran ci-dessous.
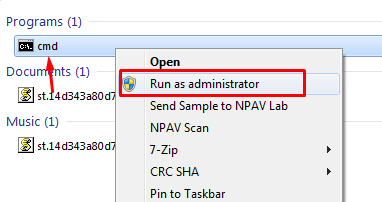
Étape 2 : Dès que vous faites comme indiqué ci-dessus, l'invite de commande sera lancée en mode administrateur. Maintenant, nous devons écrire ici quelques commandes afin de vider et de renouveler l'adresse IP.
La commande que vous devez exécuter est ipconfig / flushdns. Écrivez donc cette commande dans l'invite de commande et appuyez sur Entrée. Voir l'écran ci-dessous pour comprendre comment le faire.
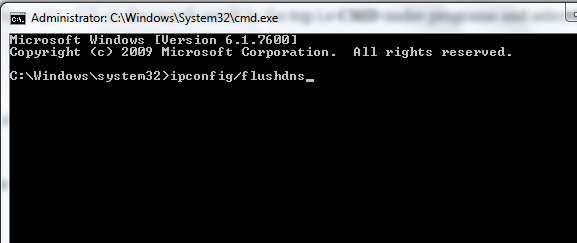
Étape 3 : Ce faisant, l'adresse du serveur DNS serait supprimée et vous devez maintenant la renouveler. Alors écris ipconfig / renew dans l'invite de commande et appuyez sur Entrée.
Étape 4 : Une fois cela fait, enregistrez un nouveau DNS en exécutant la commande ipconfig / registerdns . Tapez cette commande dans l'invite de commande et appuyez sur Entrée.
Avec ça, vous avez terminé. Vérifiez maintenant si votre connexion Internet fonctionne correctement. Si tout va bien, inutile d'essayer la méthode suivante. Et s'il y a toujours la même erreur, essayez la solution suivante.
#Solution 3.
Si les méthodes ci-dessus ne fonctionnent pas pour vous, essayez la troisième méthode, c'est-à-dire en supprimant tous les cookies du navigateur, le cache et d'autres éléments, peut-être qu'ils causent le problème, nous ne savons jamais après tout. Alors suivez les étapes ci-dessous et faites comme indiqué.
Selon le navigateur que vous utilisez, la suppression du cache, des cookies et des données du navigateur peut être différente de celle effectuée dans votre navigateur. Les étapes ci-dessous sont dédiées aux utilisateurs de Chrome. Voici comment procéder.
Étape 1 : Tout d'abord, ouvrez le navigateur sur votre ordinateur et cliquez sur le menu du navigateur, c'est-à-dire trois lignes horizontales dans le coin supérieur droit. En cliquant sur le menu Chrome, une liste déroulante de toutes les options s'ouvrira, sélectionnez Paramètres hors d'eux.
Étape 2 : Sur la page des paramètres, faites défiler vers le bas et cliquez sur le Afficher les paramètres avancés lien.
Étape 3 : En cliquant sur afficher les paramètres avancés, vous verrez plus d'options. Cliquez maintenant sur le Effacer les données de navigation bouton sous Confidentialité. Jetez un œil à la capture d'écran ci-dessous.
Étape 4 : Ce faisant, une fenêtre contextuelle claire des données de navigation apparaîtra. Cochez maintenant les cases à côté de l'historique de navigation, de l'historique des téléchargements, des cookies et autres données de site et de plug-in, et des images et fichiers mis en cache.
Pour mieux comprendre, voir la capture d'écran ci-dessous.
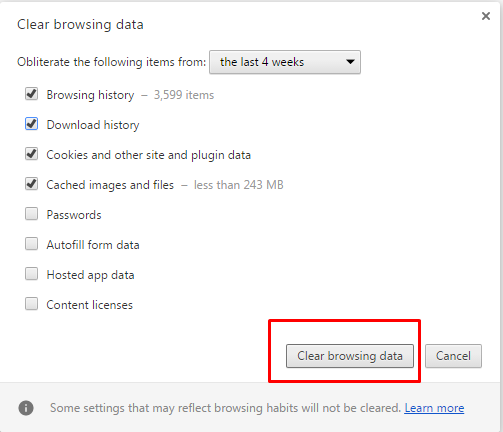
Étape 5 : Une fois toutes les modifications effectuées, cliquez sur le Effacer les données de navigation en bas, et tous les cookies, données de navigation et tout seraient supprimés.
Je suppose que maintenant vous devez avoir résolu le err_name_not_resolved erreur de votre navigateur et surfer sur Internet en toute transparence. Si le problème persiste, vous devrez peut-être appeler votre FAI (fournisseur d'accès Internet). Ils pourraient résoudre ce problème pour vous !
Si le didacticiel vous a aidé à résoudre l'erreur, faites preuve de courtoisie en partageant ce guide avec d'autres, afin que tout le monde puisse bénéficier de ce guide.
Liens directs
