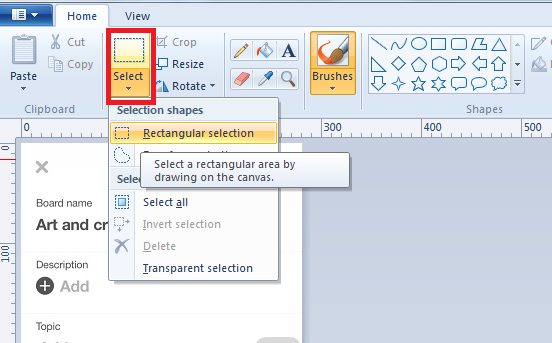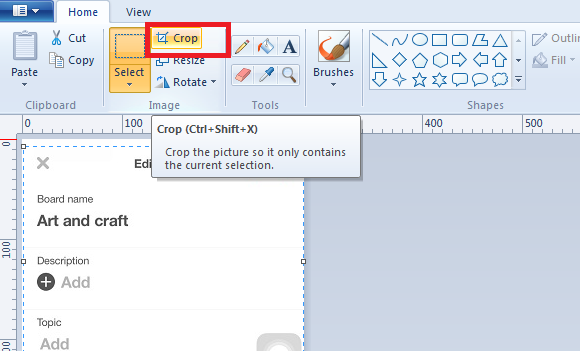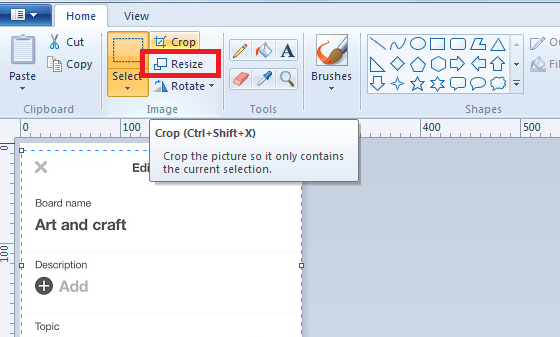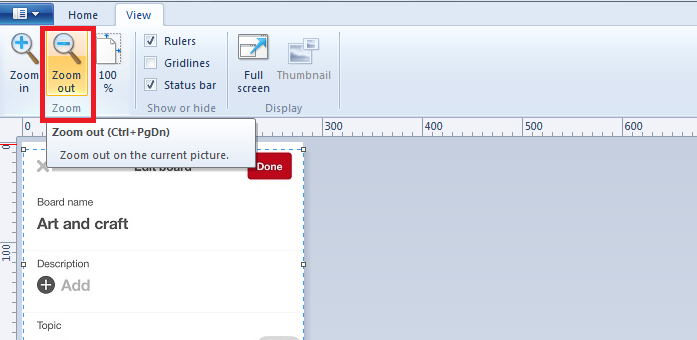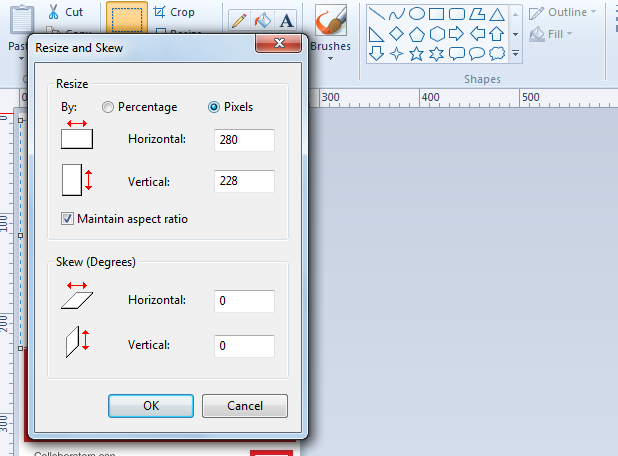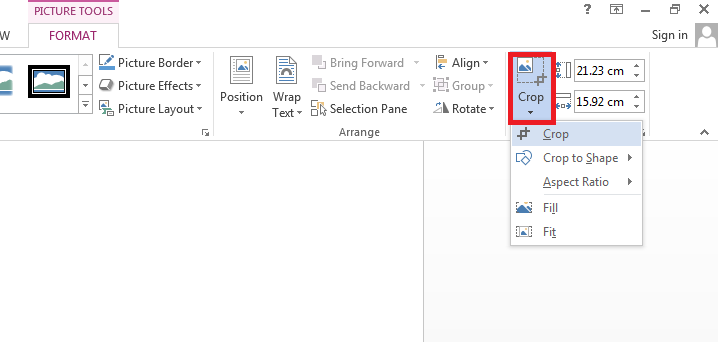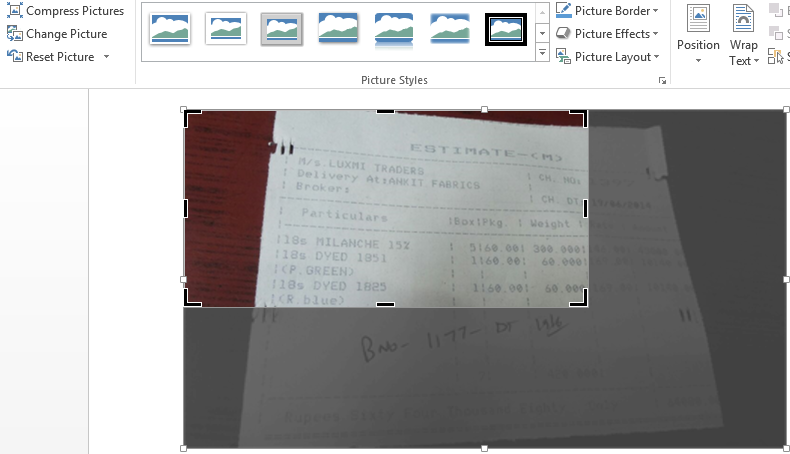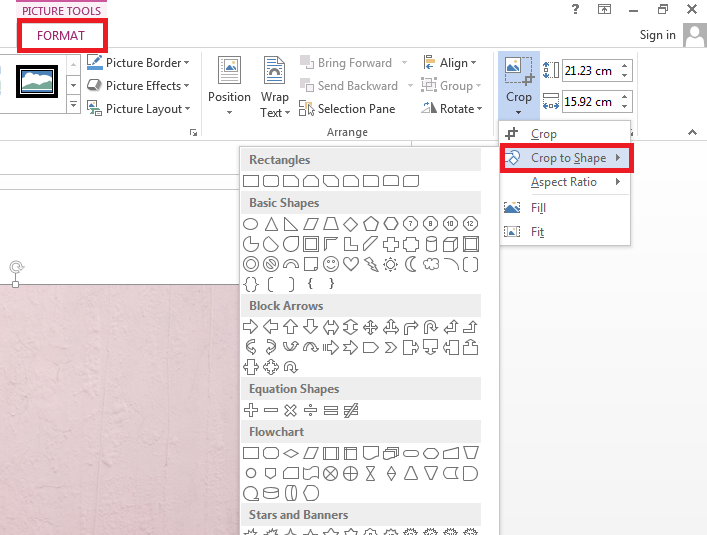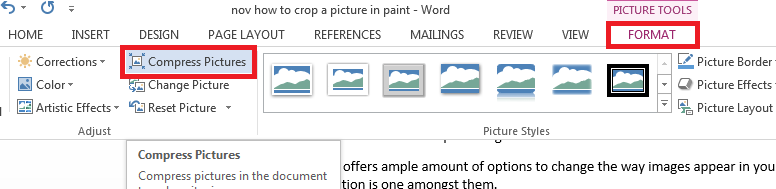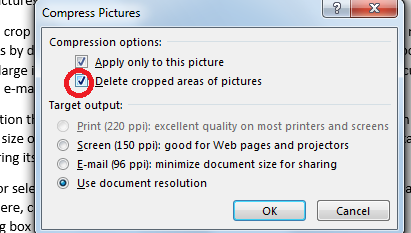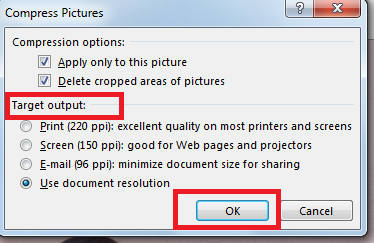Apprenons à recadrer une image !
L'adage selon lequel « Une image équivaut à mille mots est vrai, peu importe ce que vous voulez décrire. Une image est le meilleur moyen de décrire un événement ou de communiquer un message. Lors de l'édition d'une image, le recadrage est un outil important.
Recadrer une image consiste essentiellement à couper la partie d'une image dont vous n'avez pas besoin. Dans quelques cas, le recadrage est même effectué pour réduire la taille de l'image ou pour mettre en évidence une partie ou une partie spécifique d'une image. Recadrer une image a un impact drastique sur les visuels, il est donc très important de le faire correctement.
Jetez un oeil à comment recadrer un image dans Paint et MS-Word.
Recadrer une image dans Paint
Microsoft Paint est facile à utiliser et dispose d'une interface conviviale. Le recadrage des images dans la peinture est le plus simple et le plus préféré des utilisateurs. Jetez un œil aux étapes sur comment recadrer une image en peinture :
- Allez dans Démarrer > Tous les programmes > Accessoires > Paint ou tapez simplement Paint dans la barre de recherche Démarrer.
- Ouvrez l'image dans Microsoft Paint.
- Dans l'onglet Accueil du ruban, cliquez sur l'outil "Sélectionner".

- Maintenant, faites glisser la souris et sélectionnez la partie que vous souhaitez conserver dans l'image.
- Cliquez sur "Recadrer" qui se trouve dans le ruban d'accueil ci-dessus.

Maintenant, cette méthode peut être utilisée pour de petites images ou pour celles qui tiennent sur votre écran d'ordinateur. Les images plus grandes peuvent ne pas tenir sur l'écran de votre ordinateur et doivent faire défiler pour afficher l'image complète. Alors la question se pose que Comment recadrer une image ou une image qui est de plus grande taille.
Recadrage d'images plus grandes dans Paint
Le recadrage peut être subdivisé en plusieurs catégories. Vous pouvez recadrer des images plus grandes de deux manières :
- Redimensionner - Si la résolution de l'image ne pose pas de problème, vous pouvez toujours redimensionner l'image. Comment redimensionner l'image sera discuté ci-dessous.

- Zoom arrière - Si vous souhaitez conserver la résolution de l'image, vous pouvez afficher une version réduite de l'image. Appuyez sur l'option Afficher et cliquez sur l'option Zoom arrière jusqu'à ce que vous atteigniez la taille d'image préférée.

Comment redimensionner l'image dans Paint
Le redimensionnement d'une image a deux objectifs ; un, il aide à déterminer la taille de l'image (en pixels), et deuxièmement, il réduit la taille de votre fichier, ce qui facilite l'envoi d'images par e-mail. Les grandes images se chargent lentement dans le navigateur et prennent même trop de place.
Donc, au cas où vous voudriez libérer de l'espace sur le disque dur ou pour une raison particulière, regardez comment vous pouvez redimensionner une image à l'aide de paint :
- Allez dans Paint et ouvrez votre image.
- Dans l'onglet Accueil, recherchez le bouton Redimensionner et cliquez dessus.
- Une boîte de redimensionnement et d'inclinaison s'ouvrira. Dans cette case, vous pouvez redimensionner en pourcentage et en pixel. Vous devez redimensionner de manière à conserver le rapport hauteur/largeur. Cliquez sur OK pour terminer.

- Enregistrez votre image.
Comment recadrer une image dans MS-Word
Pour mettre en évidence ou isoler une partie précise d'une image, le recadrage devient indispensable. MS Word est équipé de nombreuses fonctionnalités d'édition, notamment la fonction de recadrage. Jeter un coup d'œil à comment recadrer une image en un mot :
- Ouvrez un MS Word document et insérez-y une image.
- Dès que vous insérez une image, cliquez dessus. L'onglet Format apparaîtra en haut de la fenêtre.
- Dans l'onglet Format, sélectionnez la commande Rogner.

- Une poignée de recadrage apparaîtra avec l'image. Faites simplement glisser la poignée pour rogner les zones indésirables de l'image. Après cela, cliquez sur la commande de recadrage. Votre image sera recadrée.

Survolez la zone de recadrage, vous verrez les zones Largeur et Hauteur, à l'aide desquelles vous pouvez recadrer manuellement l'image aux dimensions exactes. Avec ces options, vous pouvez facilement modifier la hauteur et la largeur de l'image. Vous pouvez même sélectionner le groupe Taille dans l'onglet Format pour exercer la même fonction.
Comment recadrer une image en une forme dans Word
Il peut arriver que vous souhaitiez un type de forme spécifique dans lequel une image doit être recadrée. Ms-Word confère cette fonctionnalité pour recadrer les images selon une forme particulière pour un aspect plus soigné et professionnel. Regardez comment faire de même.
- Insérez ou sélectionnez l'image que vous souhaitez recadrer. L'onglet Format apparaîtra, cliquez dessus.
- Cliquez sur la flèche déroulante Rogner. Faites défiler jusqu'à l'option Recadrer pour former. Un menu déroulant apparaîtra, sélectionnez la forme souhaitée dans cette boîte.

- L'image sera formatée selon la forme.
Compresser des images
Vous pouvez toujours recadrer une image dans Word par les méthodes indiquées ci-dessus. Cependant, le problème principal est que dans MS-Word, c'est par défaut que les zones recadrées des images sont enregistrées avec le document.
L'envoi de fichiers contenant des images aussi volumineuses a tendance à prendre beaucoup de place, ce qui rend extrêmement difficile de les joindre longtemps à des e-mails.
Ainsi, la meilleure option que vous pouvez exercer consiste à compresser ces images. Compression consiste essentiellement à minimiser la taille de l'image sans dégrader sa qualité, c'est-à-dire que vous conservez la qualité exacte de l'image en réduisant sa taille. La compression rend même le téléchargement plus rapide.
- Insérez ou sélectionnez l'image que vous souhaitez compresser, puis appuyez sur l'onglet Format.
- De là, cliquez sur l'option Compresser les images.

- Une boîte de dialogue apparaît à l'écran. Assurez-vous qu'il y a une coche devant Supprimer les zones recadrées des images. Sélectionnez l'option Appliquer à cette image si vous souhaitez apporter ces modifications à cette image en particulier et non à toutes les images du document.

- Sélectionnez la sortie cible dans l'option ci-dessous. Si vous souhaitez envoyer un e-mail, cochez l'option e-mail car elle minimise la taille du document pour le partage. Si vous souhaitez imprimer, choisissez l'option d'impression. Cliquez sur OK pour terminer.

Conclusion : - Comment recadrer une image ?
Le processus est plus simple car il ne prend que quelques étapes. Insérez simplement une image d'un fichier dans le document et recadrez l'image en exerçant les méthodes ci-dessus sur Comment recadrer une image dans Paint et MS-Word.
Si vous en avez marre de recadrer une image en un rectangle conventionnel, vous pouvez toujours recourir à différentes formes comme un cercle, un ovale, un triangle, etc. pour recadrer une image. Soyez prudent lors du recadrage et ne recadrez pas le contexte essentiel de l'image.
Alors, allez-y et la prochaine fois que vous recadrerez, faites-le à la perfection !
Liens directs