Rencontrer n'importe qui à distance est facile avec Zoom Meeting. Il s'agit d'une application de réunion à distance qui vous permet de vous connecter et de collaborer sur des réunions vidéo, audio ou en ligne depuis n'importe où dans le monde !
Avec la prise en charge de réunions de 100 personnes en qualité haute définition, ce booster de productivité peut vous aider à augmenter votre flux de travail même si vous êtes loin du bureau ou de l'espace de travail .
Bien qu'il ne soit pas livré avec des fonctionnalités standard telles que le screencasting par défaut, il existe des moyens de contourner ces limitations en utilisant certains outils logiciels innovants disponibles de nos jours qui permettront aux utilisateurs d'accéder à toutes sortes de potentialités créatives à portée de main.
Avec Zoom Meeting, vous pouvez vous connecter avec n'importe qui par vidéoconférence et organiser des réunions en ligne. Vous pourrez participer à une réunion de 100 personnes en qualité HD, peu importe où se trouve votre poste de travail !
Que sont les réunions Zoom Cloud ?
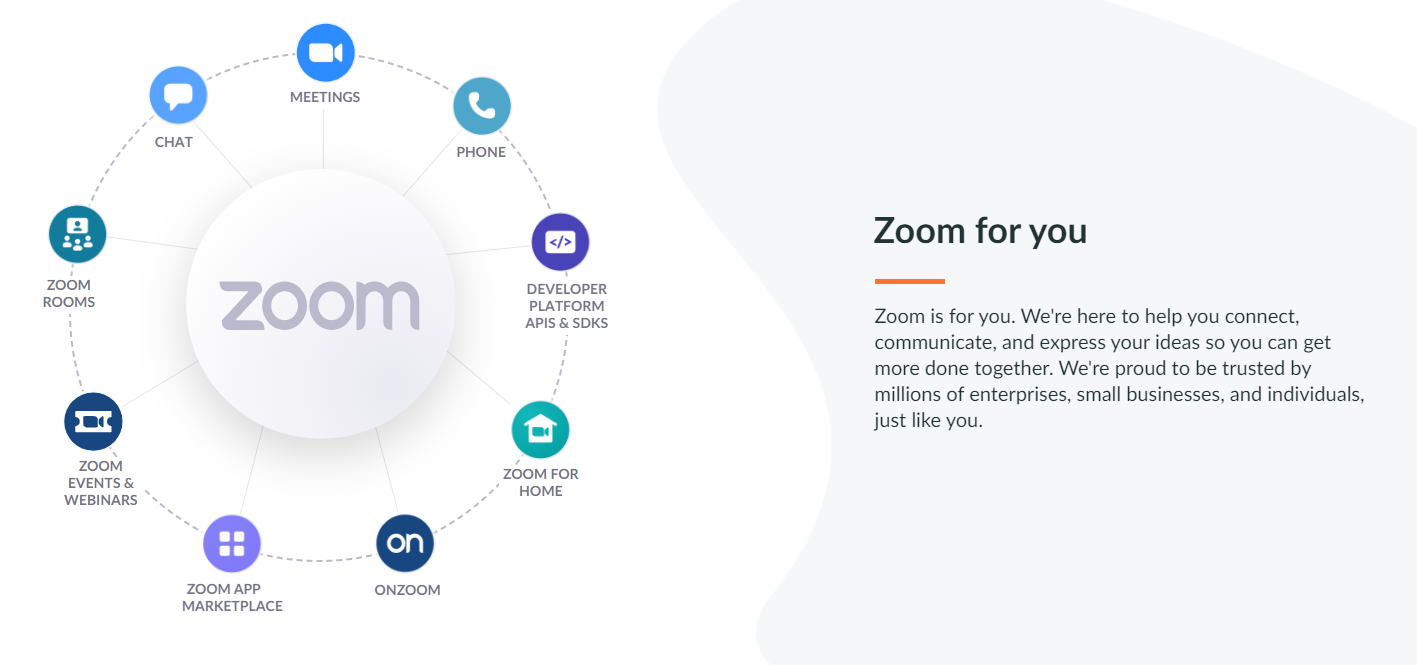
Zoom Cloud Meetings est une application de visioconférence qui permet aux utilisateurs de se connecter entre eux via Internet. L'application offre une qualité vidéo et audio haute définition, ainsi que la possibilité de partager votre écran avec d'autres participants.
Zoom Cloud Meetings propose également une fonction "arrière-plan virtuel", qui vous permet de changer votre arrière-plan en n'importe quelle image de votre choix.
Comment diffuser des réunions Chromecast Zoom sur la télévision
Maintenant que vous savez comment diffuser Chromecast Zoom Meetings sur la télévision, il est temps d'en découvrir les avantages. En diffusant votre réunion Zoom sur votre téléviseur, vous pourrez voir plus clairement tout le monde dans la réunion et avoir une meilleure expérience globale.
De plus, la diffusion de votre réunion Zoom sur votre téléviseur peut aider à réduire le bruit de fond et les distractions, ce qui permet de se concentrer plus facilement sur la discussion en cours.
Si vous souhaitez diffuser votre prochaine réunion Zoom sur votre téléviseur, voici ce que vous devez faire :
- Assurez-vous que votre ordinateur et votre appareil Chromecast sont connectés au même réseau Wi-Fi.
- Ouvrez l'application Zoom sur votre ordinateur et connectez-vous à votre compte.
- Démarrez ou rejoignez une réunion Zoom comme d'habitude.
- Cliquez sur l'icône Partager l'écran dans la barre d'outils en bas de la fenêtre.
- Sélectionnez votre appareil Chromecast dans la liste des options.
- Votre réunion Zoom sera désormais diffusée sur votre téléviseur.
Applications Chromecast alternatives pour les réunions et les conférences téléphoniques
Il existe de nombreuses applications Chromecast différentes, et chacune possède son propre ensemble de fonctionnalités. Certaines des meilleures applications pour les réunions d'affaires et les conférences téléphoniques incluent :
1. Centre de réunion Cisco WebEx: Cette application est idéale pour les entreprises qui ont besoin d'organiser des vidéoconférences ou des webinaires. Il offre un son et une vidéo de haute qualité, ainsi que des fonctionnalités telles que le partage d'écran et l'enregistrement.
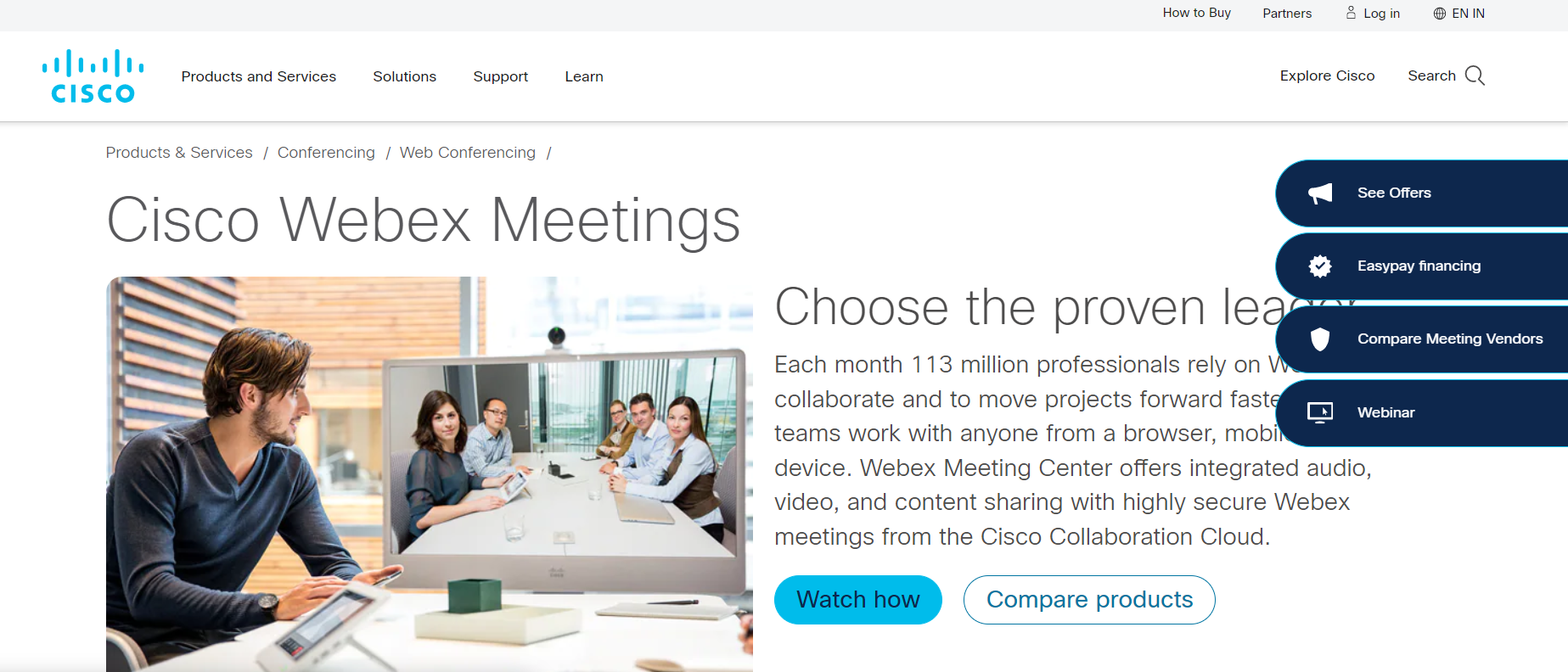
2. Google Hangouts: Cette application est parfaite pour les entreprises qui doivent organiser des appels audio ou vidéo avec jusqu'à 10 personnes. Il est également idéal pour la messagerie et la collaboration.
3. Skype pour les entreprises: Cette application est idéale pour les entreprises qui doivent organiser des appels audio ou vidéo avec jusqu'à 25 personnes. Il offre des fonctionnalités telles que le partage d'écran et le chat de groupe.
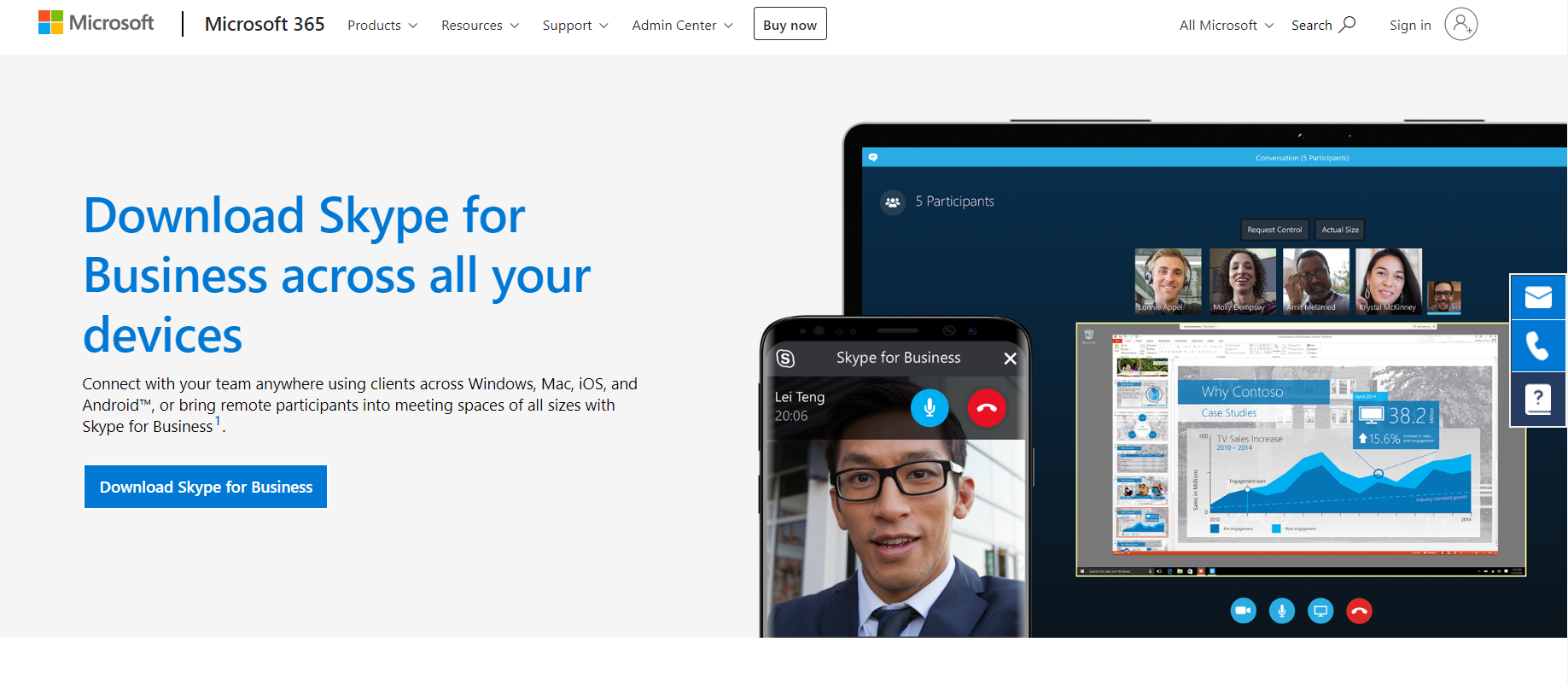
4. Zoom: Cette application est parfaite pour les entreprises qui doivent organiser des appels audio ou vidéo avec jusqu'à 100 personnes. Il offre des fonctionnalités telles que la vidéo et l'audio HD, ainsi que le partage d'écran et l'enregistrement.
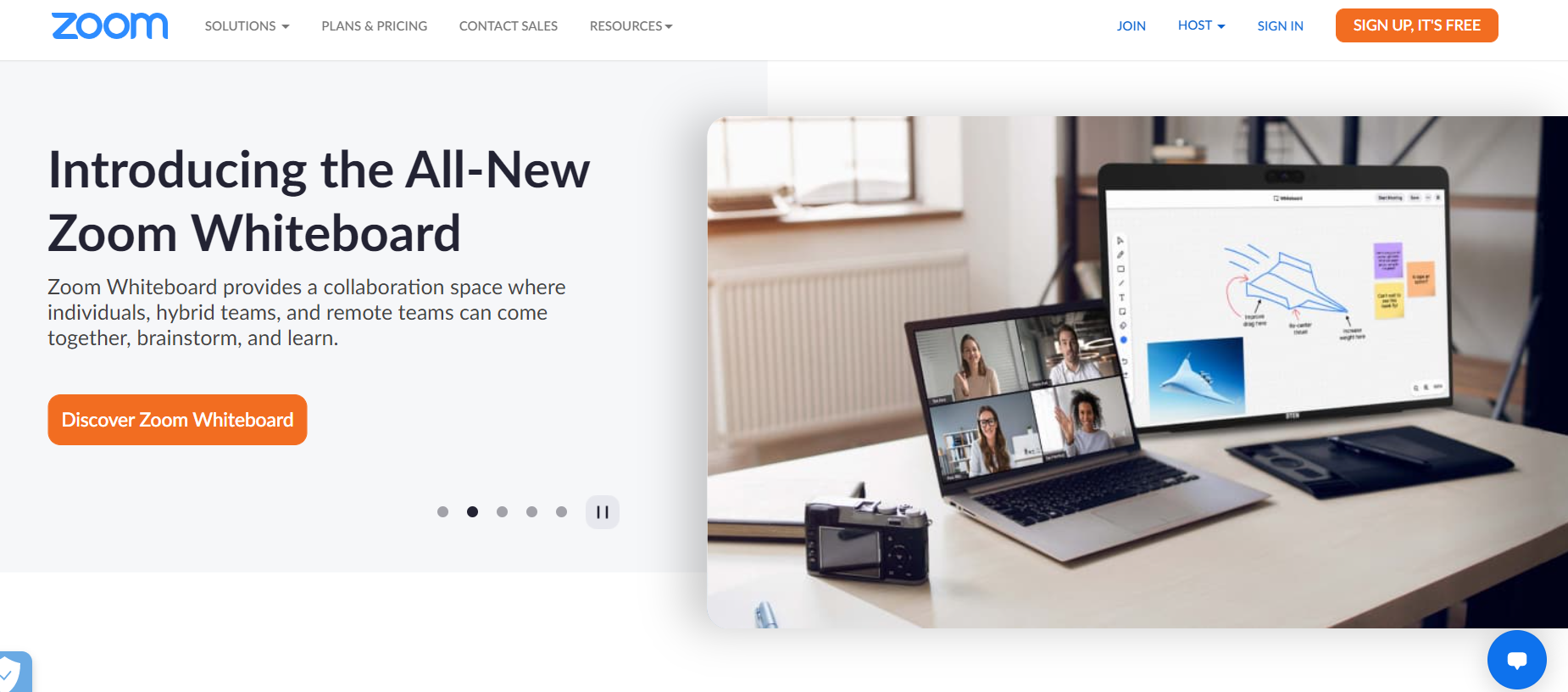
5. Aller à une réunion: Cette application est idéale pour les entreprises qui doivent organiser des conférences audio ou vidéo avec jusqu'à 250 personnes. Il offre des fonctionnalités telles que le partage d'écran et l'enregistrement, ainsi que la possibilité de se connecter à partir d'un téléphone.
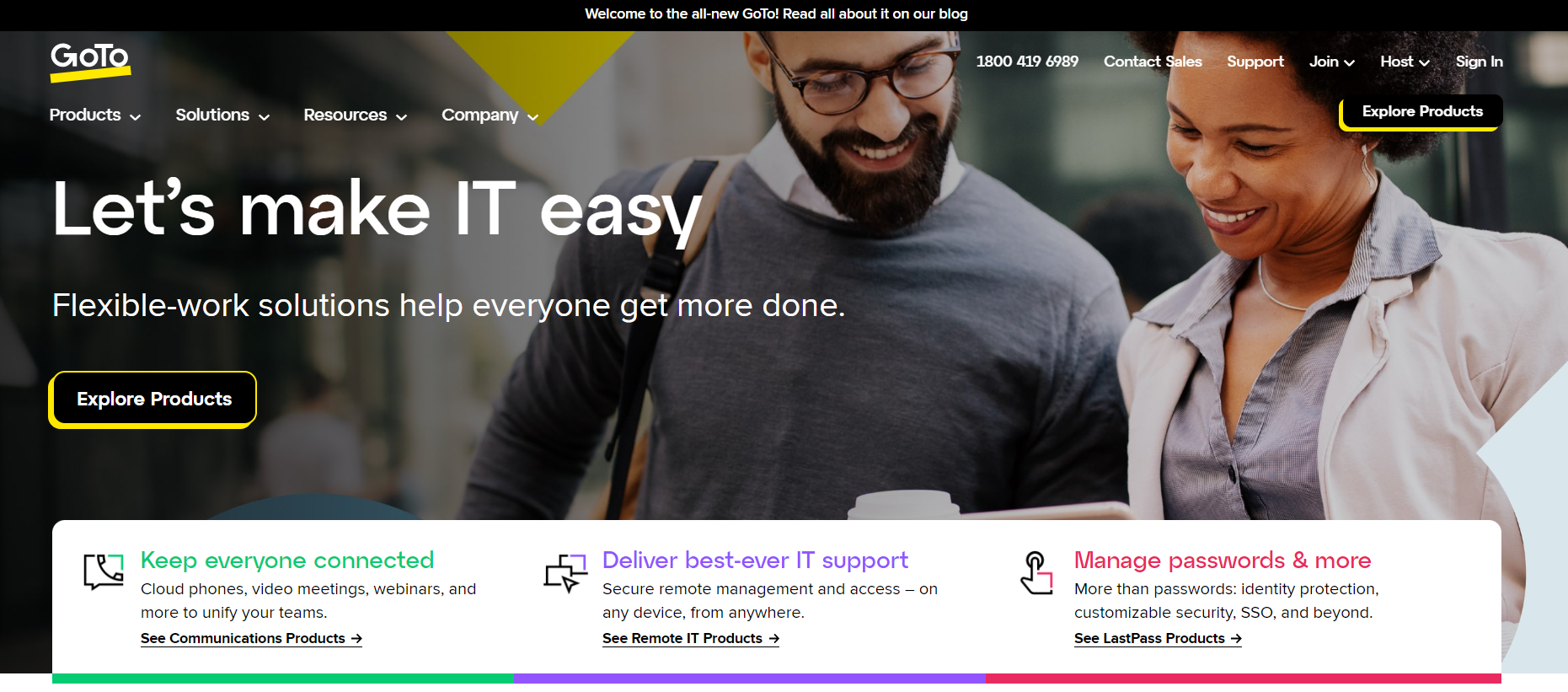
Comment connecter votre appareil Chromecast à un téléviseur ?
Ce processus est très simple et peut être complété en quelques minutes. Vous aurez besoin de l'appareil Chromecast, du câble HDMI et du téléviseur avec un port HDMI ouvert. Une fois que vous avez ces éléments, suivez ces étapes pour que votre Chromecast soit opérationnel !
1) Branchez l'appareil Chromecast sur le port HDMI de votre téléviseur.
2) Connectez le câble d'alimentation au Chromecast et branchez-le dans une prise disponible.
3) Sur votre téléviseur, sélectionnez l'entrée sur laquelle vous avez branché le Chromecast.
4) Sur votre ordinateur ou votre appareil mobile, ouvrez l'application Google Home.
5) Sélectionnez l'appareil Chromecast que vous souhaitez utiliser.
6) Suivez les invites à l'écran pour terminer le processus de configuration.
7) Une fois votre Chromecast configuré, vous pouvez commencer à diffuser du contenu depuis votre ordinateur ou votre appareil mobile vers votre téléviseur !
Choses à garder à l'esprit lorsque vous Chromecast pour diffuser des réunions Zoom à partir de votre ordinateur-
Si vous utilisez Chromecast pour diffuser une réunion Zoom via un ordinateur, vous devez garder à l'esprit certaines choses.
Tout d'abord, assurez-vous que le son de votre ordinateur est activé et que le volume est réglé à un niveau approprié. Vous ne voulez pas que les autres participants à la réunion soient distraits par le bruit de fond de votre ordinateur.
Deuxièmement, si vous partagez votre écran, soyez conscient de ce qui est affiché. Assurez-vous qu'aucune information confidentielle ou sensible n'est partagée par inadvertance.
Enfin, soyez conscient des différences de fuseaux horaires si vous avez des participants dans des fuseaux horaires différents. Il peut être utile d'utiliser un outil comme World Clock pour suivre l'heure locale de chacun.
Chromecast pour partager l'écran depuis votre appareil Android-
Partage d'écran avec un Chromecast via Android dispositif est simple et ne nécessite que quelques étapes.
Tout d'abord, assurez-vous que votre appareil Android et Chromecast sont connectés au même Wi-Fi réseau.
Ensuite, ouvrez l'application dont vous souhaitez partager le contenu sur votre appareil Android. Par exemple, si vous souhaitez partager une photo à partir de votre application Galerie, ouvrez l'application Galerie.
Une fois l'application ouverte, recherchez l'icône "Cast". Cette icône ressemble à un petit écran de télévision d'où émanent des ondes.
Appuyez sur cette icône, puis sélectionnez votre appareil Chromecast dans la liste des appareils disponibles.
Désormais, tout ce que vous faites sur votre appareil Android sera reflété sur l'écran auquel votre Chromecast est connecté. Ainsi, si vous ouvrez une vidéo dans votre application Galerie, elle commencera à être lue sur le grand écran.
Liens directs
- Corrigez facilement l'erreur io.netty.channel.AbstractChannel $ AnnotatedConnectException
- Comment faire un symbole de droit d'auteur sur Windows
- Votre blog a-t-il une page d'archives
Conclusion - Comment Chromecast Zoom Meetings To TV 2024
Les réunions Chromecast Zoom sur votre téléviseur pour une expérience de réunion encore meilleure. En suivant ces étapes simples, vous pouvez organiser une excellente réunion facile à suivre et tirer le meilleur parti de l'espace sur grand écran.
Si vous cherchez d'autres moyens de rendre vos réunions Zoom plus efficaces, assurez-vous de consulter nos autres articles de blog sur l'utilisation de Zoom pour les entreprises.
