Vous voulez apprendre des astuces assez cool qui peuvent vous faire gagner beaucoup de temps. Si oui, alors vous ne pouvez pas vous permettre de manquer cet article sur Comment renommer par lots plusieurs fichiers sous Windows ?
Alors, commençons:
Comment renommer plusieurs fichiers par lots sous Windows ?
Disons que vous êtes allé pique-niquer avec votre famille et que vous vouliez renommer tous les fichiers image avec un nom commun. Comment feriez-vous cela? Le faire manuellement prendra énormément de temps. Si vous avez déjà rencontré de tels types d'expériences, alors cet article est un incontournable pour vous.
Cet article vous montrera les méthodes disponibles pour renommer plusieurs fichiers en une seule fois. Il existe plusieurs méthodes pour le faire. Explorons-les un par un :
Méthode 1:
Étape # 1: Dans cette toute première étape de cette méthode, vous devez accéder au dossier qui contient tous les fichiers que vous souhaitez renommer par lots. Une fois que vous avez fait cela, vous pouvez maintenant passer à l'étape suivante pour la suite de la procédure.
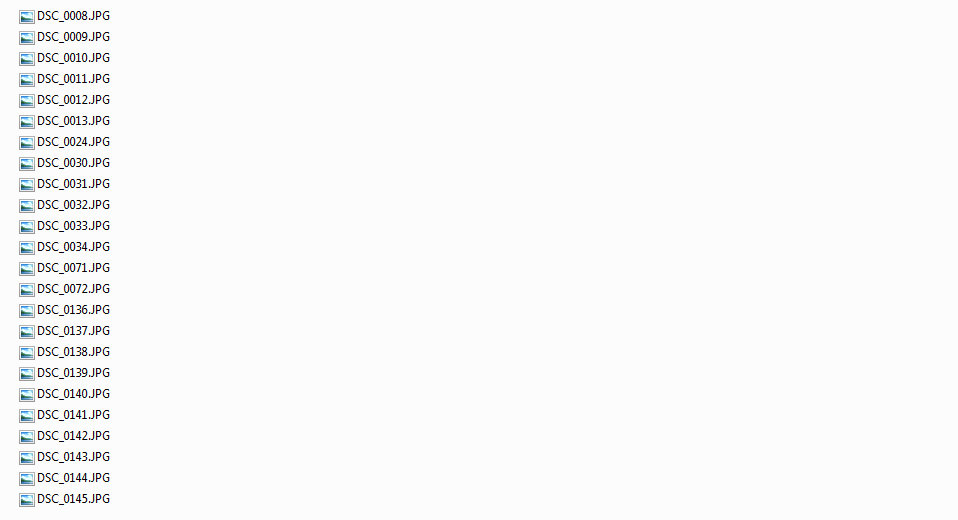
Étape # 2: Maintenant, vous avez accès aux fichiers. Donc, tout ce que vous avez à faire est de sélectionner tous les fichiers que vous souhaitez renommer.
Une fois que vous avez fait cela, vous devez maintenant cliquer avec le bouton droit sur l'un de ces fichiers. Souvenez-vous de cela ; tous ces fichiers doivent encore être sélectionnés. Maintenant, dans le menu qui suit après un clic droit, vous devez maintenant sélectionner Renommer.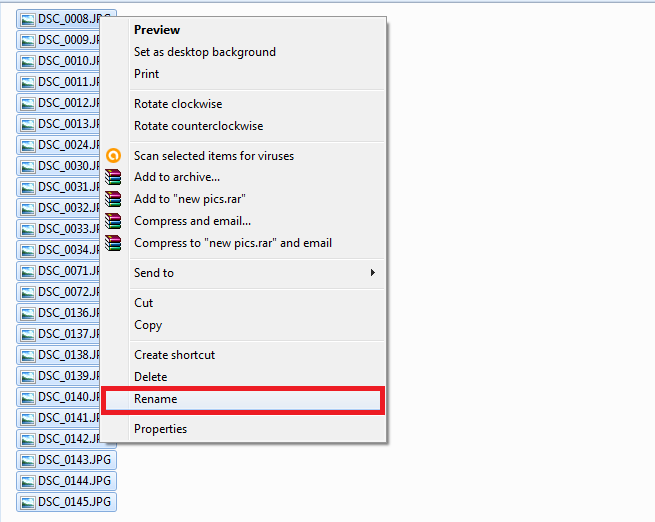
Maintenant, renommez le fichier avec le nom que vous voulez qu'il soit.
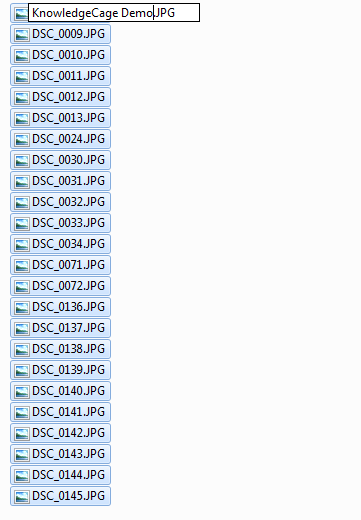
Une fois que vous avez terminé de renommer, tout ce que vous devez faire est d'appuyer sur Entrée et boum, tous les fichiers seront renommés avec le texte spécifique que vous venez de saisir. Vous aurez une sortie similaire à ce que nous avons montré ci-dessous.
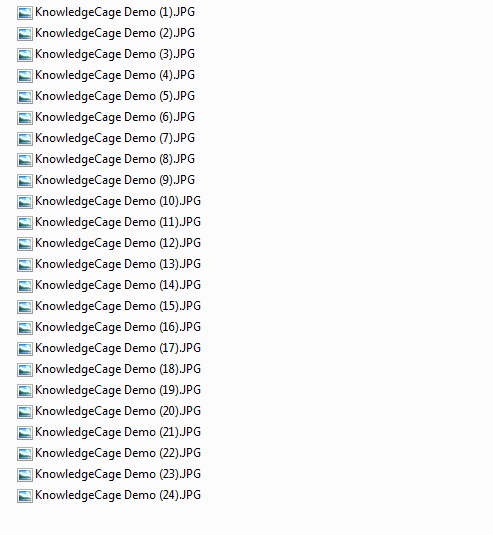
Méthode 2 : Utilisation de l'invite de commande.
Cette méthode peut être utile pour les personnes férus de technologie. Ou pour ceux qui aiment jouer avec le terminal ou l'invite de commande. Voyons donc comment renommer rapidement plusieurs fichiers dans Windows à l'aide de l'invite de commande.
Étape # 1: Donc, tout d'abord, vous devrez ouvrir le terminal d'invite de commande sur votre système Windows. Pour cela, vous pouvez aller dans le menu démarrer puis taper « cmd » ou « invite de commande » puis cliquer sur le résultat approprié. Cela ouvrira le terminal d'invite de commande pour vous.
Une fois que vous êtes avec le terminal d'invite de commande, vous pouvez maintenant passer aux étapes suivantes.
Étape # 2: Juste au cas où, si vous voulez renommer un seul filet en utilisant l'invite de commande, vous devez utiliser la commande suivante qui a la syntaxe comme ren "Current_Name.The extension" "New_Name.Extension"
Ainsi, si vous souhaitez renommer un fichier dont le nom actuel est « Knowledgecage.jpg » en « KC demo.jpg », vous devez taper la commande suivante
ren "Knowledgecage.jpg" "KC demo.jpg."
Veuillez noter que les guillemets jouent un rôle essentiel à cet égard si votre nom comporte des espaces entre les deux. Comme je vous l'ai montré dans l'exemple. Et si le nom n'est pas composé d'espaces, vous pouvez ignorer l'utilisation des guillemets.
Cependant, nous ne sommes pas préoccupés par le fait de renommer un seul fichier. Alors, voyons comment renommer par lots plusieurs fichiers sous Windows ? Utilisation de l'invite de commande. Cette méthode vous aidera spécifiquement à renommer les extensions.
Ainsi, la commande utilisée pour renommer plusieurs extensions de fichiers à la fois à l'aide de l'invite de commande se présente comme suit :
ren *.html *.php
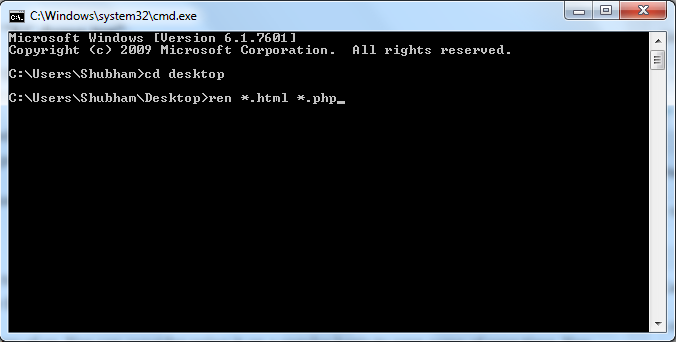
Cet exemple indique au système de transformer tous les fichiers sélectionnés avec l'extension .html en l'extension .php. le * Le caractère générique indique que quel que soit le nom du fichier, comme s'il avait une extension .html, vous devez le convertir en .php.
C'est un grand hack de vie pour beaucoup d'entre nous. Vous pouvez envisager de l'utiliser régulièrement pour gagner du temps. Vous pouvez en effet créer un fichier batch pour automatiser ce genre de choses. De même, vous pouvez également renommer plusieurs noms de fichiers à la fois en utilisant windows PowerShell.
En dehors de ceux-ci, vous pouvez également utiliser des logiciels tiers qui vous permettent de renommer plusieurs fichiers à l'aide d'une interface graphique.
Alors, laissez-nous vous parler de l'un de ces logiciels. Le nom du logiciel est Bulk Rename Utility. Vous pouvez accéder à l'utilitaire en cliquant sur ce lien. Ce logiciel a une interface utilisateur assez obsolète, mais cela n'apparaît pas dans ses fonctionnalités de base. Ce logiciel est assez pratique et est très utile pour renommer plusieurs fichiers à la fois.
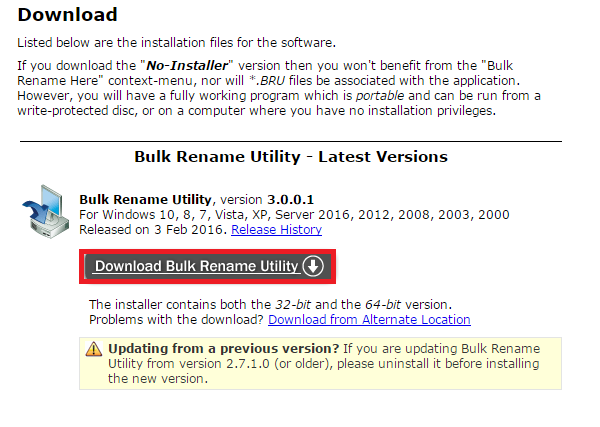
Donc, tout ce que vous avez à faire est de cliquer sur le lien fourni ci-dessus et de télécharger l'utilitaire gratuit Bulk Rename Utility. Une fois que vous avez fait cela, vous devez maintenant installer l'outil sur votre système. Cela peut être fait facilement en suivant les instructions à l'écran jusqu'à ce que le bouton d'arrivée ne soit pas rencontré.
Donc, maintenant, vous devez avoir installé l'utilitaire de renommage en bloc sur votre système. C'est exactement là que le travail réel commence. Maintenant, vous devez sélectionner les fichiers que vous souhaitez renommer.
Dans le tableau de bord lui-même, vous verrez de nombreux panneaux. Modifiez simplement les options disponibles sur le panneau et, ce faisant, vous pourrez voir les changements se produire dans un état d'aperçu.
Vous pouvez vous habituer à cet outil une fois que vous commencez à l'utiliser régulièrement. Il suffit d'explorer les différentes options disponibles et les choses deviendront faciles malgré l'interface encombrée de l'outil.
Donc, c'était tout Comment renommer plusieurs fichiers par lots sous Windows ? Est-ce que nous j'espère que cela vous aura aidé dans votre quête de Comment renommer rapidement plusieurs fichiers à l'aide des raccourcis Windows ?
Si vous avez aimé cet article, faites-le nous savoir via la section commentaires. Nous serions ravis de vous entendre. Partagez également cet article avec vos pairs.
Merci d'être passé et de l'avoir lu.
Restez à l'écoute et continuez à visiter pour plus.
Liens directs
