Le Genesis Framework est un thème WordPress populaire qui a été utilisé pour créer certains des sites Web les plus beaux et les plus créatifs sur Internet. C'est l'un de nos favoris ici chez Blogging for Entrepreneurs car il est si polyvalent, facile à utiliser et personnalisable.
Une chose que beaucoup de gens trouvent difficile à propos des thèmes Genesis est l'ajout d'un logo d'image d'en-tête. Heureusement, en quelques clics, vous pouvez créer votre propre logo personnalisé.
Ceci est utile si vous souhaitez que votre site ait une image de marque spécifique qui corresponde à votre entreprise. Le processus d'ajout prend moins de 10 minutes et nécessite l'utilisation d'un seul plugin, appelé Custom Logo Uploader par WPSquare.
Il peut être installé en quelques secondes en un clic dans le panneau d'administration de WordPress.
Voici les étapes:
1) Installez le plugin
2) Ajouter les images souhaitées
3) Configurer les paramètres
4) Enregistrez les modifications 5 à 10 minutes plus tard, revenez dans les paramètres du thème enfant Genesis> Image d'en-tête
6) Sélectionnez un logo personnalisé
7) Entrez l'URL souhaitée
8) Enregistrer les modifications.
Comment ajouter un logo d'image d'en-tête pour le thème Genesis Child-
ÉTAPE 1 : Configurer le logo dans le tableau de bord
Depuis que j'utilise "Thème enfant TwentyTen“, tout ce que j'ai à faire est d'aller dans Tableau de bord >> Apparence >> Personnaliser>> En-tête et d'ajouter un logo que je souhaite utiliser. Vous pouvez ajouter vos propres images personnalisées ou choisir parmi celles disponibles dans WordPress, que vous pouvez trouver dans la section "Ajouter un nouveau".
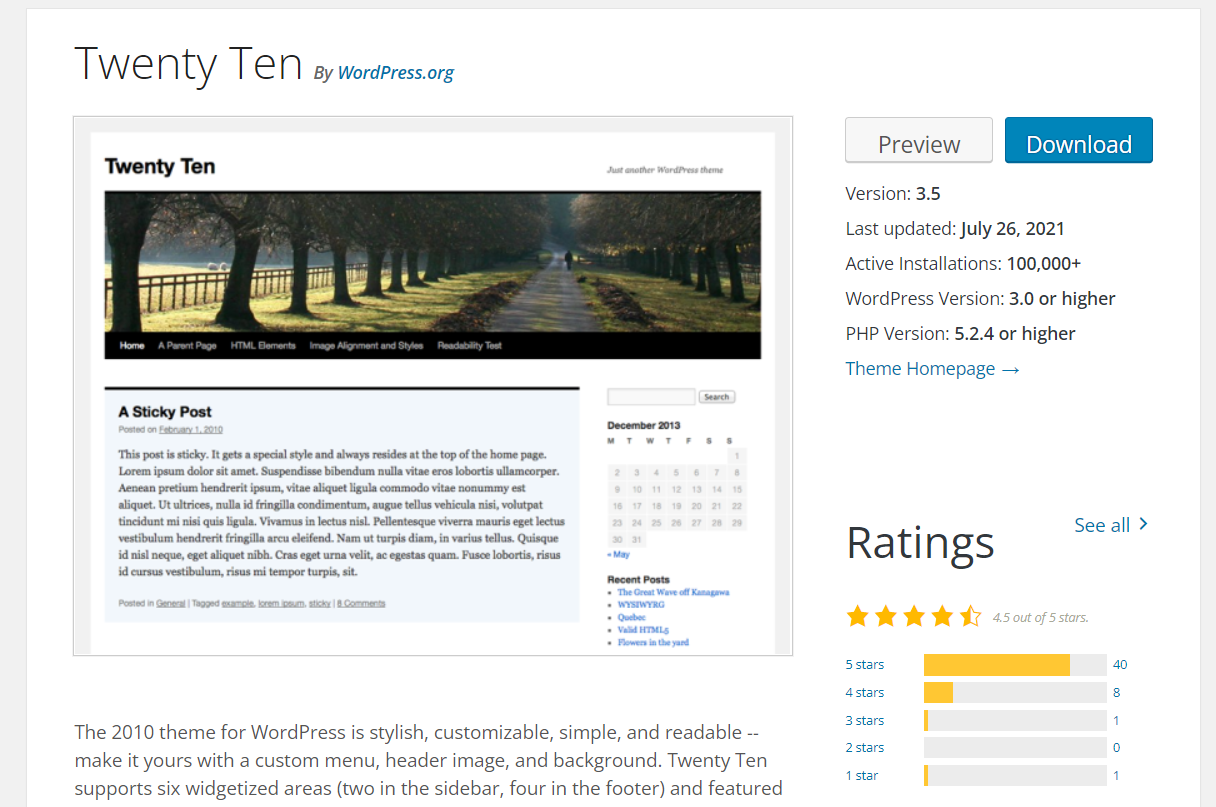
Dans mon cas, je vais ajouter une image du dossier multimédia du tableau de bord en cliquant sur le fichier nommé "header-logo.png".
ÉTAPE 2 : Ajoutez un code personnalisé à la fonction de thème enfant Genesis.
php Ouvrez le fichier php de fonction du thème Genesis Child, qui se trouve généralement dans le dossier racine du thème nommé functions.php . Vous pouvez ouvrir ce fichier à l'aide de n'importe quel client FTP ou SFTP tel que Filezilla .
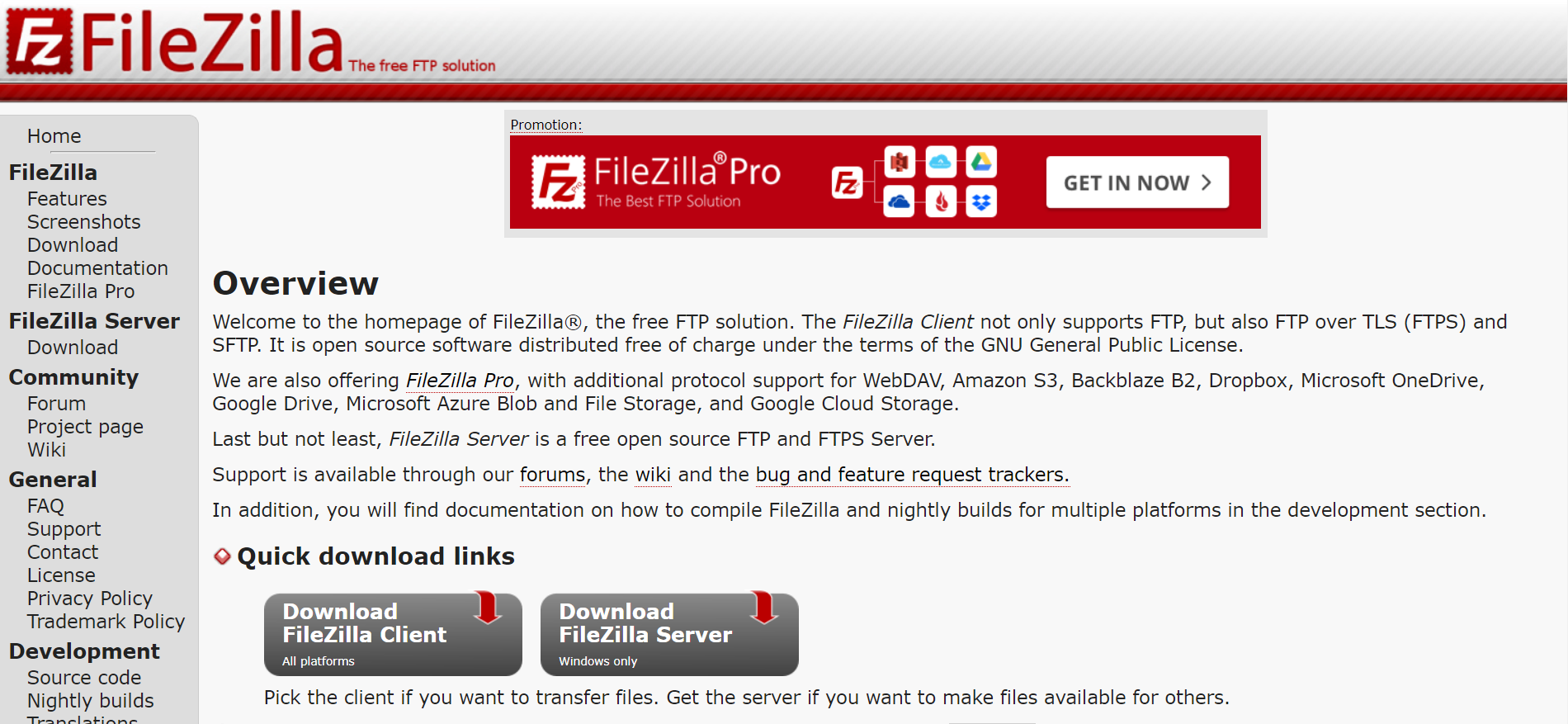
Et si vous ne trouvez pas ce fichier, vous pouvez en créer un. J'ai écrit un article pour montrer comment créer le fichier php de fonction du thème enfant Genesis.
Voici le code que j'ai ajouté à la fin de mon fichier functions.php, mais avant de fermer la balise PHP ?>
// Logo d'en-tête BP
add_custom_image_header( 'bp-logo' );
Cela indique à Genesis d'utiliser une image nommée "bp-logo" comme logo d'en-tête pour mon site Web. Vous pouvez changer ce nom, mais n'oubliez pas de le changer également à l'étape suivante. Créez maintenant un nouveau dossier avec le nom bp-logo .
Il doit être créé dans le répertoire racine de votre thème. Pour plus d'informations, consultez mon article sur la création d'un dossier dans votre thème enfant Genesis.
ÉTAPE 3 : Créer une image de logo pour un thème tiers
Le problème est que notre image de logo n'apparaîtra pas dans la section de personnalisation du tableau de bord WordPress, mais il s'affichera quand même dans l'interface une fois le site Web publié en ligne.
Cela signifie que nous devons ajouter cette image au header.php de notre thème. Heureusement, nous pouvons le faire en modifiant notre thème directement depuis la zone d'administration de WordPress.
Ce dont vous avez besoin est votre fichier zip de thème et votre client FTP ou SFTP comme Filezilla . Vous pouvez utiliser phpMyAdmin aussi si vous savez vous en servir.
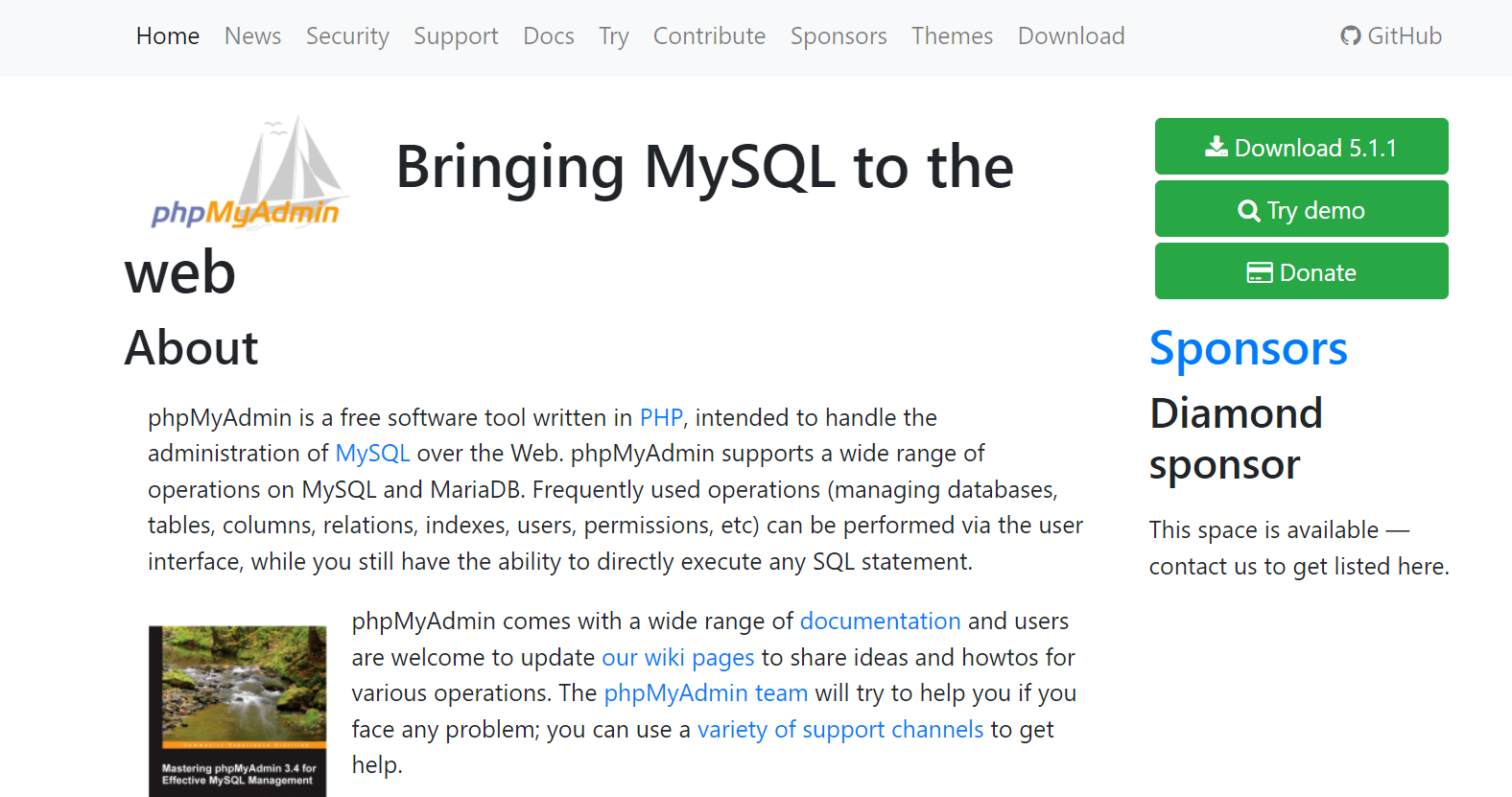
Ouvrez l'archive zip à l'aide de votre programme préféré et accédez à /wp-content/themes/YOUR THEME NAME/header.php . Copiez le code que vous voyez dans ce fichier, mais avant la balise de fermeture PHP ?> .
ÉTAPE 4 : Ajouter un code personnalisé à l'en-tête du thème enfant Genesis.
php Maintenant, ouvrez le fichier header.php de votre thème (qui se trouve dans /wp-content/themes/YOUR THEME NAME/) et ajoutez ce code avant de fermer la balise PHP (qui se trouve à la fin du fichier) :
ÉTAPE 2 : Terminé Maintenant, si vous visitez votre site Web, le logo apparaîtra dans le frontend.
Mais il y a un problème avec ce code. Il crée un fichier image sur votre serveur et si vous téléchargez beaucoup d'images, cela prendra inutilement de l'espace sur le serveur.
Alors pour résoudre ce problème, j'ai utilisé mon plugin nommé « Genesis Simple Hooks ». Et voici le code personnalisé mis à jour que j'ai ajouté dans le fichier functions.php : add_action( 'genesis_before_header', 'bp_add_header_logo' );
Étapes de base pour ajouter des en-têtes personnalisés pour WordPress Blog
1) Accédez au tableau de bord de votre blog WordPress et survolez Apparence. Sélectionnez Menus à partir de là.
2) Cliquez sur Header #1 dans le menu déroulant Genesis Simple Headers. Une nouvelle page s'ouvrira avec beaucoup d'options. Vous pouvez modifier l'une des options fournies ici.
3) La première option est Image d'en-tête. Cliquez sur le bouton Parcourir et sélectionnez une image sur votre ordinateur ou utilisez l'une des images par défaut disponibles dans cette section.
Assurez-vous d'avoir la permission d'utiliser cette image, car elle sera affichée dans le cadre de votre le contenu du blog et apparaîtra également dans les résultats de recherche. Vous pouvez utiliser la même image pour les trois images d'en-tête si vous le souhaitez. Vous pouvez également modifier le texte affiché dans cette section.
4) Le deuxième menu déroulant est Type d'en-tête. Il existe 5 types fournis par ce plugin et vous pouvez choisir l'un d'entre eux. Cependant, changer le type en H1 vous aidera à le définir davantage comme un en-tête H1.
5) Le troisième menu déroulant est Positionnement et vous pouvez l'utiliser pour modifier le positionnement de votre en-tête photo sur ton blog (gauche, centre ou droite).
6) Avec le quatrième menu déroulant, vous pouvez choisir quelle section des messages doit être affichée dans cet en-tête. Vous avez 3 sections - Genesis Featured Image, Intro Text et Post Title. Si vous souhaitez afficher autre chose, vous pouvez entrer ce code HTML dans la section fournie et il s'affichera ici.
7) Cliquez sur Enregistrer le menu après avoir effectué toutes vos modifications.
8) La nouvelle image d'en-tête sera immédiatement affichée sur votre blog et chaque fois qu'un visiteur ouvrira l'un de vos articles de blog, cette image d'en-tête apparaîtra en haut. Cependant, vous pouvez changer sa position à droite ou à gauche en allant dans Apparence - Personnaliser - Navigation latérale, puis en sélectionnant droite ou gauche.
Modification du fichier Style.css du thème enfant Genesis-
Je suis tombé sur un thème enfant Genesis appelé [i]Element[/i] dans le répertoire officiel des thèmes WordPress et je voulais l'utiliser dans mon environnement de développement local.
Le premier et le deuxième article de ce site expliquent comment configurer un nouveau thème enfant Genesis à des fins de développement. Alors, allez les voir si vous ne l'avez pas déjà fait.
Après avoir essayé d'exécuter le script d'installation trouvé dans le premier message, j'ai réalisé qu'il installait une feuille de style de thème enfant dans un répertoire appelé "_s" qui est correct pour tous les thèmes WordPress à l'exception de Genesis.
J'ai ensuite modifié mon fichier de thème enfant style.css et changé les chemins de "Element Child Theme/style.css" à "Element Child Theme/*/style.css".
Et ça marche réellement !
Liens directs
- Pourquoi un logo est important pour votre entreprise
- Éléments essentiels du blog à ne pas manquer en tant que débutants
- Découvrez maintenant comment booster votre marketing sur les réseaux sociaux ?
- Ma collection de thèmes WordPress préférés de tous les temps
Conclusion - Comment ajouter un logo d'image d'en-tête pour le thème Genesis Child 2024
Le Genesis Framework est l'un des thèmes WordPress les plus populaires disponibles. Il est facile à personnaliser et est livré avec des tonnes de fonctionnalités qui peuvent vous aider à faire décoller votre entreprise.
Une façon de personnaliser votre site Web consiste à ajouter un logo d'image d'en-tête pour Genesis Child Theme, qui apparaîtra à la place du texte par défaut "Genesis Framework" en haut de chaque page.
Les blogs sont un excellent moyen de partager vos connaissances, de promouvoir votre produit ou service et de créer une audience. Mais comment procède-t-on pour les concevoir ?
Il existe de nombreux thèmes de blog différents qui prétendent être les meilleurs pour créer de beaux sites Web, mais lequel vous convient le mieux ? Nous avons pris certains des modèles de thème Genesis Child les plus populaires disponibles aujourd'hui et classé leur qualité de conception de 1 à 5 étoiles en fonction de nos préférences personnelles.
