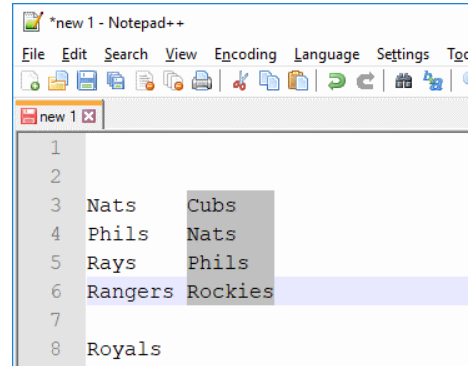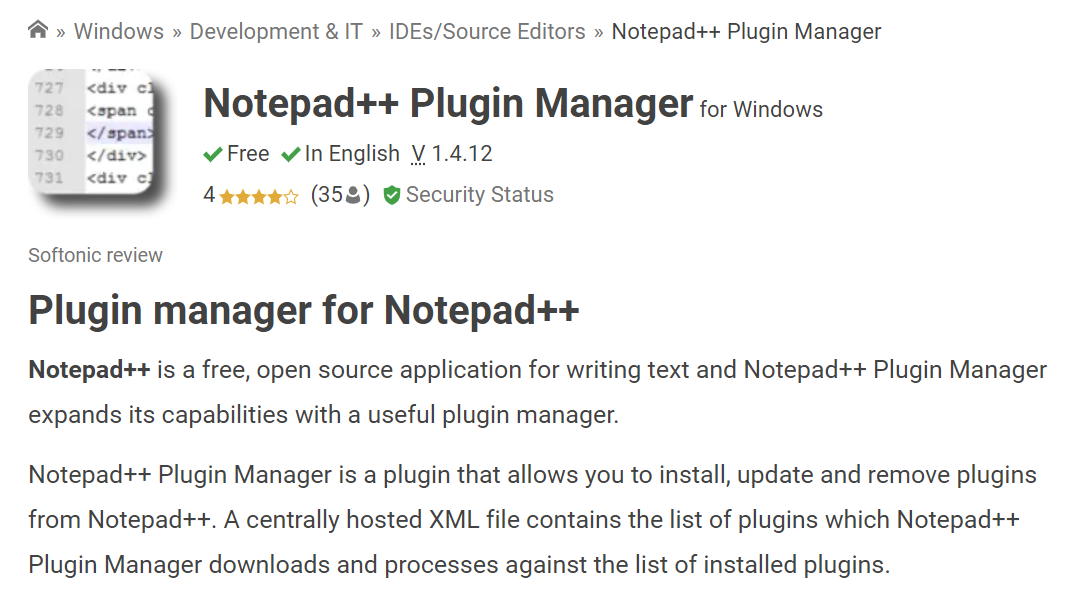Le Bloc-notes Plus Plus est un éditeur de texte pour PC Windows et Linux. C'est l'une des meilleures alternatives aux programmes préinstallés comme le Bloc-notes, avec ses fonctionnalités correspondant à celles d'applications de bureau plus chères dans certains cas !
Comparé côte à côte avec ce programme minimaliste mais puissant en termes de taille, il ne prend que 3 Mo au lieu de 58, ce qui vous donne beaucoup d'espace sur votre disque ou votre espace de stockage en nuage, donc pas besoin de vous soucier de manquer de sitôt de toute façon. J'aime ce que j'ai vu jusqu'à présent.
Il s'agit d'un éditeur de texte léger doté de nombreuses fonctionnalités pour vous aider à travailler plus efficacement. Il peut être utilisé comme alternative aux blocs-notes préinstallés sur votre ordinateur, et il est plus petit que la plupart des autres éditeurs.
Comment activer le mode sombre dans Notepad Plus Plus ?
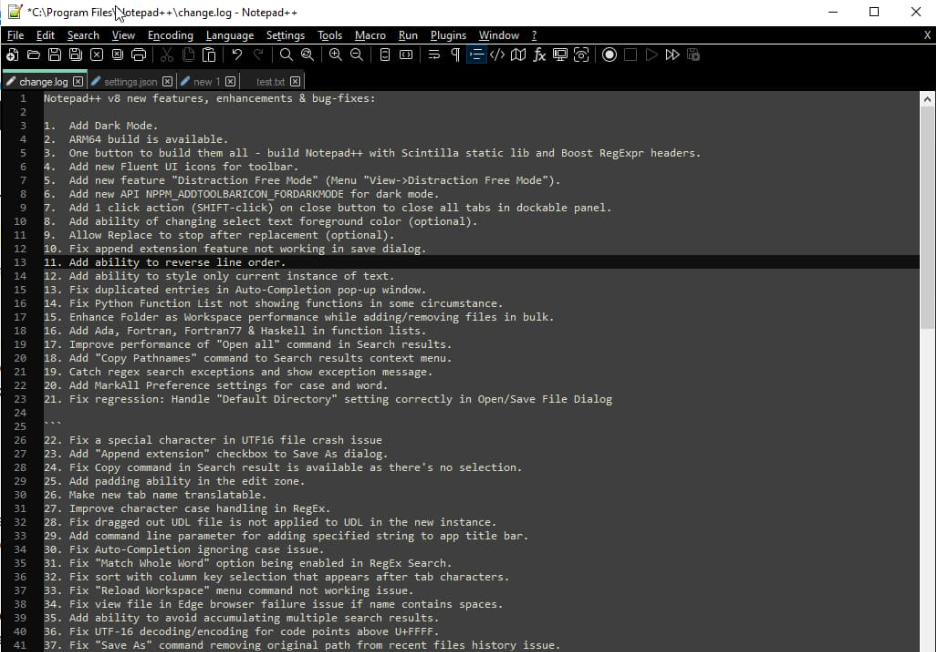
Notepad++ est un excellent éditeur de texte pour Windows qui offre de nombreuses fonctionnalités, notamment la possibilité d'activer le mode sombre. L'activation du mode sombre peut aider à réduire la fatigue oculaire, en particulier lorsque vous travaillez dans des conditions de faible luminosité ou la nuit. Voici comment activer le mode sombre dans Notepad Plus Plus :
1. Ouvrez l'application Notepad++.
2. Cliquez sur l'élément de menu "Paramètres".

3. Dans la boîte de dialogue "Paramètres", cliquez sur l'onglet "Affichage".
4. Dans la section "Thème", sélectionnez l'option "Mode sombre".
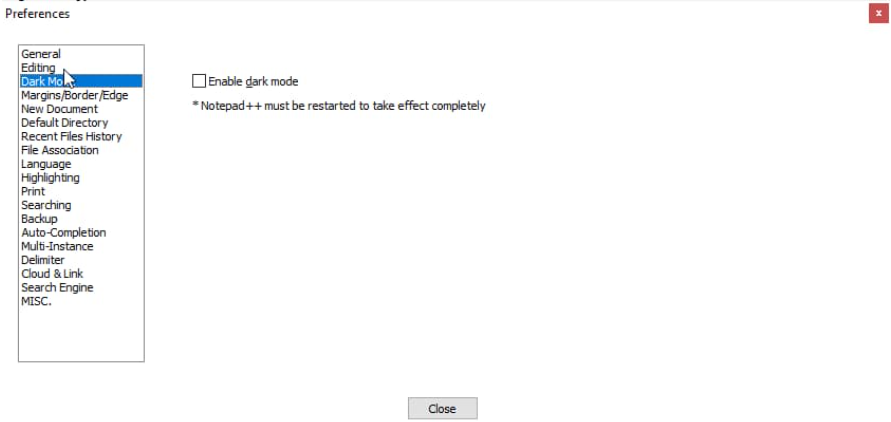
5. Cliquez sur le bouton « OK » pour enregistrer vos modifications et fermer la boîte de dialogue.
Vous devriez maintenant voir l'interface Notepad Plus Plus passer à un jeu de couleurs sombres. Si vous souhaitez désactiver le mode sombre, suivez simplement les mêmes étapes et sélectionnez l'option "Mode clair" à la place.
Comment personnaliser l'apparence de Notepad Plus Plus ?
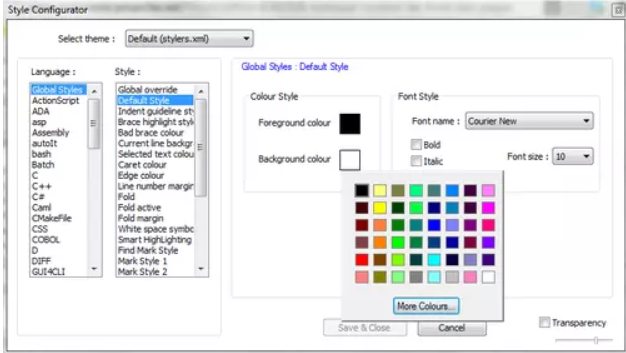
Si vous êtes un utilisateur de Notepad++, vous connaissez probablement les nombreuses façons dont vous pouvez personnaliser l'apparence du programme en fonction de vos préférences. Les thèmes sont un moyen de changer l'apparence de Notepad ++, et il y a beaucoup de choix.
Mais si vous voulez quelque chose d'un peu plus unique, vous pouvez également créer votre propre thème personnalisé. Voici comment:
1. Choisissez Affichage > Dialogue défini par l'utilisateur dans la barre de menus Notepad++.
2. Dans la boîte de dialogue Défini par l'utilisateur, sélectionnez l'onglet Thème.
3. Cliquez sur le bouton Importer.
4. Accédez à l'emplacement de votre fichier de thème personnalisé et sélectionnez-le.
5. Cliquez sur le bouton Ouvrir.
6. Votre thème personnalisé sera désormais répertorié dans le menu déroulant Thème. Sélectionnez-le pour l'appliquer à Notepad++.
7. Pour modifier les couleurs utilisées dans votre thème, sélectionnez l'onglet Couleurs dans la boîte de dialogue Défini par l'utilisateur.
8. Apportez vos modifications et cliquez sur le bouton Enregistrer.
9. Vos couleurs personnalisées seront maintenant appliquées à votre thème.
Créer un thème personnalisé pour Notepad++ est un excellent moyen de personnaliser le programme. Et avec la possibilité de personnaliser les couleurs, vous pouvez vraiment le rendre unique.
La meilleure façon d'utiliser Notepad Plus Plus
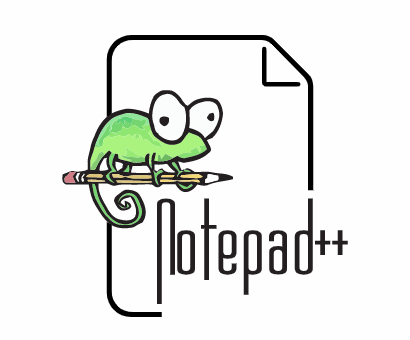
En supposant que Notepad Plus Plus est installé sur votre ordinateur, suivez ces étapes pour l'utiliser efficacement :
1. Ouvrez le programme en double-cliquant sur l'icône de raccourci ou en la recherchant dans le menu Démarrer.
2. Utilisez la barre de menus en haut de la fenêtre pour ouvrir, enregistrer et imprimer des fichiers, ainsi que pour accéder à d'autres fonctionnalités du programme.
3. Utilisez les onglets en haut de la fenêtre pour basculer entre les fichiers ouverts.
4. Utilisez la barre d'outils située juste en dessous de la barre de menus pour accéder rapidement aux fonctionnalités courantes, telles que les options de formatage du texte et les fonctions de recherche.
5. Utilisez l'explorateur de documents sur le côté gauche de la fenêtre pour accéder rapidement à des sections spécifiques de longs documents.
6. Utilisez le plan du document sur le côté droit de la fenêtre pour garder une trace de votre place dans les longs documents.
7. Utilisez la barre d'état en bas de la fenêtre pour afficher des informations sur le fichier actuellement ouvert, telles que le nombre de mots ou de caractères qu'il contient.
8. Utilisez les diverses fonctions d'édition et de navigation du programme pour modifier et parcourir votre document.
9. Enregistrez fréquemment vos modifications en cliquant sur le bouton Enregistrer de la barre d'outils ou en appuyant sur Ctrl+S sur votre clavier.
10. Lorsque vous avez terminé, fermez le fichier en cliquant sur le bouton Fermer de la barre d'outils ou en appuyant sur Ctrl+W sur votre clavier. Vous pouvez également quitter le programme en cliquant sur le menu Fichier puis en sélectionnant Quitter.
Liens directs
- Corrigez facilement l'erreur io.netty.channel.AbstractChannel $ AnnotatedConnectException
- Comment faire un symbole de droit d'auteur sur Windows
- Votre blog a-t-il une page d'archives
Conclusion - Activer Notepad Plus Plus Dark Mode 2024
Dans cet article, nous vous avons montré comment activer le mode sombre dans Notepad Plus Plus. Nous pensons que c'est une excellente fonctionnalité pour ceux qui travaillent de longues heures devant l'écran d'ordinateur, car cela peut aider à réduire la fatigue oculaire.
Que vous cherchiez à protéger vos yeux des reflets durs d'un écran blanc ou que vous vouliez simplement essayer un nouveau look, nous espérons que cet article vous a aidé.