Dans cet article, nous allons connaître les détails du partage d'écran Discord.
Discord est un logiciel de discussion en groupe qui a été développé à l'origine pour les joueurs, mais qui s'est maintenant développé pour être utilisé par un large éventail de communautés.
Discord est divisé en serveurs, chacun avec son propre ensemble de membres, sujets, normes et canaux.
Les utilisateurs de Discord peuvent désormais utiliser leur PC pour des conversations vocales et vidéo, ainsi que pour des jeux en direct et de nombreux autres programmes.
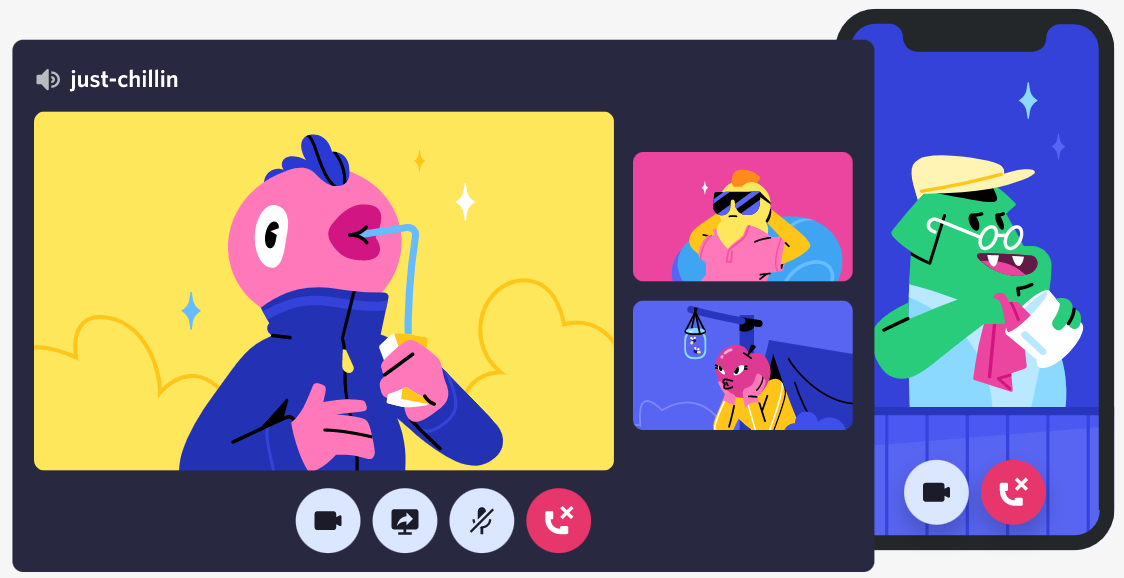
Un célèbre outil de discussion en groupe a été créé pour offrir aux joueurs un espace pour former des communautés et communiquer.
Cependant, depuis sa création en 2015, il s'est développé pour englober des communautés de partout sur le Web, y compris des écrivains, des artistes et des stans K - Pop.
Étant donné que de plus en plus de personnes ont travaillé, joué à des jeux ou discuté en ligne tout au long de l'épidémie, sa popularité a augmenté et le site prétend actuellement avoir plus de 140 millions d'utilisateurs actifs par mois.
Introduction à Discord :
Discorde est l'un des programmes de messagerie les plus populaires accessibles aujourd'hui, et il est accessible pour les téléphones Mac, PC, iPhone et Android.
Discord est conçu pour permettre aux participants de communiquer entre eux à un stade fondamental. Un « serveur » est le nom donné à chaque communauté. Si vous avez déjà utilisé Slack, considérez-le comme une version moins formelle de ce programme.
Les canaux de texte (dans lesquels vous pouvez taper pour communiquer avec d'autres personnes) et les canaux vocaux prospèrent sur les serveurs (où vous pouvez parler - discuter avec d'autres). Vous pouvez également échanger des films, des photographies, des liens vers Internet, de la musique et d'autres médias.
En règle générale, chaque serveur dispose de nombreux canaux, chacun pouvant être consacré à un sujet distinct ou ayant son propre ensemble de réglementations.
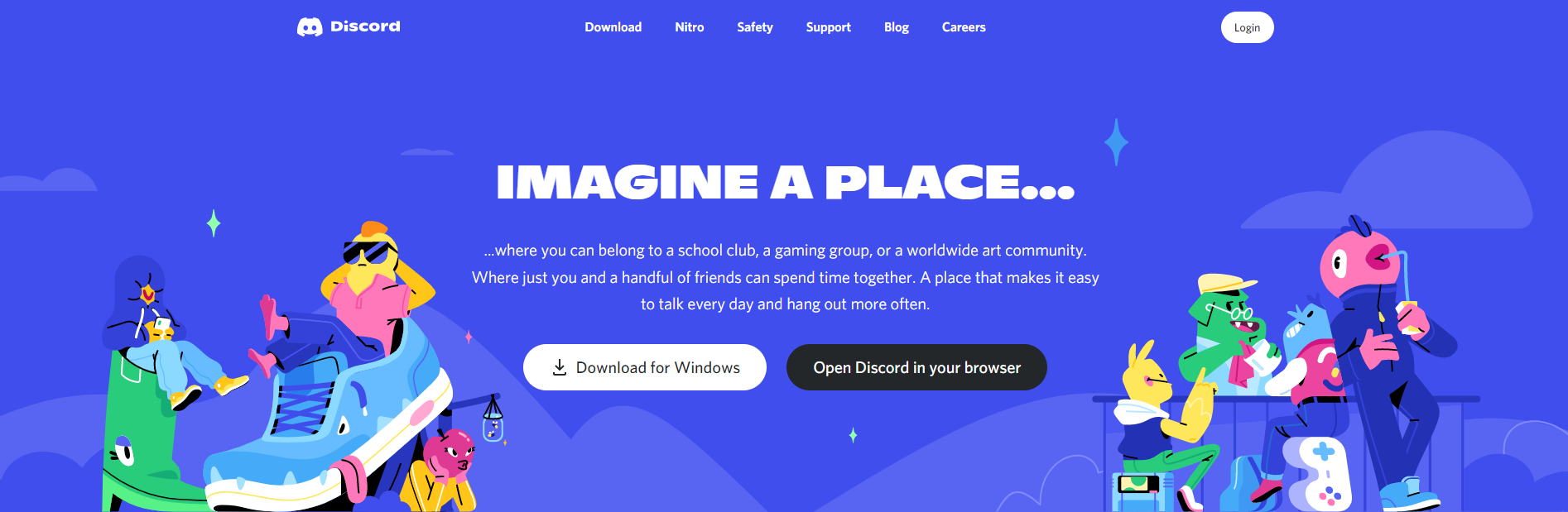
Par exemple, vous pourriez juste avoir un canal pour discuter d'un jeu, l'autre pour bavarder occasionnellement, et encore un autre pour les photos de chats. Les options sont illimitées.
L'accès à d'autres serveurs et l'établissement de votre propre serveur sont tous deux gratuits. Il existe des centaines ou des milliers de serveurs Discord, tous dédiés à un sujet précis. Il est fort possible que vous puissiez facilement trouver un serveur Discord pour tout ce qui vous intéresse.
Cela est particulièrement vrai pour les jeux vidéo, qui représentent la majorité des serveurs Discord les plus courants. Vous pouvez Google "[enter topic here] Discord server" pour découvrir des serveurs alternatifs à rejoindre.
Vous pouvez également utiliser la fonction de recherche de Discord, mais gardez à l'esprit qu'elle ne suit que les serveurs les plus populaires.
Vous pouvez simplement utiliser des mots-clés tels que "/ giphy" ou "/ spoiler" pour ajouter un GIF à votre message ou le signaler comme spoiler lors d'une discussion.
Discord, comme certains des autres programmes de messagerie, permet à ses utilisateurs d'envoyer des messages directs aux personnes. Vous pouvez ensuite utiliser le chat vocal ou vidéo pour communiquer avec eux.
Dans les conversations privées ou en tant que parties de « serveurs », communiquez avec les appels vocaux, les appels vidéo, la messagerie texte, le multimédia et les dossiers.
Les serveurs ne sont qu'un ensemble de forums de discussion permanents et de canaux de communication vocale auxquels on peut accéder à l'aide de liens d'invitation.
Les navigateurs Windows, macOS, Android, iOS, iPad OS, Linux et Internet prennent tous en charge Discord. Le site Web compte plus de 350 millions d'utilisateurs enregistrés, dont 150 millions d'utilisateurs mensuels actifs en 2021.
Comment voir une diffusion en direct sur Discord ?
Si vous faites partie du même serveur Discord que la personne qui partage l'écran, vous pouvez regarder leur diffusion en direct.
Pour ce faire, accédez à leur chat vocal, puis appuyez sur leur nom. L'option Go Live sera disponible à côté de leur nom lorsqu'ils partagent actuellement l'écran.
Vous pouvez discuter avec le présentateur et tout le monde dans le canal vocal lorsque vous regardez le flux en direct.
Vous pouvez cependant partager votre écran tout en regardant le flux en direct de quelqu'un d'autre. Sur l'application Discord, les utilisateurs peuvent basculer entre différents écrans Discord.
Bien que vous ne puissiez pas regarder votre diffusion en direct individuelle et celle de quelqu'un d'autre en même temps, vous pouvez facilement faire des allers-retours entre les deux, permettant aux gens de travailler ensemble sur des projets à distance.
Comment partager un écran sur Discord ?
Pour les joueurs, les développeurs et les influenceurs, Discord est vraiment le service de chat textuel, audio et vidéo ultime. Cependant, sur Discord, savez-vous comment partager un écran ?
Le partage d'écran Discord facilite la communication d'informations visuelles avec les travailleurs, la diffusion en continu de jeux et d'interactions avec d'autres joueurs.
Vous pouvez l'utiliser pour partager des audios et des vidéos sur Discord. Continuez à lire pour apprendre tout ce que vous devez comprendre sur la façon de partager un écran sur Discord et également sur la façon de diffuser de l'audio sur Discord.
La fonctionnalité de partage d'écran de Discord permet à ses utilisateurs de partager une seule application ou votre écran complet avec d'autres.
Vous pouvez exiger le consentement d'un modérateur de serveur pour partager l'écran sur un serveur Discord public.
Les versions de bureau, de navigateur et mobile de Discord prennent toutes en charge le partage d'écran.
Jouer à des jeux informatiques, dessiner ou même diffuser des vidéos YouTube ne doit pas nécessairement être une activité solitaire.
Sur Discord, montrer votre écran permet d'afficher à tous vos amis ce qui se passe sur votre écran tout en discutant avec eux.
Dans toutes les versions de Discord, voici quelques étapes pour utiliser la fonction de partage d'écran.
Problèmes avec le partage d'écran Discord :
Avez-vous des problèmes de son lors du partage d'écran dans Discord ? Pas de panique, nous avons compilé une liste complète de toutes les solutions possibles au problème audio du partage d'écran Discord.
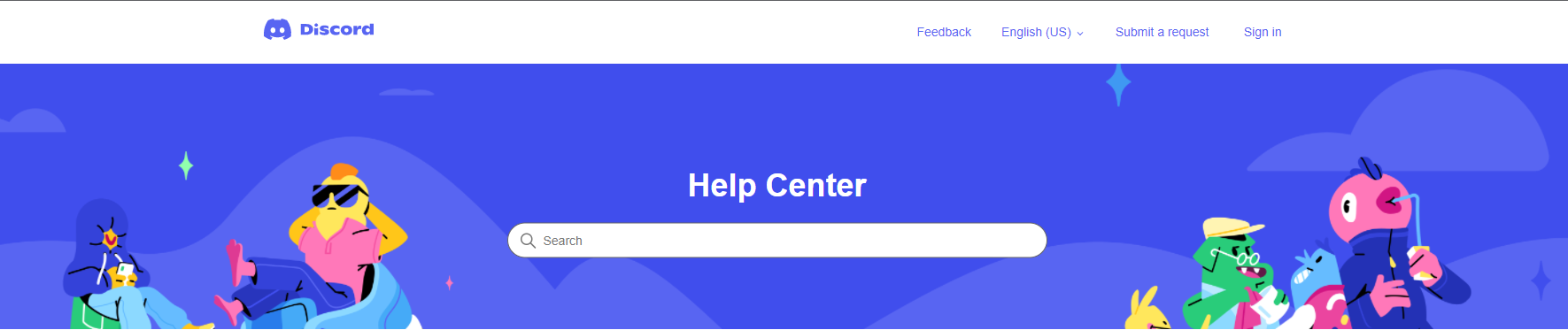
Les utilisateurs peuvent facilement partager l'écran ou diffuser n'importe quelle fenêtre depuis leur ordinateur avec un ami et peut-être des centaines d'autres dans le même canal, ce qui est l'une des fonctionnalités les plus étonnantes de Discord !
Correctif 1 : Redémarrez votre ordinateur
Les problèmes complexes nécessitent parfois les solutions les plus élémentaires. Essayez de redémarrer votre ordinateur avant de commencer le dépannage et perdez du temps à essayer de rectifier votre audio Discord.
Un désaccord entre vos pilotes audio et le logiciel peut parfois provoquer ces problèmes, qui peuvent être résolus en redémarrant votre ordinateur.
Si le premier remède n'a pas réussi à résoudre vos problèmes, passez au second.
Correctif 2 : Rétablir le flux
Contrairement à tant d'autres fonctions de l'application, la conception de l'interface de Discord n'est pas particulièrement conviviale lorsqu'il s'agit de streaming. Cela peut être difficile pour les utilisateurs novices car il n'y a pas d'autres astuces ou conseils pour vous orienter vers les choix que vous souhaitez.
Certains utilisateurs sont bloqués sans audio lors de la visualisation d'un flux en raison de cette absence de données. Ils peuvent même ne pas être informés qu'un flux peut être coupé. Suivez les étapes ci-dessous pour réactiver le son de votre streaming si vous pensez qu'il a été coupé.
- Tout d'abord, ouvrez le flux de votre ami en mode plein écran.
- Déplacez le curseur dans le coin inférieur droit de l'écran.
- Vous verrez trois icônes, l'une d'elles est un haut-parleur
- Maintenant, cliquez sur l'icône du haut-parleur pour réactiver ou désactiver le flux.
De plus, vous pouvez faire glisser sur l'icône du haut-parleur pour modifier le volume en fonction de vos besoins.
Correctif 3 : Mettre à jour Discord
Les utilisateurs ont souvent des problèmes pour s'écouter ou pour écouter de l'audio de partage d'écran, car les différentes variantes de Discord ne sont pas toujours compatibles.
Vous devez mettre à jour votre application pour la synchroniser avec celle de vos amis au cas où ils auraient téléchargé une version mise à jour de Discord.
Pour mettre à niveau l'application rapidement et avec précision, relancez-la.
Fix 4: Pas de prise en charge audio pour Diffusion sur le bureau ou sur tout l'écran
Dans certains cas, il ne faut pas vraiment chercher des solutions car il n'y a pas de problème de votre côté.
Le streaming de bureau de Discord, par exemple, ne prend pas en charge l'audio. Il n'y aura pas d'audio accessible si vos amis diffusent leur écran/bureau complet plutôt qu'une fenêtre particulière.
Pour une expérience ultime, une seule fenêtre doit être diffusée plutôt que l'intégralité du bureau. Votre flux deviendra plus attrayant visuellement et vos clients pourront l'écouter.
Et si cela ne résout pas votre problème, il peut y avoir un problème avec les paramètres de l'application ou les pilotes audio sur votre ordinateur. Passez aux méthodes suivantes si c'est le cas.
Correctif 5 : Réinitialiser les paramètres vocaux aux valeurs par défaut
Discord comprend une variété de paramètres qui vous permettent de modifier complètement votre expérience de conversation vocale.
Cependant, à mesure que Discord évolue, vous constaterez peut-être que les nouveaux choix de paramètres ne correspondent plus à vos besoins.
Pour être sûr que ce problème n'est pas causé par vos paramètres, restaurez les paramètres vocaux à leurs valeurs par défaut. Voici comment vous pourriez y parvenir :
- Sélectionnez la petite icône de type de roue dentée dans le coin inférieur gauche de l'écran sur un serveur Discord pour ouvrir les paramètres utilisateur.
- Ouvrez l'onglet Voix et vidéo dans la liste à gauche.
- Faites défiler vers le bas et appuyez sur Réinitialiser les paramètres vidéo.
- Appuyez sur le bouton OK lorsqu'une fenêtre contextuelle vous demande de confirmer votre sélection.
Les paramètres audio de votre ordinateur ont été réinitialisés. En surveillant un flux de partage d'écran, vous pouvez déterminer s'il y a du son ou non. Si le problème persiste, lisez cet article plus loin pour essayer certaines des options audio de Discord.
Si vous n'avez pas réussi à résoudre le problème, quelques autres options sont répertoriées ci-dessous.
Correctif 5 : Désactiver Shadowplay (uniquement pour les utilisateurs de NVIDIA)
La fonction d'enregistrement d'écran de NVIDIA, Shadowplay, est pré-installée dans leurs pilotes et applications. Parce qu'il est pratique et très simple à utiliser, il n'y a généralement aucune excuse pour l'éteindre.
Une fois Shadowplay activé, cependant, certains clients ont remarqué une qualité vidéo et audio inférieure dans les flux Discord ou les partages d'écran. La clarté du streaming Discord pourrait s'améliorer considérablement une fois cette fonctionnalité supprimée.
Ce correctif est limité aux utilisateurs de GPU NVIDIA et ne fonctionne que lorsque d'autres personnes ont des difficultés à entendre votre flux pendant que vous regardez le leur. Si vous rencontrez des problèmes pour entendre les flux d'autres personnes, vous pouvez essayer certaines des autres solutions de cet article.
Pour désactiver Shadowplay de NVIDIA et les fonctions de superposition de jeu supplémentaires qui l'accompagnent, suivez ces instructions.
- Accédez à la barre d'icônes présente en bas à droite de votre écran et double-cliquez sur l'icône NVIDIA.
- Une fois que GeForce Experience s'ouvre, appuyez sur la roue dentée dans le coin supérieur droit, à côté de votre nom d'utilisateur.
- Dans l'onglet Général, faites défiler vers le bas, puis recherchez Dans - Game Overlay
- Désactivez-le.
- Shadowplay est maintenant désactivé. Redémarrez simplement votre ordinateur, puis lancez Discord et lancez un nouveau flux. Demandez à vos amis de confirmer s'ils peuvent ou non entendre le son de votre flux.
Si cela ne fonctionne pas, vous pouvez réactiver la superposition en répétant les étapes ci-dessus.
Correctif 6 : Mettez à jour vos pilotes audio
Si tout le reste échoue mais que vous ne pouvez toujours pas entendre le flux en direct de votre ami, la mise à jour de vos pilotes audio est une décision judicieuse.
Cela peut sembler difficile au début, mais en suivant les étapes décrites ci-dessous, vous pourrez mettre à niveau vos pilotes sans effort.
Méthode 1
- Ouvrez le Gestionnaire de périphériques à partir du menu Démarrer en le recherchant.
- Développez Entrée et sorties audio, cliquez avec le bouton droit sur vos haut-parleurs/casque et sélectionnez Mettre à jour le pilote.
- Choisissez Rechercher automatiquement les pilotes dans la nouvelle fenêtre.
- Windows localisera automatiquement un pilote à jour et terminera la procédure d'installation pour vous en quelques minutes.
- Si Windows ne parvient pas à localiser un pilote approprié, vous pouvez essayer une technique manuelle. Vous devrez installer CPU-Z, un logiciel open source capable d'identifier immédiatement votre matériel.
Méthode 2
- Télécharger CPU-Z (ZIP portable)
- Extrayez d'abord le zip, puis ouvrez l'application et cliquez sur l'onglet Carte mère
- Dans la carte mère, recherchez le fabricant et le modèle
- Vous pouvez rechercher manuellement le modèle approprié, puis télécharger le pilote audio approprié en utilisant les détails du modèle ainsi que le fabricant de votre carte mère.
- Visitez la page principale des produits des fabricants de cartes mères, notamment MSI, Asus, Gigabyte, Biostar, ASRock et autres, en recherchant votre produit sur Google.
- Sur la page officielle du produit, recherchez la page d'assistance.
- Maintenant, sélectionnez Pilotes, recherchez les pilotes audio ou audio embarqués, puis téléchargez la dernière version.
- Installez le fichier d'installation, suivez attentivement les instructions d'installation et enfin redémarrez votre ordinateur
- Après avoir suivi toutes ces étapes, vous avez mis à jour avec succès le pilote audio le plus récent.
- Essayez maintenant d'entrer un partage d'écran ou un flux sur Discord, puis vérifiez si vous rencontrez toujours des problèmes audio.
Vous ne devez pas avoir de problèmes sérieux sur toute la ligne si vous suivez ces six stratégies pour réparer le flux audio sur Discord. Vous pouvez toujours revenir à ces ajustements si vous en avez besoin.
Dans le cas peu probable si vous ne parvenez toujours pas à résoudre vos problèmes après avoir essayé ces méthodes, vous devez contacter directement le service client Discord.
Liens rapides :
- Comment trouver des sonneries pour iPhone
- Comment héberger votre propre site Web
- Comment activer la fonction d'authentification à deux facteurs
Conclusion : Partage d'écran Discord
Les utilisateurs de Discord ont accès à une fonction unique appelée partage d'écran. Vous pouvez permettre à vos amis de faire partie de vos expériences en partageant un écran sur Discord.
Vous pouvez utiliser votre écran pour le partager dans diverses circonstances, comme le streaming de gameplay, faire des présentations et débattre de films et de drames avec vos amis.
Cet article explique comment partager votre écran sur Discord. Essayez-le et voyez comment la fonction de partage d'écran Discord peut vous aider.

