Dans cette section, nous parlerons de la façon de se connecter à votre compte de messagerie Charter.
Cherchez-vous des informations de connexion par e-mail de charte ?
Maintenant, nous allons apprendre à nous connecter à un compte de messagerie charter ainsi qu'à créer un compte de spectre, à nous connecter à un compte de spectre et, enfin, à savoir comment accéder à la page de connexion par courrier électronique de charte.
Comme vous pouvez le voir, nous ne sommes pas nombreux à le savoir. Permettez-moi d'expliquer.
Charter.net est une entreprise de télécommunications aux États-Unis qui utilise la marque Spectrum pour fournir ses services aux consommateurs et aux entreprises.
Il se situe juste derrière Comcast en termes d'abonnés et est le deuxième câblo-opérateur aux États-Unis. Pour les nouveaux utilisateurs, cela devrait être une information suffisante sur son nom et sa société.
Comment créer un compte sur Charter Email
Dans un premier temps, vous avez besoin d'un nom d'utilisateur et d'un abonnement payant à Charter.net ou Spectrum.net pour vous connecter à leur e-mail.
J'espère que cela à du sens. Cela vaut la peine de vous abonner à ce produit si vous pensez à payer un abonnement.
Apprenons aujourd'hui comment vous connecter à votre compte de messagerie Charter.Net. Commencez dès maintenant.
Pour vous connecter, vous devez d'abord créer un nom d'utilisateur. Pour créer votre nom d'utilisateur, veuillez suivre ces étapes. Vous obtiendrez le résultat que vous souhaitez.
Étapes pour créer un nom d'utilisateur dans Charter.net
Étape 1: Sur votre ordinateur portable, vous devez d'abord sélectionner l'option nom d'utilisateur dans le menu dans le coin supérieur gauche.
Étape 2: Remplissez vos informations et cliquez sur le bouton suivant.
Étape 3: Vérifiez les informations de votre compte en suivant ces étapes.
- Saisissez le nom de famille associé à votre compte charter.net
- Les méthodes suivantes sont disponibles pour vérifier votre compte :
- Votre numéro de compte: Il est situé en haut de chaque relevé Spectrum (facture).
- Numéro de téléphone sur votre compte: Vous devez utiliser ce numéro pour contacter votre compte.
- Adresse e-mail sur votre compte: Il s'agit de votre adresse e-mail principale attachée à votre compte.
- Assurez-vous que vous n'êtes pas un robot en sélectionnant Continuer.
Étape 4: L'utilisateur aura un accès complet à Spectrum.net en tant que chef de famille
Remarque:
Si vous n'avez pas accès à votre téléphone résidentiel, vous devrez fournir l'un des éléments suivants comme mesure de sécurité supplémentaire.
En outre, la vérification par téléphone est si fiable et digne de confiance par rapport à d'autres options de sécurité et dignes de confiance qui existent déjà. Néanmoins, c'est l'une des options les plus cruciales.
- Les 4 derniers chiffres de votre SSN : Ce sont les quatre derniers chiffres de votre numéro de sécurité sociale.
- Votre numéro de compte: Il est situé en haut de chaque relevé Spectrum (facture).
- Les 4 derniers caractères de l'adresse MAC: Vous pouvez généralement trouver l'autocollant MAC ID ou MAC Address (numéro de série) sous ou sur le côté de votre ordinateur (modem, routeur, etc.).
Étape 5: Fournissez vos informations.
- Créez un nom d'utilisateur en remplissant les champs, en acceptant les conditions générales et en cliquant sur Créer un nom d'utilisateur.
- Vous pourrez accéder à Spectrum.net une fois que votre nom d'utilisateur aura été créé avec succès.
Étape 6: Votre compte de chef de famille sera le premier que vous créerez sur Spectrum.net et possédera tous les privilèges.
Remarque:
La première fois que vous utilisez l'application Spectrum TV ou n'importe quelle application de chaîne de télévision, vous devrez attendre jusqu'à 72 heures avant de pouvoir vous connecter.
J'espère que vous avez maintenant une meilleure compréhension de la façon d'établir un nom d'utilisateur et un mot de passe. Bien que vous ayez parcouru la moitié du chemin, il vous reste encore la moitié du travail.
Essayons maintenant de résoudre la seconde moitié de ce problème en obtenant une solution de connexion au compte de messagerie Charter.Net.
Nous avons déjà divisé ce problème si vaste en deux parties, et vous en avez déjà terminé la première moitié.
Charte E-mail Connexion
Voyons comment accéder à votre e-mail Charter après avoir créé un nom d'utilisateur sur charter.net.
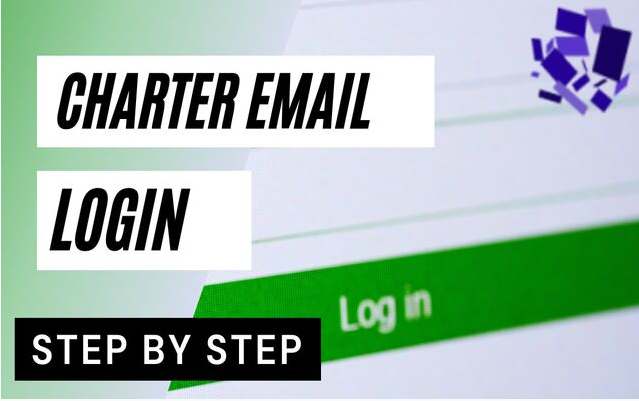
Étapes pour vous connecter à votre compte de messagerie Charter.Net.
Votre compte charter est facilement accessible en vous connectant. Le processus commence par la création d'un nom d'utilisateur et d'un mot de passe, en suivant les étapes et en confirmant. Des instructions détaillées peuvent être trouvées ici:
Étape 1 - Inscrivez-vous
Pour obtenir une adresse e-mail, connectez-vous à spectrum.net avec votre nom d'utilisateur et votre mot de passe, puis sélectionnez Internet et créez un compte e-mail dans le menu déroulant.
Étape 2 - Créer un compte
Créez un compte de messagerie Spectrum en cliquant sur Créer une boîte aux lettres.
Étape 3 - Mot de passe
Cliquez ensuite sur Terminer pour saisir votre mot de passe Spectrum.net
Étape 4 - Confirmez
Vous recevrez un email confirmant la création de votre boîte mail. Vous devrez vous rendre sur la page de connexion par e-mail de la charte après avoir cliqué sur Aller à la boîte aux lettres pour commencer à utiliser votre compte de messagerie Spectrum.
Charter a-t-il une application de messagerie ?
Je vais vous montrer comment utiliser la connexion par e-mail de charter.net sans avoir à visiter le site Web à chaque fois que vous souhaitez y accéder.
Vous pouvez consulter vos e-mails à l'aide de certaines applications Web au lieu de naviguer vers l'interface Web. Charter Spectrum n'a pas d'application de connexion par e-mail.
Vous pouvez vous connecter à votre messagerie Charter via IMAP ou SMTP, ce qui signifie que vous pouvez utiliser Gmail, Outlook, Apple Mail, MailSpring et de nombreuses autres applications de bureau.
Lorsque vous vous déconnectez d'Internet, votre courrier électronique est toujours disponible sur votre ordinateur si vous utilisez une application de bureau. Dans ce cas, nous verrons comment accéder à votre e-mail Charter depuis Gmail et Outlook.
Comment se connecter à Charter Email en utilisant Gmail ?
Nous verrons comment configurer votre compte Gmail pour utiliser la messagerie Charter.net. Les e-mails de Charter.net peuvent être reçus via ce compte. Sans plus tarder, voici les étapes.
Étape 1: Vous pouvez accéder à Google Mail en vous rendant sur le site Web. Accédez au site Web en cliquant sur Gmail.
Étape 2: Connectez-vous à votre compte avec votre adresse e-mail et votre mot de passe Gmail.
Étape 3: Localisez et appuyez sur l'icône de la molette Paramètres en haut à droite de l'écran.
Étape 4: Cliquez sur SVoir tous les paramètres dans la fenêtre contextuelle
Étape 5: Cliquez sur le Onglet Importation et Comptes.
Étape 6: Cliquez sur le lien Ajouter un compte de messagerie à droite de Vérifier les e-mails d'autres comptes.
Étape 7: Entrez votre adresse e-mail Charter Spectrum et cliquez sur le bouton Suivant.
Étape 8: Cliquez sur « Importer les e-mails d'un autre compte (POP3) » à l'étape suivante et cliquez sur « Suivant ».
Étape 9: Votre nom d'utilisateur doit être saisi dans le champ « Nom d'utilisateur ». Cliquez sur Ajouter un compte et finalisez le processus en entrant pop.charter.net dans le champ « POP Server ».
Hourra ! Avec Google Mail, vous pourrez accéder à tous les e-mails de Charter.net. Vos derniers e-mails Gmail seront téléchargés sur le serveur Google après un certain temps.
Comment se connecter à un e-mail de charte avec Outlook ?
Voici comment vous pouvez vous connecter à Charter Email en utilisant Outlook Email.
Étape 1: Lancer Outlook.
Étape 2: Cliquez sur le bouton Ajouter un compte dans l'onglet Fichier de l'application
Étape 3: Faites défiler jusqu'à Configuration manuelle et autres serveurs et cliquez sur Suivant.
Étape 4: Cliquez à nouveau sur Suivant après avoir sélectionné IMAP.
Étape 5: Remplissez la case Informations sur l'utilisateur avec votre nom complet.
Étape 6: Vous devez entrer votre adresse e-mail Spectrum.
Étape 7: Sélectionnez IMAP dans la section Informations sur le serveur.
Étape 8: Saisissez votre serveur de messagerie entrant : mobile.charter.net.
Étape 9: Saisissez l'adresse du serveur de messagerie sortant : mobile.charter.net.
Étape 10: Sous Informations de connexion, saisissez votre adresse e-mail complète dans la zone de texte Nom d'utilisateur.
Étape 11: Spécifiez le mot de passe de votre e-mail.
Étape 12: Vous pouvez cocher la case Mémoriser le mot de passe pour rappeler à Outlook le mot de passe de votre compte.
Étape 13: Cochez la case Exiger une authentification par mot de passe sécurisé (SPA).
Étape 14: Accédez à la page Tester les paramètres du compte.
Étape 15: Cliquez sur Terminer puis sur Suivant.
Et c'est tout. Les e-mails Charter.net apparaîtront désormais dans votre application Outlook. Vous devrez attendre un certain temps que tous vos e-mails récents soient récupérés sur le serveur Microsoft.
Tout ce que vous avez à faire est de suivre ces étapes pour que votre e-mail Charter Spectrum soit connecté sur les deux applications.
Comment se connecter à une messagerie d'entreprise Charter ?
Je vais vous montrer comment accéder à Charter Corporate Email et Charter Business Email à l'aide de l'application Microsoft Outlook dans cette section.
En utilisant les mêmes étapes décrites dans la méthode précédente, vous pouvez atteindre cet objectif. Plusieurs modifications doivent cependant être apportées :
Étape 1: Choisissez le serveur de courrier entrant : exchange.charter-business.net
Étape 2: Choisissez un serveur de courrier sortant (SMTP) : smtp.charter-business.net
Étape 3: Cliquez sur l'onglet Plus de paramètres, puis choisissez Serveur sortant, puis cochez la case Exiger une authentification pour les serveurs sortants (SMTP).
Étape 4: Cliquez sur le même onglet Paramètres du serveur de courrier entrant.
Étape 5: Sélectionnez Avancé dans la liste déroulante et remplissez les informations suivantes
Étape 6 : serveur IMAP (993)
Étape 7: Sélectionnez Connectez-vous à ce serveur en utilisant une connexion cryptée (SSL).
Étape 8 : Serveur SMTP (sortant) : 587
Étape 9 : Chiffrez vos connexions avec TLS et SSL
- Dans le cas où 993 ne fonctionne pas, utilisez 143. Si SSL n'est pas disponible, sélectionnez TLS.
Étape 10: Cliquez sur Terminer et Suivant.
Et c'est tout. Votre e-mail Corporate Charter est prêt à être utilisé sur votre application Outlook.
Charte E-mail Connexion Mobile
Vous pouvez apprendre comment vous connecter à votre compte de messagerie Charter Spectrum sur votre appareil mobile dans cette section.
Vous recevrez tous les e-mails directement dans votre boîte de réception lorsque vous utilisez l'e-mail de charte sur votre appareil mobile.
Dans cette section, j'expliquerai comment accéder à Charter Spectrum Email à l'aide d'un appareil Android. Vous pouvez utiliser Charter Email sur le téléphone iOS de la même manière que sur le téléphone Android.
Lorsque vous vous connectez à votre compte Charter, assurez-vous de sélectionner le bon protocole.
Dans la section suivante, j'expliquerai comment accéder à la messagerie Charter sur un appareil Android.
Comment puis-je obtenir mon e-mail d'affrètement sur mon téléphone ?
Les étapes ci-dessous vous aideront à vous connecter à votre Charte Spectre compte de messagerie sur votre smartphone.
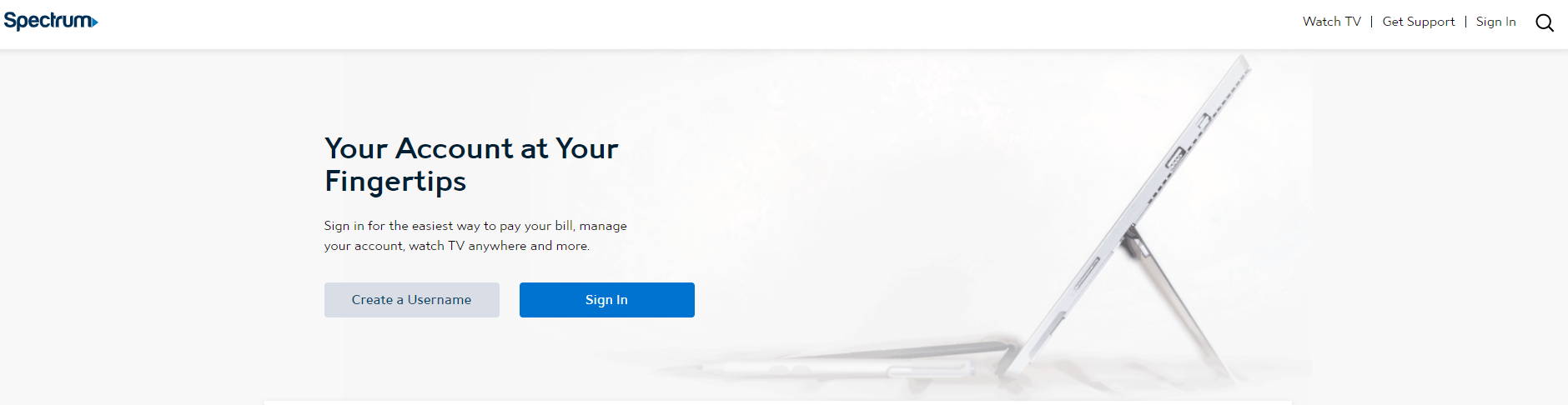
Étape 1: Depuis votre appareil mobile, accédez au menu des applications et sélectionnez l'application E-mail.
Étape 2: Ensuite, choisissez IMAP dans le menu Ajouter un compte.
Étape 3: Entrez votre adresse e-mail Charter Spectrum et cliquez sur configuration manuelle.
Étape 4: Sélectionnez IMAP personnel et cliquez sur suivant.
Étape 5: Tapez votre mot de passe
Étape 6: Il y aura maintenant une demande pour certains paramètres. Mot de passe : votre mot de passe e-mail Spectrum et nom d'utilisateur : votre adresse e-mail Spectrum.
Étape 7: Activer le protocole SSL et IMAP
Étape 8 : choisissez mobile.charter.net comme serveur de courrier entrant et 993 comme port principal
Étape 9: Vous devez ensuite définir le serveur de courrier sortant sur mobile.charter.net et 587 comme port. Cliquez sur Terminer après avoir défini l'authentification requise sur Oui.
C'est tout ce qu'on peut en dire. Le compte de messagerie Charter a été accédé avec succès depuis votre appareil mobile. Les e-mails du spectre Charter seront désormais envoyés directement sur votre appareil.
Problèmes de connexion par e-mail à la charte
L'utilisation de la connexion Charter Spectrum peut vous amener à rencontrer divers problèmes. Vous trouverez quelques-unes des solutions à certains des problèmes courants dans cette section. Maintenant que nous avons parlé du premier problème, passons à la solution.
Pourquoi dois-je me connecter à chaque fois que j'accède à Charter Email ?
La première fois que vous ouvrez la messagerie Charter Spectrum sur votre appareil mobile ou votre ordinateur, il vous sera demandé de vous connecter.
Au moment de votre première connexion, vous pouvez choisir de Se souvenir de moi pour contourner la connexion au compte chaque fois que vous revenez sur le même site sur le même ordinateur.
Lorsque vous vous connectez à la messagerie Charter, un mot de passe vous sera demandé à plusieurs reprises. Diverses raisons peuvent être impliquées. Voici quelques-uns.
- Authentification à deux facteurs activée : - Votre compte Charter a peut-être été configuré pour l'authentification à deux facteurs. Après avoir passé la première couche d'e-mail et de mot de passe, vous devez effectuer une autre couche d'authentification. Par conséquent, vous devrez peut-être vous reconnecter à votre compte de messagerie Charter à chaque fois que vous ouvrez le site Web.
- Mot de passe changé:-
- Lorsque vous utilisez la même adresse e-mail et que vous vous connectez comme avant, vous êtes automatiquement connecté à votre compte. Vous devrez vous reconnecter à votre compte si vous avez récemment modifié votre mot de passe et cochez la case Se souvenir de moi pour vous connecter automatiquement la prochaine fois.
- Compte piraté : -
- Bien que cela puisse être la cause la moins probable, vous pourriez également souffrir d'un piratage, auquel cas votre mot de passe ou votre adresse e-mail est modifié par le pirate. Par conséquent, vous ne pouvez pas vous connecter automatiquement à votre compte.
Comment puis-je récupérer mon mot de passe d'e-mail de charte ?
Suivre ces étapes vous permettra de récupérer ou de réinitialiser votre mot de passe de connexion à la messagerie Charter si vous l'avez oublié.
Étape 1: Accès E-mail de la Charte en vous connectant dans.
Étape 2: Cliquez sur le lien Oublier le mot de passe de messagerie ?
Étape 3: Remplissez les informations de votre compte.
Étape 4: Cochez la case qui dit que je ne suis pas un robot et appuyez sur Soumettre.
Étape 5: Sélectionnez Soumettre après avoir entré votre adresse MAC.
Étape 6: Répondez à l'une des questions de vérification de sécurité.
Étape 7: Réinitialisez votre mot de passe en sélectionnant Réinitialiser le mot de passe. Un nouveau mot de passe vous sera présenté.
Pour réinitialiser votre mot de passe de courrier électronique Charter Spectrum, suivez les étapes ci-dessous.
Commencez à utiliser votre compte de messagerie Charter.net
Vous disposez de ce guide simple et direct pour créer et vous connecter à votre compte Charter Email. C'est aussi simple que d'ouvrir votre ordinateur.
Ouvrez ensuite charter.net et connectez-vous en utilisant votre nom d'utilisateur et votre mot de passe charter.net. Eh bien, je suis toujours heureux de vous aider et de fournir des solutions à tous les problèmes que vous rencontrez.
Dans les prochains articles, j'essaierai de résoudre plus de problèmes pour vous et j'espère que celui-ci vous aidera. Je sais que la plupart d'entre vous n'ont pas trouvé la bonne solution à votre problème.
Vous n'avez à vous soucier de rien, sauf de trouver le bon endroit, comme vous l'avez fait et êtes venu ici pour trouver une solution.
Liens rapides :
