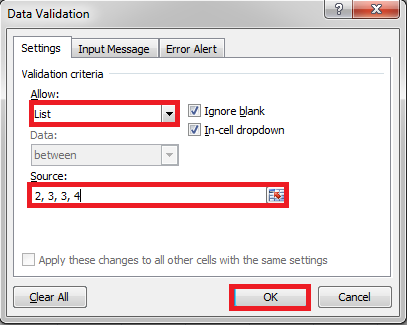Crear una lista desplegable en Microsoft Excel es una de las cosas más básicas para aprender. Con el uso de listas desplegables, puede limitar las entradas obligando al usuario a elegir entre las opciones disponibles en la lista desplegable.
Sin embargo, si no conoce la forma correcta de Cómo crear una lista desplegable en Excel, entonces podría enfrentarse a muchos problemas.
Porque hay más de una forma de agregar una lista desplegable en sobresalir y cada uno de ellos es más útil en distintas situaciones. Así que hoy te hemos traído un tutorial completo sobre cómo agregar una lista desplegable en Excel.
¿Cómo crear una lista desplegable en Excel?
Método 1: - Creación de listas desplegables con valores separados por comas.
Esta es la forma más sencilla de crear una lista desplegable en Excel. Todo lo que se necesita son unos minutos de trabajo. Simplemente siga la guía paso a paso que se proporciona a continuación:
Paso # 1: Seleccione una celda o rango para su lista desplegable.
El primer paso es seleccionar las celdas en las que desea que aparezcan los cuadros desplegables. Puede seleccionar una sola celda, varias o incluso la columna completa.
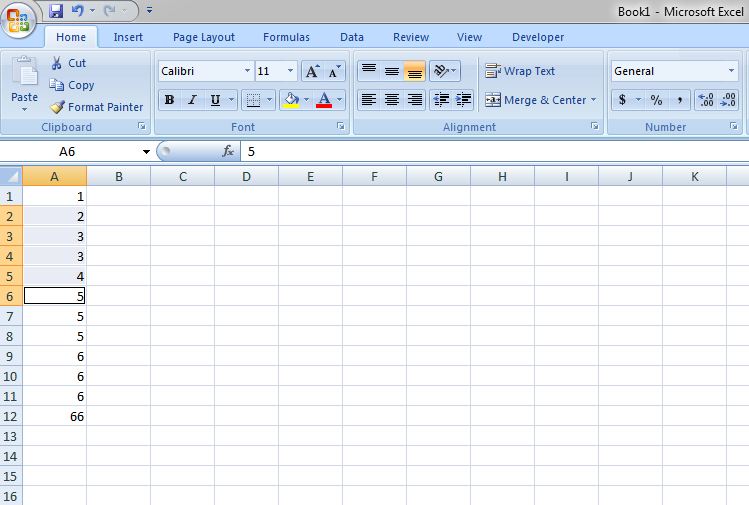
Si selecciona la columna completa, se creará el menú desplegable en cada celda de esa columna. Si no desea seleccionar celdas continuas y desea elegir una por una, puede presionar Ctrl y luego seleccionar las celdas preferidas.
Paso # 2: Utilice la validación de datos de Excel.
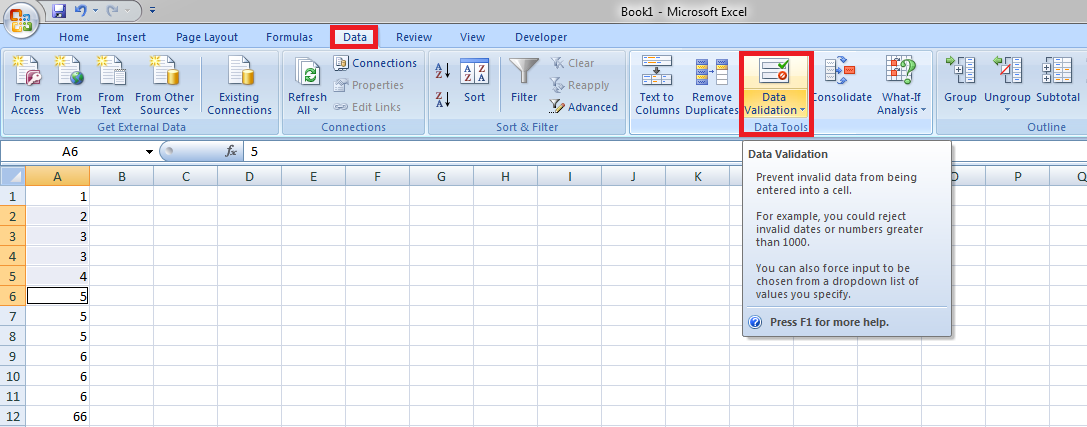
Después de seleccionar las celdas, haga clic en la pestaña de datos> grupo Herramientas de datos. Aparecerá una lista, elija Validación de datos de la lista.
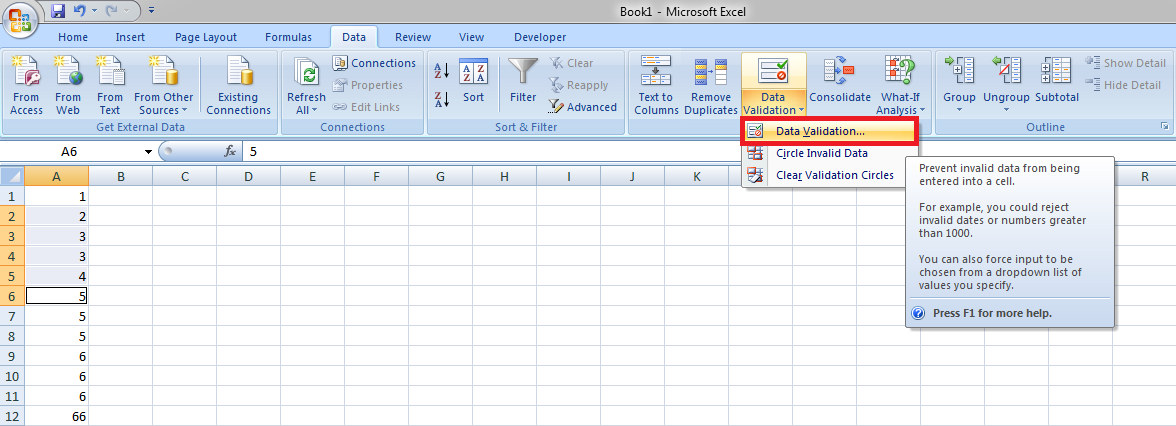
Paso # 3: Ingrese a la lista de artículos.
Después de elegir la opción Validación de datos, aparecerá una nueva ventana. Siga estas instrucciones-
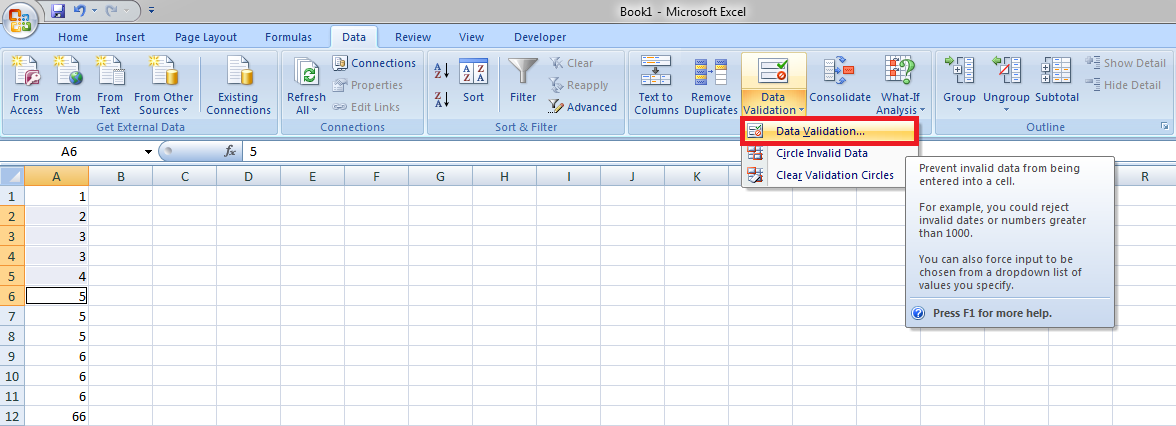
- Seleccione Lista en el cuadro Permitir.
- Escriba los elementos que desea que aparezcan en su menú desplegable separados por una coma en el cuadro Fuente.
- Verifique y asegúrese de que la casilla desplegable En la celda esté marcada.
- Opcionalmente, seleccione Ignorar espacios en blanco si desea que los usuarios dejen la celda vacía cuando lo deseen.
- Haga clic en Aceptar.

Genial, ahora puede ver una lista desplegable junto a las celdas que seleccionó. Sus usuarios ahora pueden hacer clic en el ícono de flecha y elegir la entrada que desean en el cuadro desplegable.
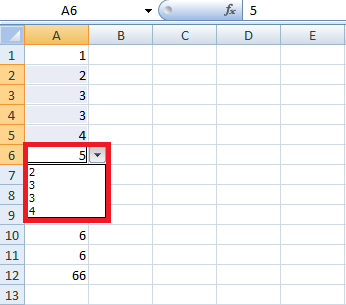
Esta es la forma más sencilla de crear una lista desplegable en Excel. Su lista estará lista en un minuto para ser utilizada. Sin embargo, esta no es la mejor manera de crear una lista desplegable en Excel si desea que la misma lista aparezca en varias celdas.
Porque si elige editar su lista desplegable de Excel a veces en el futuro, tendrá que cambiar manualmente cada celda que hace referencia a la lista de Validación de datos.
Esto puede no ser un gran problema si tiene que desplegar listas para solo unas pocas celdas en la misma hoja. Pero si tiene varias celdas dispersas en muchas capas diferentes, puede costarle horas localizar y editar esas celdas.
Método 2: - Crear una lista desplegable de Excel basada en un rango con nombre.
Si tiene mucho trabajo que hacer en Excel y lo usa con mucha frecuencia, este método es el mejor para usted. Este proceso lleva un poco más de tiempo que el último método, pero también ahorra tiempo a largo plazo. Simplemente siga los pasos a continuación para crear una lista desplegable de Excel utilizando este enfoque.
Paso # 1: Escriba las entradas para su lista desplegable.
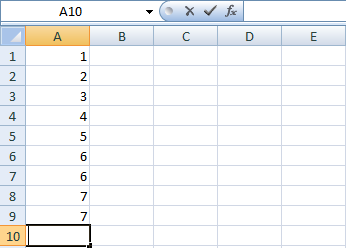
En primer lugar, debe escribir todas las entradas que desee en su lista desplegable. Puede usar una hoja existente o tomar una nueva para ella. No puedes dejar ninguna células blanco. Todas las entradas deben estar en una sola columna o fila sin espacios.
Paso # 2: Crea un rango con nombre.
La creación de una lista desplegable con rango de nombres le facilitará la administración de su lista en el futuro. Para crear una lista de rango de nombres, siga estos pasos.
- Seleccione las entradas que desee en su lista desplegable, haga clic con el botón derecho en ellas y elija Definir nombre en el menú contextual. Un método alternativo para hacer esto es haciendo clic en Administrador de nombres en la pestaña Fórmulas o presionando Ctrl + F3.
- En el cuadro de diálogo Administrador de nombres, elija Nuevo.
- En el campo Nombre, escriba un nombre para sus entradas, asegúrese de que se muestre el rango correcto en el cuadro Se refiere a y luego haga clic en Aceptar.
Nota: Asegúrese de que el nombre de su rango no tenga espacios ni guiones; puede utilizar guiones bajos (_) en su lugar.
Paso # 3: Seleccione la ubicación para su lista desplegable.
Ha creado rangos de nombres y ahora es el momento de seleccionar la ubicación para su lista desplegable. Esto es muy simple. Simplemente haga clic en la celda donde desea que aparezca su lista desplegable.
Puede estar en la misma hoja o en cualquier otra hoja de Excel en su computadora. También puede seleccionar varias celdas o una columna de ellas.
Paso # 4: Aplicar la validación de datos de Excel.
Una vez que haya seleccionado el lugar para su lista, haga clic en la pestaña Datos y siga haciendo clic en Validación de datos.
Paso # 5: Configurando su lista desplegable.
En la pestaña Validación de datos, haga clic en la pestaña de configuración y luego elija las siguientes opciones:
- En el cuadro Permitir, seleccione Lista.
- En el cuadro Fuente, escriba el nombre que le dio a su rango seguido de un signo igual, por ejemplo = NOMBRE.
- Asegúrese de que la casilla desplegable En la celda esté marcada. Marque la casilla Ignorar espacios en blanco si sus usuarios pueden dejar la celda vacía.
- Haga clic en el botón Aceptar.
Voila, ha creado con éxito una lista desplegable en sus hojas de Excel. Ahora si alguien te pregunta Cómo crear una lista desplegable en Excel, entonces puedes mostrarles tus habilidades ninja.
Puedes usar estos Listas desplegables de Excel según sus necesidades. Si tienes alguna duda sobre este tutorial, deja un comentario y resolveremos tus dudas.
Si este artículo le resultó útil y si desea ver más tutoriales útiles de Excel en el futuro, comparta este artículo y muestre su apoyo.
Snelle Koppelingen