En el pasado reciente, hemos revisado muchos artículos relacionados con Excel. En este momento, vamos a discutir cómo dividir celdas en Excel.
No muchas personas encuentran fácil trabajar en Excel, pero las características que ofrece Excel los hacen aprender a usar excel! Podemos sumar, restar, multiplicar y podemos hacer todas las funciones básicas en Excel que necesitamos hacer en nuestro día a día.
Pero sabes que incluso puedes dividir columnas en excel? Sí, sra sobresalir es tan vasto. Si tratamos de aprender todas y cada una de las funciones que ofrece Excel, tal vez pase el día entero y la lista no terminará.
No podemos discutir todas las funciones de Excel en un artículo, pero hemos proporcionado muchos tutoriales separados dirigidos a diferentes características de Excel, puede consultarlos en nuestro sitio web.

En la serie de tutoriales de Excel, esta vez, hemos presentado la función de división de celdas de Excel. Hoy, lo guiaremos a través de cómo dividir una celda en Excel y cómo separar nombres en Excel. Para ser más específico, te enseñaremos a cómo separar nombres y apellidos en Excel, Entonces, ¿comenzamos nuestra guía?
Cómo dividir celdas en Excel:
Dividir celdas y columnas en Excel resulta realmente útil cuando tenemos una lista larga de contactos con su nombre completo pero necesitamos la información en dos columnas separadas, una para el nombre y la segunda para el apellido.
En tales situaciones, no podemos copiar el nombre y el apellido por separado de cada fila y columna a la otra, es una maldita vieja escuela. Bueno, no hay necesidad de entrar en pánico. Te guiaremos a través de cómo separar nombres en Excel en sencillos pasos.
Hay varias formas en que podemos dividir celdas y columnas en Excel. Pero lo guiaremos a través de los dos métodos básicos. El primer método es usar Convertir texto en columnas y el segundo método usa la fórmula.
# Método 1: Uso de "Convertir texto en columnas"
Para separar el nombre y apellido del nombre completo dado en una columna, debe abrir la hoja de Excel con la lista de nombres allí. Esta característica de Excel está disponible en todas sus versiones, incluida 2003, 2007, 2010 y posteriores. La captura de pantalla que proporcionamos está tomada de MS Office 2007.
Todos los pasos son casi similares en todas las versiones de oficina. La pequeña diferencia que puede encontrar en la ubicación de "convertir texto en columnas", el resto del método es el mismo.
Bien, ahora abra la hoja de Excel que contiene la lista de nombres completos. Ahora seleccione todos los nombres en la fila 'Nombre completo' comenzando por el nombre que desea dividir en el nombre y apellido.
Después de hacer la selección, mueva el cursor al menú superior y seleccione Datos. Debajo Datos, debes ir a la opción Texto a columnas. Para ubicar las opciones fácilmente, puede consultar la siguiente captura de pantalla.
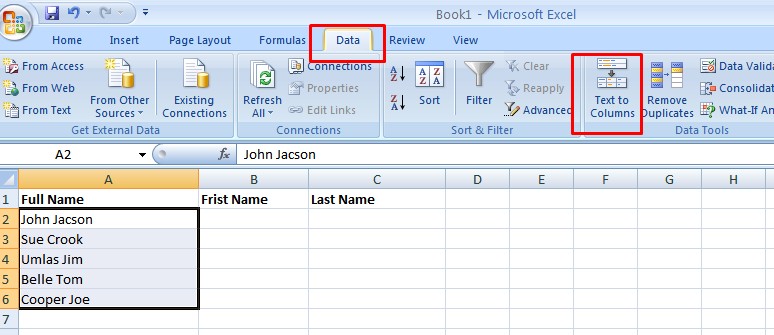
Tan pronto como selecciones Texto a columnas, Aparecerá un nuevo cuadro de diálogo, que se parece a la siguiente captura de pantalla.
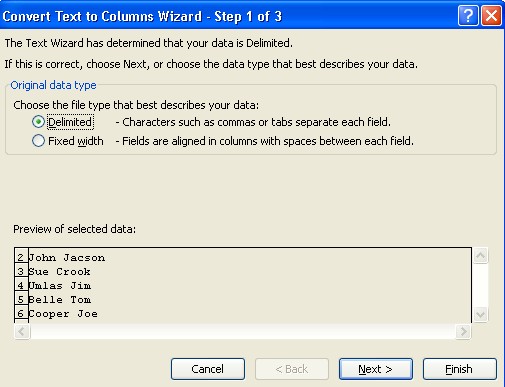
Esa es la ventana principal donde necesitamos configurar los ajustes para dividir la celda. En el primer paso de esta configuración, debe elegir el tipo de archivo para describir el tipo de datos que tiene en su hoja. En nuestro caso, es Delimitado así que elige eso y haz clic en el Siguiente.
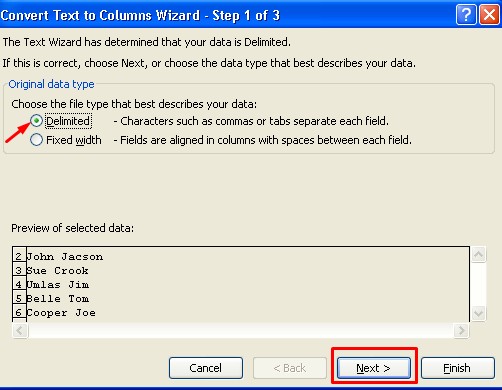
Ahora en el paso 2 (mientras hace clic Siguiente), debe seleccionar los delimitadores. Como tenemos espacio entre el nombre y el apellido, debemos marcar la opción Espacio. Puede seleccionar coma, punto y coma u otras opciones similares si estos son los separadores entre el nombre y el apellido en su hoja.
Pero asegúrese de desmarcar el resto de las opciones, incluidas Una vez que haya realizado todos los ajustes necesarios, haga clic en Siguiente.
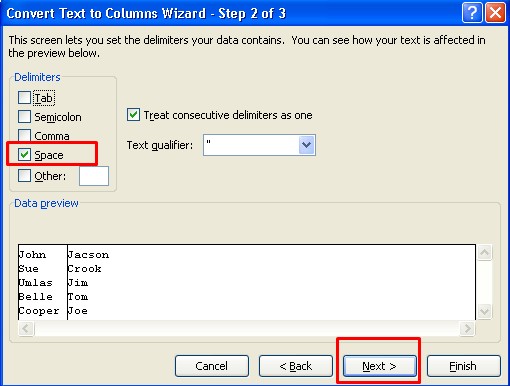
En el tercer paso, no necesita hacer nada, simplemente haga clic en Acabado y el nombre se separaría en otras dos celdas, como la siguiente pantalla.
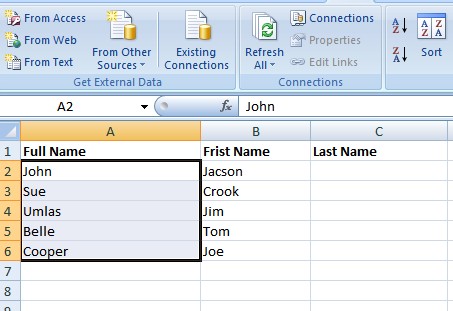
Ahora puede cambiar el nombre del título de la celda y reemplazar, Nombre completo by Nombre y Nombre según el Apellidos y haz que se vea como la pantalla de abajo.
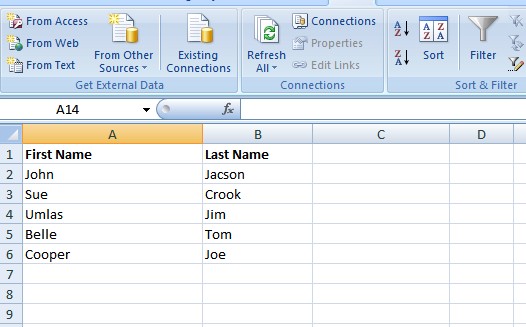
Pero si desea tener las tres columnas, como Nombre completo, Nombre y Apellido, también tenemos una solución para eso. Podemos hacer esto de dos formas diferentes.
# 1. Copiar todo Nombre completo columna a la otra columna y realice el mismo método en la columna copiada. Esa columna copiada se dividirá en otras dos columnas y su Nombre completo columna permanecería inofensiva.
# 2. La segunda forma de hacerlo es seleccionando el destino de las columnas y filas divididas. Obtendrá esta opción en la ventana donde terminamos el proceso haciendo clic en el Acabado.
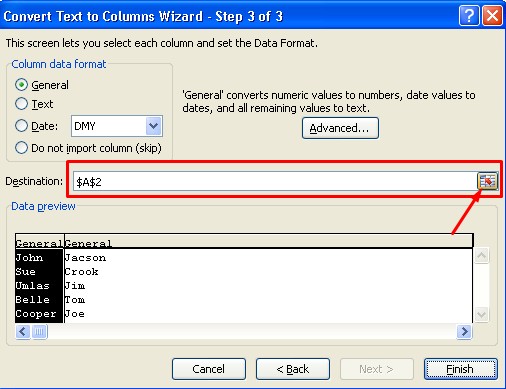
Simplemente haga clic en la opción resaltada por la flecha en la captura de pantalla anterior y luego haga clic en la columna deseada donde le gustaría que se divida su columna. y vuelva a hacer clic en esa opción. Todo el proceso lo puede comprender en la siguiente captura de pantalla.
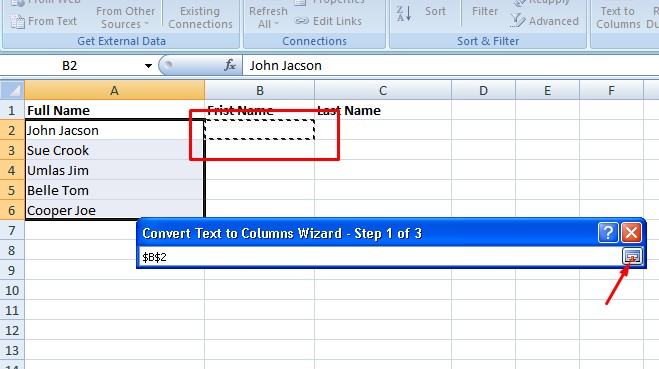
Una vez hecho esto, la columna se dividirá en dos columnas separadas. El resultado se verá así.
Este es solo un método para dividir celdas y columnas en Excel. Puedes hacer el mismo proceso aplicando la fórmula = IZQUIERDA (A2, BUSCAR (”“, A2,1) -1) para lograr el nombre y = DERECHA (A2, LEN (A2) -FIND (”“, A2,1)) para lograr el apellido.
Si está pensando que aplicar esta fórmula en la hoja de Excel y hacer el trabajo es difícil, ¡está equivocado!
Déjame decirte rápido Cómo dividir celdas en Excel usando la fórmula.
Suponga que tiene los nombres completos en la columna A y desea que se dividan en las columnas B y C respectivamente. Ahora aplica la fórmula = IZQUIERDA (A2, BUSCAR (”“, A2,1) -1) en la columna B y presione enter.
Ahora simplemente arrastre esa celda al apellido en la fila. Del mismo modo, aplique la fórmula = DERECHA (A2, LEN (A2) -FIND (”“, A2,1)) en la columna C y arrastre la celda hasta el apellido.
Eso es. Espero que haya entendido ambos métodos claramente. Para cualquier consulta, puede contactarnos rellenando el siguiente formulario.
Snelle Koppelingen
