In der jüngsten Vergangenheit haben wir viele Artikel zu Excel durchgesehen. Zu diesem Zeitpunkt werden wir diskutieren wie man zellen in excel teilt.
Nicht viele Leute finden es einfach, an Excel zu arbeiten, aber die Funktionen von Excel machen sie dazu lernen, Excel zu verwenden! Wir können addieren, subtrahieren, multiplizieren und alle grundlegenden Funktionen in Excel ausführen, die wir in unserem täglichen Leben benötigen.
Aber weißt du, dass du es sogar kannst? Spalten in Excel teilen?? Ja, Frau übertreffen ist das riesig. Wenn wir versuchen, jede einzelne Funktion von Excel zu lernen, wird vielleicht der ganze Tag vergehen und die Liste endet nicht.
Wir können nicht alle Funktionen von Excel in einem Artikel besprechen, aber wir haben viele separate Tutorials zu verschiedenen Funktionen von Excel bereitgestellt, die Sie auf unserer Website durchgehen können.

In der Reihe von Excel-Tutorials haben wir dieses Mal die Funktion zum Aufteilen von Zellen von Excel angesprochen. Heute führen wir Sie durch So teilen Sie eine Zelle in Excel und wie man namen in excel trennt. Um genauer zu sein, werden wir es dir beibringen So trennen Sie Vor- und Nachnamen in Excel, Also sollen wir unseren Guide beginnen??
So teilen Sie Zellen in Excel:
Das Aufteilen von Zellen und Spalten in Excel ist sehr nützlich, wenn wir eine lange Liste von Kontakten mit ihrem vollständigen Namen haben, aber die Informationen in zwei separaten Spalten benötigen, eine für den Vornamen und die zweite für den Nachnamen.
In solchen Situationen können wir den Vor- und Nachnamen nicht getrennt von jeder Zeile und Spalte in die andere kopieren, das ist so verdammt altmodisch. Nun, keine Notwendigkeit, in Panik zu geraten. Wir führen Sie durch wie man namen in excel trennt in einfachen Schritten.
Es gibt mehrere Möglichkeiten, Zellen und Spalten in Excel aufzuteilen. Aber wir werden Sie durch die beiden grundlegenden Methoden führen. Die erste Methode ist die Verwendung von Konvertieren von Text in Spalten und die zweite Methode verwendet Formel.
#Methode 1: Verwenden von "Text in Spalten konvertieren"
Um den Vor- und Nachnamen von dem in einer Spalte angegebenen vollständigen Namen zu trennen, müssen Sie die Excel-Tabelle mit der dortigen Namensliste öffnen. Diese Excel-Funktion ist in allen Versionen verfügbar, einschließlich 2003. 2007. 2010 und höher. Der von uns bereitgestellte Screenshot stammt aus MS Office 2007.
Alle Schritte sind in allen Office-Versionen fast gleich. Der kleine Unterschied, den Sie beim Auffinden von "Text in Spalten konvertieren" finden könnten, ist der Rest der Methode.
Okay, öffnen Sie jetzt das Excel-Blatt mit der Liste der vollständigen Namen. Wählen Sie nun alle Namen in der Zeile 'Vollständiger Name' aus, beginnend mit dem Namen, den Sie in Vor- und Nachnamen aufteilen möchten.
Nachdem Sie die Auswahl getroffen haben, bewegen Sie den Cursor zum oberen Menü und wählen Sie Datum. Unter Datum, Sie müssen zur Option gehen Text in Spalten. Um die Optionen leicht zu finden, können Sie sich den folgenden Screenshot ansehen.
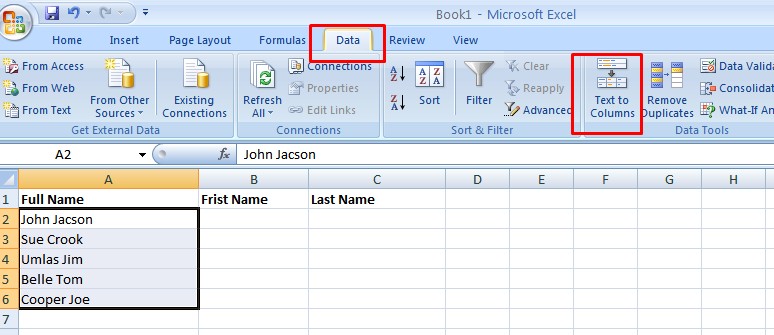
Sobald Sie wählen Text in Spalten, Es öffnet sich ein neuer Dialog, der wie im Screenshot unten aussieht.
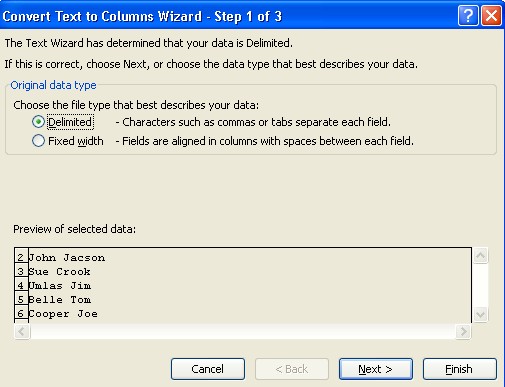
Das ist das Hauptfenster, in dem wir die Einstellungen konfigurieren müssen, um die Zelle zu teilen. Im ersten Schritt dieser Konfiguration müssen Sie den Dateityp auswählen, um den Datentyp auf Ihrem Blatt zu beschreiben. In unserem Fall ist es Getrennt also wähle das aus und klicke auf Weiter.
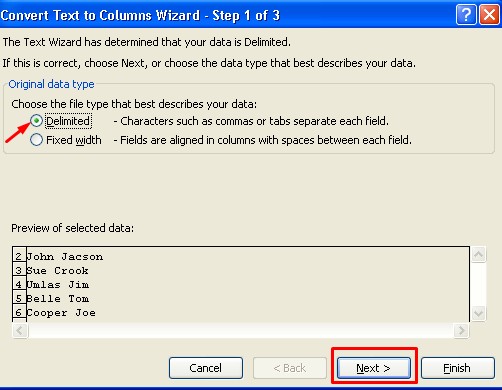
Jetzt in Schritt 2 (Beim Klicken auf Weiter), müssen Sie die Trennzeichen auswählen. Da zwischen Vor- und Nachname Leerzeichen stehen, müssen wir die Option aktivieren Platz. Sie können Komma, Semikolon oder ähnliche Optionen auswählen, wenn dies die Trennzeichen zwischen dem Vor- und Nachnamen in Ihrem Blatt sind.
Aber stellen Sie sicher, dass Sie die restlichen Optionen deaktivieren, einschließlich Tab. Wenn alle erforderlichen Einstellungen vorgenommen wurden, klicken Sie auf Weiter.
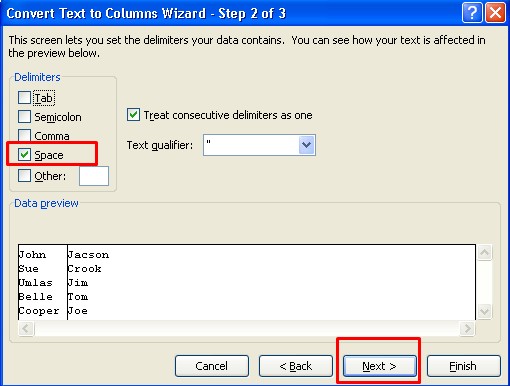
Im dritten Schritt brauchen Sie nichts zu tun, klicken Sie einfach Endziel und der Name würde in zwei andere Zellen aufgeteilt, wie im folgenden Bildschirm.
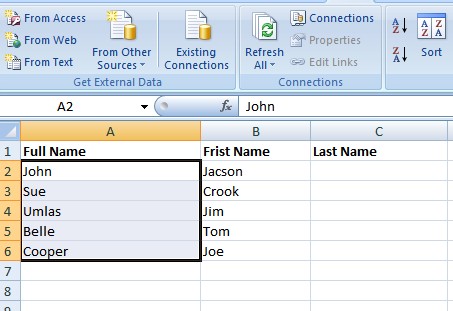
Jetzt können Sie den Zellentitel umbenennen und ersetzen, Name by Vorname und Vorname von dem Nachname und lassen Sie es wie auf dem folgenden Bildschirm aussehen.
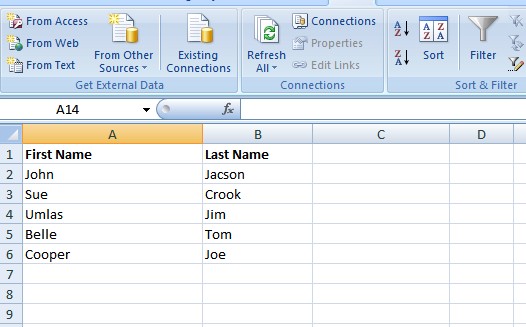
Wenn Sie jedoch alle drei Spalten wie Vollständiger Name, Vorname und Nachname haben möchten, haben wir auch dafür eine Lösung. Wir können dies auf zwei verschiedene Arten tun.
#1. Kopieren Sie das gesamte Name Spalte in die andere Spalte und führen Sie die gleiche Methode in der kopierten Spalte aus. Diese kopierte Spalte würde in zwei andere Spalten und Ihre aufgeteilt werden Name Säule würde harmlos bleiben.
#2. Die zweite Möglichkeit besteht darin, das Ziel der geteilten Spalten und Zeilen auszuwählen. Sie erhalten diese Option in dem Fenster, in dem wir den Vorgang abgeschlossen haben, indem Sie auf klicken Endziel.
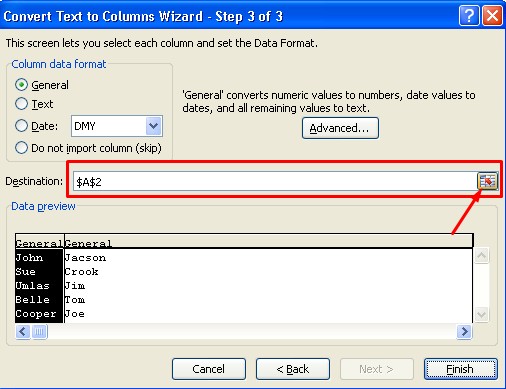
Klicken Sie einfach auf die durch den Pfeil hervorgehobene Option im obigen Screenshot und klicken Sie dann auf die gewünschte Spalte, in der Ihre Spalte geteilt werden soll. und klicken Sie erneut auf diese Option. Den gesamten Vorgang können Sie anhand des folgenden Screenshots nachvollziehen.
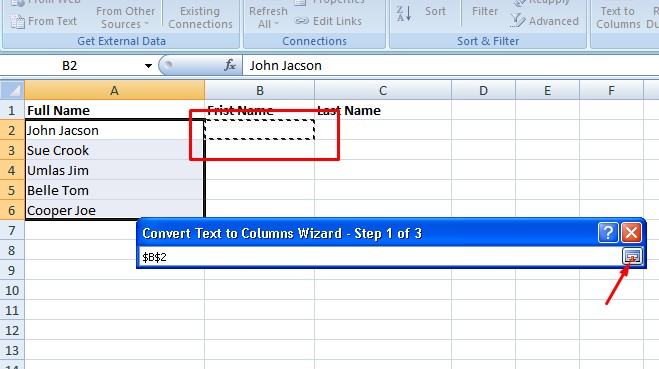
Sobald dies erledigt ist, wird die Spalte in zwei separate Spalten aufgeteilt. Das Ergebnis wird so aussehen.
Dies ist nur eine Methode zum Aufteilen von Zellen und Spalten in Excel. Sie können den gleichen Vorgang durchführen, indem Sie die Formel anwenden =LINKS(A2,SUCHEN(” “,A2,1)-1) den Vornamen zu erreichen und =RECHTS(A2,LEN(A2)-FINDEN(“ „,A2,1)) den Nachnamen zu erreichen.
Wenn Sie denken, dass es schwierig ist, diese Formel auf das Excel-Blatt anzuwenden und die Arbeit zu erledigen, dann liegen Sie falsch!
Lass es mich dir schnell sagen So teilen Sie Zellen in Excel mit der Formel.
Angenommen, Sie haben die vollständigen Namen in Spalte A und möchten, dass sie in die Spalten B bzw. C aufgeteilt werden. Wende nun die Formel an =LINKS(A2,SUCHEN(” “,A2,1)-1) in Spalte B und drücken Sie die Eingabetaste.
Ziehen Sie nun diese Zelle einfach auf den Nachnamen in der Zeile. Wenden Sie in ähnlicher Weise die Formel an =RECHTS(A2,LEN(A2)-FINDEN(“ „,A2,1)) in Spalte C und ziehen Sie die Zelle auf den Nachnamen.
Das ist es. Ich hoffe, Sie haben beide Methoden klar verstanden. Bei Fragen können Sie uns kontaktieren, indem Sie das untenstehende Formular ausfüllen.
Quick Links
