Excel-Programm ist eines der am häufigsten verwendeten Tabellenkalkulationsprogramme.
Wenn Sie die Vorteile nicht kennen, dann lassen Sie mich Ihnen sagen, mit dem Excel-Programm können Sie verschiedene Berechnungen durchführen, erweiterter Filter zeichnet sich aus, Daten pflegen, mathematische Operationen durchführen, Autofilter übertreffen, Tabellen erstellen, und viele weitere Funktionen werden vom Excel-Programm bereitgestellt.
Heute besprechen wir das Vorgehen bei So filtern Sie ein übertreffen. Wenn Sie nicht wissen, was eigentlich eine Filterfunktion ist, finden Sie unten die grundlegende Einführung. Schau dir das mal an.
In Excel zu filtern bedeutet einfach, bestimmte Daten anzuzeigen. Filtern bedeutet also, eine Bedingung zu setzen, damit nur bestimmte Daten angezeigt werden.
Wenn Sie beispielsweise über eine große Anzahl von Daten verfügen und bestimmte Informationen anzeigen möchten, müssen Sie nur die Daten filtern. Sobald die Daten gefiltert sind und die Bedingung so eingestellt ist, dass bestimmte Daten angezeigt werden, werden nur die Daten angezeigt, die Sie zum Filtern ausgewählt haben.
So filtern Sie in Excel
In Excel mehrere Spalten filtern kann auch gemacht werden. Im Artikel teilen wir Ihnen die vollständige Schritt-für-Schritt-Anleitung zum Filtern der Daten mit. Zusammen mit der Filterung in Excel. Außerdem erklären wir Ihnen die Vorgehensweise bei der Vorfilterung.
Schauen Sie sich die Anleitung an und lassen Sie es mich wissen, wie Sie sie finden. Die Schritte sind unten beschrieben. Wenn Sie bei einem Schritt auf Schwierigkeiten stoßen, fragen Sie dies, indem Sie den Kommentar unten hinterlassen.
Schritt 1: Geben Sie zunächst die Daten in die Excel-Tabelle ein, die Sie filtern möchten. Wie Sie beispielsweise unten sehen können, habe ich im Bild einige Daten erwähnt. In den Daten unten habe ich die Zeilen mit erwähnt Sr. Nr., Kundennummer, Betrag, Land und Jahre. Überprüfen Sie das Bild unten.
Hier müssen wir nun die Daten filtern. Zum Beispiel möchte ich das Land anzeigen UK, zusammen mit dem Jahr 2015. Wie machen wir das? Ich habe es unten gezeigt. Folgen Sie einfach dem zweiten Schritt.
Schritt 2: Um die Filterfunktion auf das Blatt anzuwenden, wählen Sie zuerst die Zeilen aus, auf die Sie die Filterfunktion anwenden möchten, und gehen Sie dann zum Datum aus der Menüleiste und wählen Sie Filter. Der Screenshot ist unten angegeben.
Schritt 3: Sobald Sie auf die Filteroption klicken, erscheint für jede Spalte ein Dropdown-Pfeil in der Kopfzelle. Sehen Sie sich das Bild unten an.
Denken Sie daran, dass Ihr Arbeitsblatt Folgendes enthalten sollte, um Daten richtig zu filtern: Kopfzeile, wird es verwendet, um den Namen jeder Spalte zu identifizieren. Wie in unserem Beispielblatt haben wir die Kopfspalte als Sr.-Nr., Kundennummer, Betrag, Land und Jahre verwendet.
Schritt 4: Jetzt müssen wir das Land filtern UK, wir müssen auf die klicken Dropdown- Pfeil aus der Länderspalte. Wenn Sie fertig sind, wenden Sie das gleiche Verfahren für das Jahr oder alle Daten an, die Sie filtern möchten.
Sobald Sie auf die Pfeilschaltfläche klicken. Sie sehen einen Bildschirm, wie ich unten erwähnt habe.
Schritt 5: Wie Sie im obigen Bild sehen können, gibt es im Wesentlichen drei Optionen. Großbritannien, USA und Alles auswählen. Wenn es mehr Länder geben würde, wären alle in der Liste enthalten gewesen. Aber da ich nur zwei der Länder erwähnt habe, müssen wir aus ihnen auswählen.
Wie ich Ihnen oben gesagt habe, möchte ich die Liste von UK anzeigen, ich werde das Kontrollkästchen UK aktivieren und die restlichen Kontrollkästchen deaktivieren. Sobald ich das mache, wird das einzige Land Großbritannien angezeigt.
Und der Filterpfeil im Tabellenkopf ändert sich zu diesem Symbol. Dies zeigt an, dass ein Filter angewendet wurde. Um Änderungen vorzunehmen oder den Filter zu löschen, klicken Sie auf dieses Symbol.
Ich habe den Screenshot unten erwähnt. Wenn Sie Schwierigkeiten beim Verständnis haben, beziehen Sie sich weiterhin auf die Screenshots.
Schritt 6: Und du bist fertig. So filtern wir Daten in einem Excel-Programm.
Dies war die erste Methode, um einen Filter in Excel durchzuführen. Eine andere Methode ist unten angegeben.
Schritt 1: Um den Filter durchzuführen, wählen Sie zuerst die Zelle aus. Wenn Sie fertig sind, klicken Sie mit der rechten Maustaste darauf und klicken Sie dann auf Filter. Siehe den Screenshot unten.
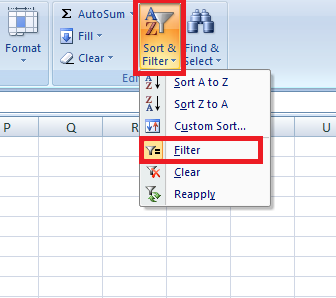
Schritt 2: Wie im obigen Bild deutlich zu erkennen, erscheint nach dem Klicken auf die Filteroption ein kleines Dropdown-Menü. Alles was Sie tun müssen, ist auf das zu klicken Nach Wert der ausgewählten Zelle filtern. Und du bist fertig!!
Dies waren also die beiden grundlegenden Methoden, um Filter in Excel auszuführen. Ich hoffe, Sie haben alle Schritte verstanden. Du musst haben. Zusammen mit den Schritten habe ich auch den Screenshot bereitgestellt. Wenn Sie jedoch Schwierigkeiten haben, können Sie den Kommentar unten hinterlassen.
Ok, das war also das Filtern in Excel. Die oben gezeigten Methoden sind einfache Filtermethoden. Aber unten zeige ich dir wie Excel erweiterter Filter ist durchgeführt.
Ein erweiterter Filter in Excel ist jedoch nicht so einfach wie das einfache Filtern. Möglicherweise finden Sie die erweiterte Filterung etwas komplizierter als die einfachen Filter. Sobald Sie es jedoch geschafft haben, den erweiterten Filter auszuführen, finden Sie ihn möglicherweise vorteilhafter. Sehen Sie sich das untenstehende an.
Schritt 1: Um erweiterte Filter in Excel durchzuführen. Klicken Sie zuerst auf das Datum Registerkarte aus der Menüleiste. Und dann auswählen Erweitert.
Schritt 2: Nachdem Sie auf die erweiterte Option geklickt haben, wird das Dialogfeld Erweiterter Filter geöffnet. Und Sie werden einen Bildschirm sehen, wie ich unten erwähnt habe.

Jetzt müssen Sie hier nur noch die Details eingeben und dann auf klicken OK Schaltfläche, um die Daten zu filtern. Und die Daten würden gefiltert.
Also, diese Anleitung zum Filtern in Excel. Ich hoffe, die gegebene Anleitung wird Ihnen helfen, einen Filter in Ihrem Excel-Tabellenblatt durchzuführen. Bei Unklarheiten können Sie Ihren Kommentar fallen lassen. Wir werden versuchen, Sie so schnell wie möglich zu erreichen.
Wenn Sie eine andere Methode zum Ausführen von Filtern in Excel kennen, können Sie diese mit uns teilen.
Sehen Sie sich auch unseren vorherigen Excel-Leitfaden an, indem Sie hier klicken. Sie können auch erwägen, den Leitfaden zu teilen, wenn Sie ihn nützlich finden.
Quick Links
