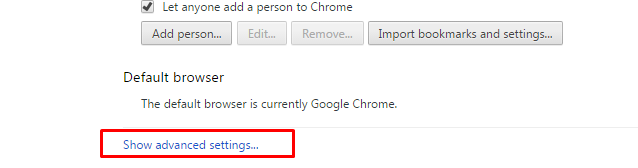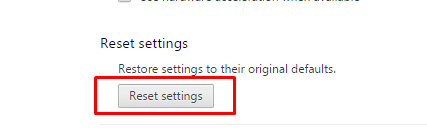In diesem Blog habe ich erwähnt, wie man Bing aus Chrome entfernt.
Wir alle lieben es, Google als Standardbrowser zu sehen. Obwohl Bing ein großartiger Begleiter für Google ist und fast die gleichen Funktionen wie Google bietet, gibt es keinen Ersatz dafür Google zumindest in naher zukunft.
Wenn Sie aus Versehen Bing als Standardbrowser haben und es loswerden möchten, werden Sie es wahrscheinlich noch heute lernen. Ja, der heutige Leitfaden wurde zusammengestellt, um Sie durch zu führen So entfernen Sie Bing aus Chrome.
Viele Leute sind überrascht, Bing als ihren Standardbrowser zu sehen, obwohl sie es nicht absichtlich heruntergeladen haben. Tatsächlich wird Bing beim Öffnen eines neuen Tabs als Standardsuchmaschine geöffnet!
Aber es gibt nichts, worüber man überrascht oder sich Sorgen machen müsste. Bing ist manchmal in den Softwarepaketen, die Sie aus dem Internet herunterladen, versteckt und wird automatisch auf unserem Computer installiert, ob es uns gefällt oder nicht. Es ist nichts anderes als Adware, die dazu führen kann, dass Sie langsam surfen.
Aber auch hier kein Grund zur Panik. Wir können Bing ganz einfach aus Chrome entfernen und unsere bevorzugten Suchmaschinen ganz einfach als unseren Standardbrowser festlegen. Wie?? Nun, deshalb sind wir hier. Wir führen Sie durch die Schritt-für-Schritt-Anleitung zu So deinstallieren Sie Bing von Google Chrome.
Beginnen wir mit der Anleitung.
So entfernen Sie Bing aus Chrome:
Wie deinstallieren Sie Bing? Wenn Sie ein kompletter Nicht-Techniker sind, werden Sie wahrscheinlich antworten, indem Sie Google Chrome deinstallieren und wieder installieren!
Aber das ist nicht die richtige Art, mit Dingen umzugehen. Wenn Probleme einfache Lösungen haben, warum Brainstormen Sie dann unsere Köpfe und machen Sie sie kompliziert.
Ja, Sie erraten es richtig! Das Entfernen von Bing aus Google Chrome ist viel einfacher als Sie denken. Tatsächlich gibt es mehr als eine Möglichkeit, dieses Problem zu lösen. Lassen Sie uns herausfinden, was sie sind!
#Methode 1. Durch manuelles Entfernen von Bing aus Google Chrome
Dies ist der effektivste Weg, um die Bing-Adware loszuwerden und Ihre Lieblingshomepage zurückzubekommen. Befolgen Sie alle Schritte nacheinander und entfernen Sie den Bing-Browser vollständig.
Schritt 1. Öffnen Sie zunächst den Chrome-Browser auf Ihrem Computer, gehen Sie zum Chrome-Menü und wählen Sie Einstellungen. Oder geben Sie die URL ein chrome: // Einstellungen in der Adressleiste und drücken Sie die Eingabetaste. Beide Wege führen Sie zur Seite Einstellungen.
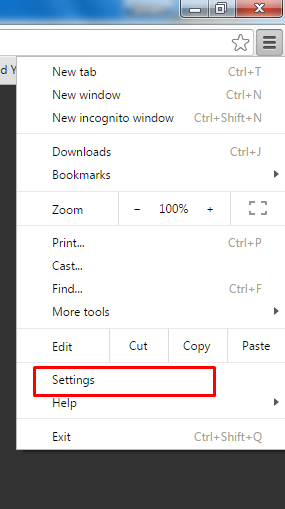
Schritt 2. Klicken Sie auf der Einstellungsseite im Abschnitt Beim Start auf das Seiten festlegen neben der Option Öffnen einer bestimmten Seite oder eines Seitensatzes. Beziehen Sie sich im Zweifelsfall auf den Screenshot unten.
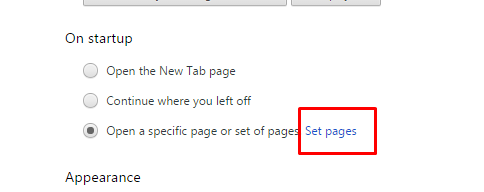
Schritt 3. Im Fenster Startseiten werden Sie feststellen, dass Bing als Startseite in Ihrem Browser festgelegt ist. Bewegen Sie den Cursor über Bing und klicken Sie auf das Kreuzsymbol X neben dem Namen.
Richten Sie eine beliebige URL ein, die Sie als Ihre Standard-Homepage festlegen möchten, und klicken Sie auf Ok. Wenn Sie keine Seite als Startseite haben möchten, schreiben Sie einfach „ungefähr leer“ und klicken auf ok , um das Fenster zu schließen.
![]()
Schritt 4. Wenn Sie fertig sind, kehren Sie zur Haupteinstellungsseite zurück. Klicken Sie im Abschnitt Aussehen auf Übernehmen neben der Bing-URL. Kann die Option nicht finden?? schau dir den Screenshot unten an.
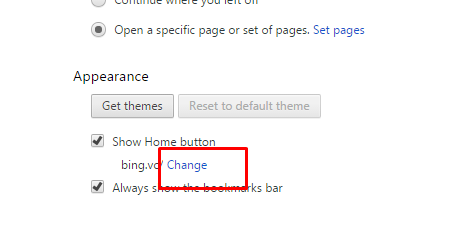
Schritt 5. Geben Sie im Fenster Startseite den Namen Ihrer gewünschten Suchmaschine oder einer anderen Website als Ihr Zuhause ein und klicken Sie auf OK, um den Vorgang zu bestätigen.
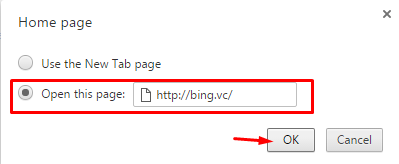
Schritt 6. Wenn Sie die obige Methode befolgen, muss Bing höchstwahrscheinlich aus Ihrem Browser gelöscht worden sein. Aus Sicherheitsgründen können Sie jedoch die unerwünschten Suchmaschinen aus Ihren Chrome-Browsern löschen. Gehen Sie dazu zu Suchmaschinen verwalten unter suchen.
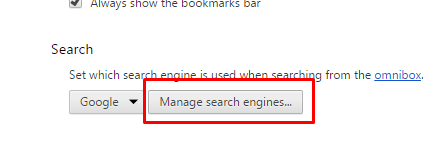
Und löschen Sie alle unnötigen Suchmaschinen mit Ausnahme derjenigen, die Sie in Ihrem Chrome-Browser haben möchten. Nachdem Sie alle Schritte ausgeführt haben, starten Sie Ihren Chrome-Browser neu und sehen Sie sich die Änderungen an.
#Methode 2. Über das Bedienfeld
Wenn die obige Methode für Sie nicht funktioniert, probieren Sie die folgende Methode aus.
Schritt 1. Klicken Sie auf das Startmenü und gehen Sie zur Systemsteuerung.
Schritt 2. Klicken Sie unter allen Elementen der Systemsteuerung auf das Programme und Funktionen. Im nächsten Moment werden Sie zur Liste aller auf Ihrem Computer installierten Software und Programme weitergeleitet.
Schritt 3. Scrollen Sie nach unten zur Bing-Software. Wenn es dort vorhanden ist, klicken Sie darauf, um es auszuwählen, und klicken Sie auf das Deinstallieren neben seinem Namen und bestätigen Sie den Vorgang. Im nächsten Moment sehen Sie, dass Bingbar von Ihrem Computer entfernt wurde.
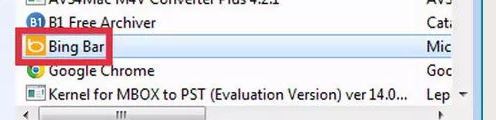
Sie können direkt zu Programmen und Funktionen wechseln, indem Sie den Befehl „appwix.cpl“ im Fenster Ausführen eingeben und die Eingabetaste drücken.
Wenn keine der oben genannten Methoden für Sie funktioniert, ist es wahrscheinlich an der Zeit, Ihren Chrome-Browser zurückzusetzen. Das Zurücksetzen von Browsern auf ihre Standardeinstellungen löst meistens einen großen Teil der Probleme.
Es kann jedoch alle wichtigen Erweiterungen, Themen, Download-Daten und mehr löschen. Aber wir sollten verstehen, dass unsere Browser über einen bestimmten Zeitraum zurückgesetzt werden müssen, da sie viele Junk-Dateien und Ad-One-Dateien erwerben, was letztendlich das Surferlebnis verringert.
Sobald Sie den Chrome-Browser auf die Standardeinstellungen zurückgesetzt haben, werden alle unnötigen Dateien aus Ihrem Browser gelöscht, geschweige denn von Bing. So geht's Setzen Sie Ihren Chrome-Browser zurück.
- Gehen Sie zu den Chrome-Einstellungen, indem Sie auf die drei horizontalen Linien in der oberen rechten Ecke Ihres Chrome-Browsers klicken.
- Scrollen Sie auf der Einstellungsseite nach unten und klicken Sie auf Erweiterte Einstellungen anzeigen Link unten.

- Scrollen Sie wieder nach unten und klicken Sie auf die letzte Schaltfläche auf der Seite, dh Einstellungen zurücksetzen.

- Bestätigen Sie den Vorgang und Sie sind fertig.
Starten Sie nach dem Zurücksetzen Ihren Browser neu und die Hälfte Ihrer Probleme ist gelöst!
Sie können sogar verschiedene Antiviren- und Anti-Malware-Tools für denselben Zweck verwenden. Diese Methode funktioniert jedoch nur dann hervorragend, wenn auf Ihrem Computer ein Antivirenprogramm installiert ist. Wenn nicht, laden Sie Testversionen von Antivirus herunter und erledigen Sie Ihre Arbeit.
Du hast es sicher gut verstanden So entfernen Sie Bing aus Chrome jetzt. Bei weiteren Zweifeln oder Fragen schreiben Sie uns unten einen Kommentar.
Quick Links