Möchten Sie einige ziemlich coole Hacks lernen, mit denen Sie viel Zeit sparen können. Wenn ja, dann dürfen Sie diesen Artikel nicht verpassen Wie benenne ich mehrere Dateien in Windows stapelweise um?
Also lasst uns anfangen:
Wie benenne ich mehrere Dateien in Windows im Stapel um?
Angenommen, Sie haben mit Ihrer Familie ein Picknick gemacht und möchten alle Bilddateien in einen gemeinsamen Namen umbenennen. Wie würdest du das machen? Die manuelle Bearbeitung wird sehr viel Zeit in Anspruch nehmen. Wenn Sie jemals auf solche Erfahrungen gestoßen sind, ist dieser Artikel ein Muss für Sie.
Dieser Artikel zeigt Ihnen die verfügbaren Methoden zum Umbenennen mehrerer Dateien auf einmal. Dafür gibt es mehrere Methoden. Lassen Sie uns sie nacheinander erkunden:
Methode 1:
Schritt # 1: In diesem allerersten Schritt dieser Methode müssen Sie zu dem Ordner navigieren, der alle Dateien enthält, die Sie im Stapel umbenennen möchten. Wenn Sie dies getan haben, können Sie nun zum nächsten Schritt für das weitere Verfahren übergehen.
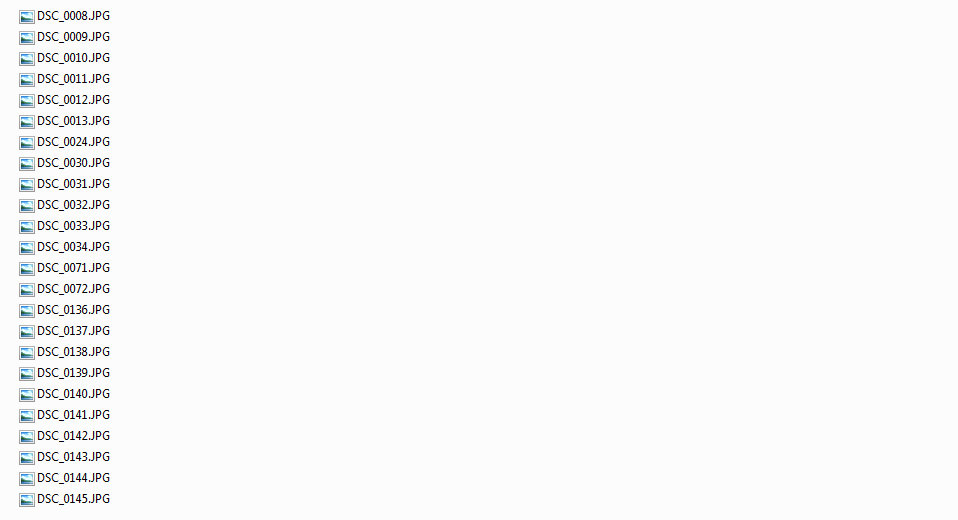
Schritt # 2: Jetzt haben Sie Zugriff auf die Dateien. Sie müssen also nur alle Dateien auswählen, die Sie umbenennen möchten.
Nachdem Sie dies getan haben, müssen Sie nun mit der rechten Maustaste auf eine dieser Dateien klicken. Erinnere dich daran; alle diese Dateien müssen noch ausgewählt werden. Nun müssen Sie aus dem nach einem Rechtsklick folgenden Menü die Option Umbenennen auswählen.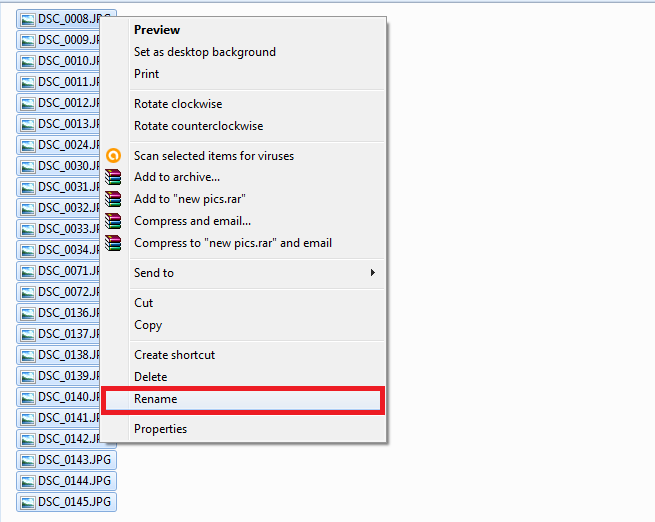
Benennen Sie nun die Datei mit dem gewünschten Namen um.
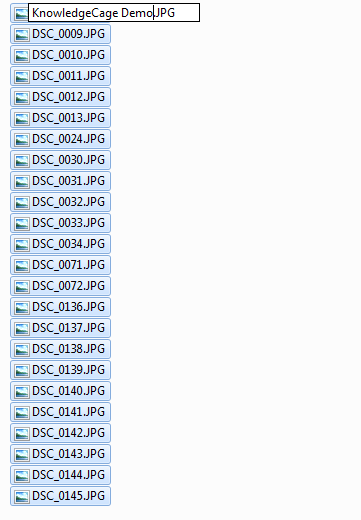
Sobald Sie mit dem Umbenennen fertig sind, müssen Sie nur noch die Eingabetaste und den Boom drücken, und alle Dateien werden mit dem gerade eingegebenen Text umbenannt. Sie erhalten eine Ausgabe ähnlich der, die wir unten gezeigt haben.
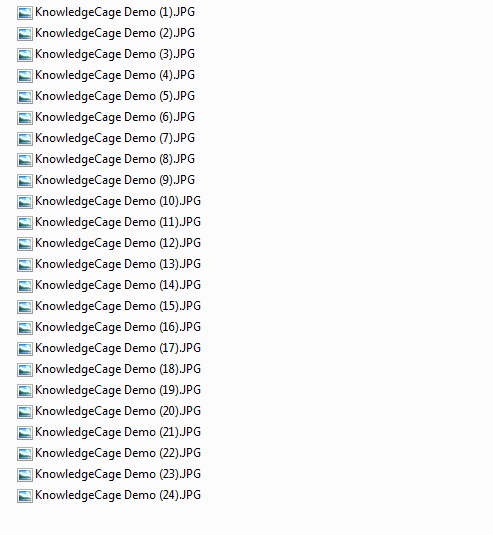
Methode 2: Verwenden der Eingabeaufforderung.
Diese Methode kann für technisch versierte Leute hilfreich sein. Oder für diejenigen, die gerne mit dem Terminal oder der Eingabeaufforderung spielen. Sehen wir uns also an, wie Sie mehrere Dateien schnell in umbenennen können Windows über die Eingabeaufforderung.
Schritt # 1: Zunächst müssen Sie also das Eingabeaufforderungsterminal auf Ihrem Windows-System öffnen. Dazu können Sie im Startmenü „cmd“ oder „Eingabeaufforderung“ eingeben und dann auf das entsprechende Ergebnis klicken. Dadurch wird das Eingabeaufforderungsterminal für Sie geöffnet.
Sobald Sie mit dem Eingabeaufforderungsterminal fertig sind, können Sie jetzt mit den nächsten Schritten fortfahren.
Schritt # 2: Nur für den Fall, wenn Sie nur eine einzelne umbenennen möchten Datei Wenn Sie die Eingabeaufforderung verwenden, müssen Sie den folgenden Befehl verwenden, der die Syntax hat: ren „Aktueller_Name.Die Erweiterung“ „Neuer_Name.Erweiterung“
Wenn Sie also eine Datei mit einem aktuellen Namen als „Knowledgecage.jpg“ in „KC demo.jpg“ umbenennen möchten, müssen Sie den folgenden Befehl eingeben
ren „Wissenskäfig.jpg“ „KC demo.jpg.“
Bitte beachten Sie, dass Anführungszeichen dabei eine wichtige Rolle spielen, wenn Ihr Name Leerzeichen enthält. Wie ich es dir im Beispiel gezeigt habe. Und wenn der Name nicht aus Leerzeichen besteht, können Sie die Anführungszeichen überspringen.
Wir kümmern uns jedoch nicht um das Umbenennen einer einzelnen Datei. Also, lass uns sehen Wie benenne ich mehrere Dateien in Windows stapelweise um? Eingabeaufforderung verwenden. Diese Methode hilft Ihnen insbesondere beim Umbenennen der Erweiterungen.
Der Befehl zum Umbenennen mehrerer Dateierweiterungen gleichzeitig über die Eingabeaufforderung lautet also:
ren *.html *.php
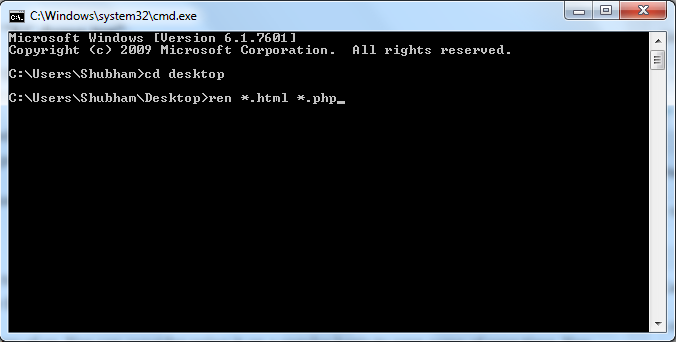
Dieses Beispiel weist das System an, alle ausgewählten Dateien mit der Erweiterung .html in die Erweiterung .php umzuwandeln. Das * Wildcard sagt, dass Sie, egal welchen Namen die Datei hat, als ob sie eine .html-Erweiterung hat, diese in .php konvertieren müssen.
Dies ist ein großartiger Life-Hack für viele von uns. Sie können es regelmäßig verwenden, um etwas Zeit zu sparen. Sie können in der Tat eine Batch-Datei erstellen, um dieses Zeug zu automatisieren. Ebenso können Sie mehrere Dateinamen auf einmal umbenennen mit Windows Powershell.
Darüber hinaus können Sie auch Software von Drittanbietern verwenden, mit der Sie mehrere Dateien über eine GUI-Schnittstelle umbenennen können.
Lassen Sie uns Ihnen also von einer dieser Software erzählen. Der Name der Software lautet Bulk Rename Utility. Sie können das Dienstprogramm erreichen, indem Sie darauf klicken Link. Diese Software hat eine ziemlich veraltete Benutzeroberfläche, die sich jedoch nicht in ihrer Kernfunktionalität zeigt. Diese Software ist sehr praktisch und sehr nützlich, um mehrere Dateien gleichzeitig umzubenennen.
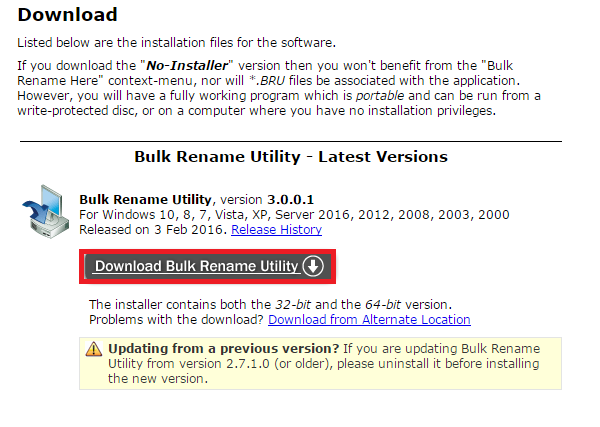
Sie müssen also nur auf den oben angegebenen Link klicken und das kostenlose Dienstprogramm zur Massenumbenennung herunterladen. Danach müssen Sie das Tool nun auf Ihrem System installieren. Dies kann ganz einfach erfolgen, indem Sie den Anweisungen auf dem Bildschirm folgen, bis die Schaltfläche "Beenden" nicht angezeigt wird.
Sie müssen also inzwischen das Dienstprogramm zur Massenumbenennung auf Ihrem System installiert haben. Genau hier beginnt die eigentliche Arbeit. Jetzt müssen Sie die Dateien auswählen, die Sie umbenennen möchten.
Im Dashboard selbst sehen Sie viele Panels. Ändern Sie einfach die Optionen, die auf dem Panel verfügbar sind, und schon können Sie die Änderungen in einem Vorschaustatus sehen.
Sie können sich an dieses Tool gewöhnen, wenn Sie es regelmäßig verwenden. Erkunden Sie einfach die verschiedenen verfügbaren Optionen und die Dinge werden trotz der überladenen Benutzeroberfläche des Tools einfach.
Das war also alles Wie benenne ich mehrere Dateien in Windows im Stapel um? Tun wir Ich hoffe, das hat dir bei deiner Suche geholfen So benennen Sie mehrere Dateien mit Windows-Verknüpfungen schnell um
Wenn Ihnen dieser Artikel gefallen hat, lassen Sie es uns über den Kommentarbereich wissen. Wir würden uns freuen, von Ihnen zu hören. Teilen Sie diesen Artikel auch mit Ihren Kollegen.
Vielen Dank, dass Sie vorbeigekommen sind und es gelesen haben.
Bleiben Sie dran und besuchen Sie weiter, um mehr zu erfahren.
Quick Links
