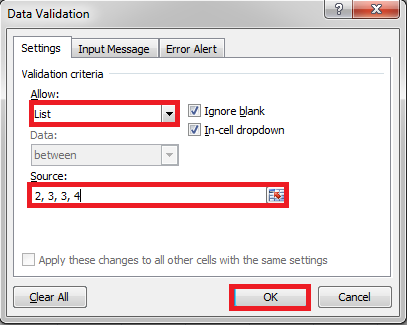Erstellen einer Dropdown-Liste in Microsoft Excel ist eines der grundlegendsten Dinge zu lernen. Mithilfe von Dropdown-Listen können Sie die Einträge einschränken, indem Sie den Benutzer zwingen, aus den in der Dropdown-Liste verfügbaren Optionen auszuwählen.
Wenn Sie jedoch nicht den richtigen Weg kennen, So erstellen Sie eine Dropdown-Liste in Excel, dann könnten Sie viele Probleme haben.
Weil es mehr als eine Möglichkeit gibt, eine Dropdown-Liste in . hinzuzufügen übertreffen und jeder von ihnen ist in verschiedenen Situationen nützlicher. Heute haben wir Ihnen ein vollständiges Tutorial zum Hinzufügen einer Dropdown-Liste in Excel bereitgestellt.
Wie erstelle ich eine Dropdown-Liste in Excel?
Methode 1: – Erstellen von Dropdown-Listen mit durch Kommas getrennten Werten.
Dies ist der einfachste Weg, eine Dropdown-Liste in Excel zu erstellen. Es dauert nur ein paar Minuten Arbeit. Folgen Sie einfach der unten angegebenen Schritt-für-Schritt-Anleitung -
Schritt # 1: Wählen Sie eine Zelle oder einen Bereich für Ihre Dropdown-Liste aus.
Der erste Schritt besteht darin, die Zelle(n) auszuwählen, in der die Dropdown-Felder angezeigt werden sollen. Sie können eine einzelne Zelle, mehrere davon oder sogar die gesamte Spalte auswählen.
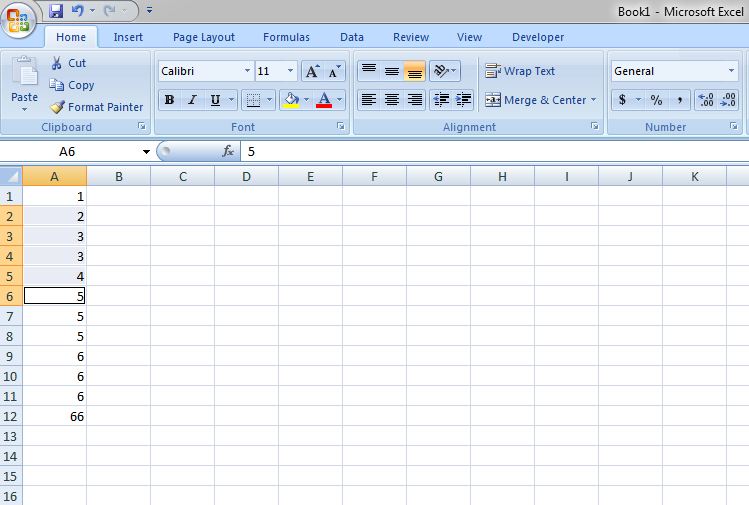
Wenn Sie die gesamte Spalte auswählen, wird das Dropdown-Menü in jeder Zelle dieser Spalte erstellt. Wenn Sie keine fortlaufenden Zellen auswählen möchten, sondern eine nach der anderen auswählen möchten, können Sie die Strg-Taste drücken und dann die bevorzugten Zellen auswählen.
Schritt # 2: Verwenden Sie die Excel-Datenvalidierung.
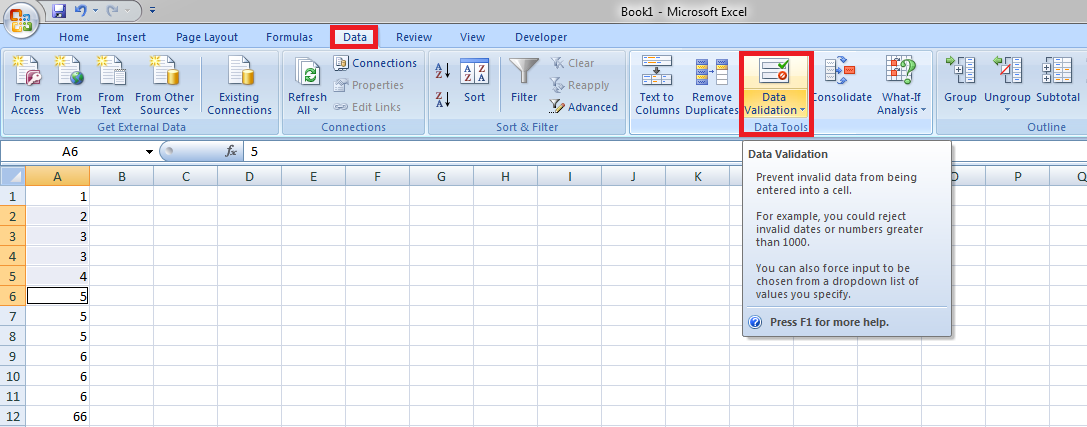
Nachdem Sie die Zellen ausgewählt haben, klicken Sie auf die Registerkarte Daten> Gruppe Datentools. Eine Liste wird angezeigt, wählen Sie Datenvalidierung aus der Liste.
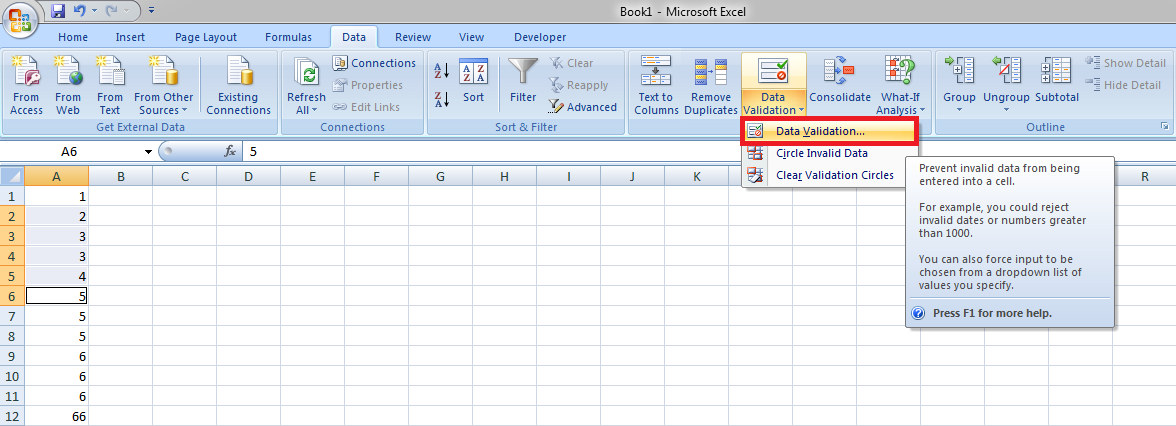
Schritt # 3: Geben Sie die Liste der Elemente ein.
Nachdem Sie die Option Datenvalidierung ausgewählt haben, wird ein neues Fenster angezeigt. Befolgen Sie diese Anweisungen-
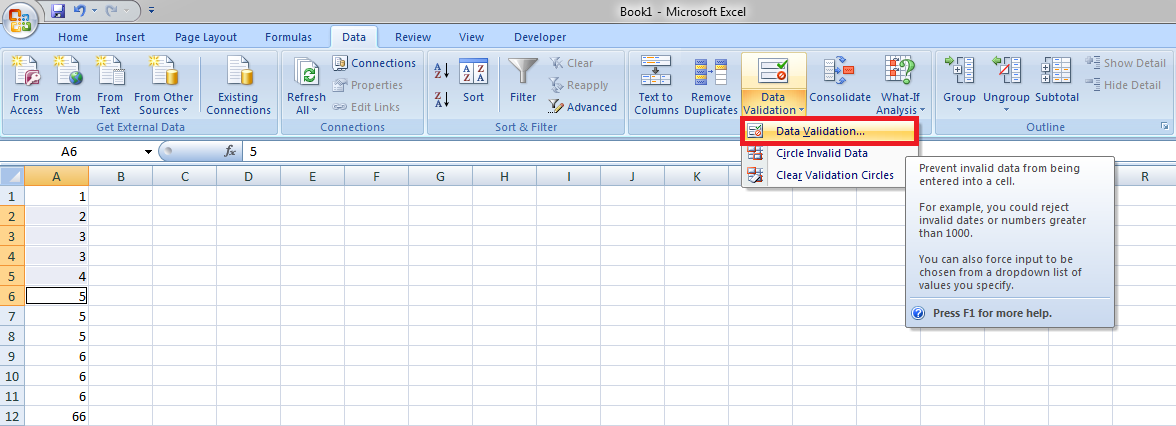
- Wählen Sie im Feld Zulassen die Option Liste aus.
- Geben Sie die Elemente, die in Ihrem Dropdown-Menü angezeigt werden sollen, durch ein Komma getrennt in das Feld Quelle ein.
- Überprüfen Sie und stellen Sie sicher, dass das Dropdown-Feld In der Zelle aktiviert ist.
- Wählen Sie optional Leerzeichen ignorieren aus, wenn Sie möchten, dass Ihre Benutzer die Zelle leer lassen, wenn sie möchten.
- Klicken Sie auf OK.

Großartig, jetzt können Sie neben den ausgewählten Zellen eine Dropdown-Liste sehen. Ihre Benutzer können nun auf das Pfeilsymbol klicken und den gewünschten Eintrag aus der Dropdown-Box auswählen.
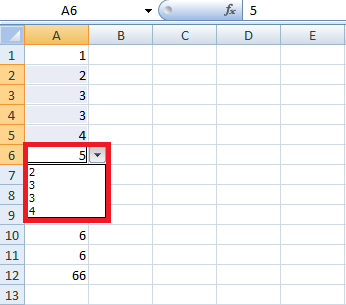
Dies ist der einfachste Weg, eine Dropdown-Liste in Excel zu erstellen. Ihre Liste ist innerhalb einer Minute einsatzbereit. Dies ist jedoch nicht der beste Weg, um eine Dropdown-Liste in Excel zu erstellen, wenn dieselbe Liste in mehreren Zellen angezeigt werden soll.
Denn wenn Sie Ihre Excel-Dropdown-Liste in Zukunft manchmal bearbeiten möchten, müssen Sie jede Zelle, die auf die Datenvalidierungsliste verweist, manuell ändern.
Dies ist möglicherweise kein großes Problem, wenn Sie Listen für nur wenige Zellen auf demselben Blatt aufklappen müssen. Wenn Sie jedoch mehrere Zellen haben, die in vielen verschiedenen Ebenen verstreut sind, kann es Stunden kosten, diese Zellen zu finden und zu bearbeiten.
Methode 2: – Erstellen einer Excel-Dropdown-Liste basierend auf einem benannten Bereich.
Wenn Sie in Excel viel zu tun haben und es sehr häufig verwenden, ist diese Methode die beste für Sie. Dieser Vorgang dauert etwas länger als die letzte Methode, spart aber auf lange Sicht auch Zeit. Befolgen Sie einfach die folgenden Schritte, um mit diesem Ansatz eine Excel-Dropdown-Liste zu erstellen.
Schritt # 1: Geben Sie die Einträge für Ihre Dropdown-Liste ein.
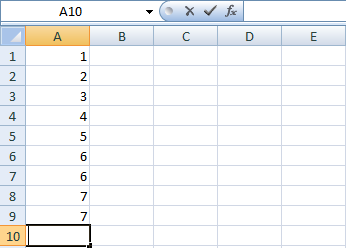
Zunächst müssen Sie alle gewünschten Einträge in Ihre Dropdown-Liste eingeben. Sie können ein vorhandenes Blatt verwenden oder ein neues dafür nehmen. Du kannst keine hinterlassen Zellen leer. Alle Einträge sollten ohne Lücke in einer einzigen Spalte oder Zeile stehen.
Schritt # 2: Erstellen Sie einen benannten Bereich.
Wenn Sie eine Dropdown-Liste mit Namensbereich erstellen, können Sie Ihre Liste in Zukunft einfacher verwalten. Gehen Sie folgendermaßen vor, um eine Namensbereichsliste zu erstellen.
- Wählen Sie die gewünschten Einträge in Ihrer Dropdown-Liste aus, klicken Sie mit der rechten Maustaste darauf und wählen Sie Namen definieren aus dem Kontextmenü. Sie können dies auch tun, indem Sie auf der Registerkarte Formeln auf Namensmanager klicken oder Strg + F3 drücken.
- Wählen Sie im Dialogfeld Namensmanager die Option Neu.
- Geben Sie im Feld Name einen Namen für Ihre Einträge ein, stellen Sie sicher, dass der richtige Bereich im Feld Bezieht sich auf angezeigt wird, und klicken Sie dann auf OK.
Hinweis: Stellen Sie sicher, dass Ihr Bereichsname keine Leerzeichen oder Bindestriche enthält. Sie können stattdessen Unterstriche (_) verwenden.
Schritt # 3: Wählen Sie den Speicherort für Ihre Dropdown-Liste aus.
Sie haben Namensbereiche erstellt, und jetzt ist es an der Zeit, den Speicherort für Ihre Dropdown-Liste auszuwählen. Dies ist sehr einfach. Klicken Sie einfach auf die Zelle, in der Ihre Dropdown-Liste angezeigt werden soll.
Es kann sich auf demselben Blatt oder einem anderen Excel-Blatt auf Ihrem Computer befinden. Sie können auch mehrere Zellen oder eine Spalte davon auswählen.
Schritt # 4: Wenden Sie die Excel-Datenvalidierung an.
Nachdem Sie den Ort für Ihre Liste ausgewählt haben, klicken Sie auf die Registerkarte Daten und anschließend auf Datenvalidierung.
Schritt # 5: Konfigurieren Sie Ihre Dropdown-Liste.
Klicken Sie auf der Registerkarte Datenvalidierung auf die Registerkarte Einstellungen und wählen Sie dann die folgenden Optionen aus:
- Wählen Sie im Feld Zulassen die Option Liste aus.
- Geben Sie im Feld Quelle den Namen ein, den Sie Ihrem Bereich gegeben haben, gefolgt von einem Gleichheitszeichen, zum Beispiel=NAME.
- Stellen Sie sicher, dass das Dropdown-Feld In der Zelle aktiviert ist. Setzen Sie ein Häkchen in das Feld Leerzeichen ignorieren, wenn Ihre Benutzer die Zelle leer lassen dürfen.
- Klicken Sie auf die Schaltfläche OK.
Voila, Sie haben erfolgreich eine Dropdown-Liste in Ihren Excel-Tabellen erstellt. Wenn dich jetzt jemand fragt So erstellen Sie eine Dropdown-Liste in Excel, dann kannst du ihnen deine Ninja-Fähigkeiten zeigen.
Sie können diese verwenden Excel-Dropdown-Listen nach Ihren Bedürfnissen. Wenn Sie Fragen zu diesem Tutorial haben, hinterlassen Sie bitte einen Kommentar und wir werden Ihre Zweifel lösen.
Wenn Sie diesen Artikel hilfreich fanden und Sie in Zukunft weitere nützliche Excel-Tutorials von uns sehen möchten, teilen Sie diesen Artikel bitte und zeigen Sie Ihre Unterstützung.
Quick Links