Die heutige Anleitung ist So ändern Sie den Desktop-Hintergrund, zeigt Ihnen die Schritte zum Ändern des Desktop-Hintergrunds in fast allen Windows-Versionen.
Egal ob Sie ein Benutzer von Windows XP, Windows 7, Windows 8 oder Windows 10 sindWindows 10, wird sich dieser Leitfaden als praktisch für alle erweisen.
Zusammen mit Windows 7 Desktop-Hintergründe, wir werden auch covern Windows 8 Desktop-Hintergrund und mehrere weitere Versionen von Windows.
So ändern Sie den Desktop-Hintergrund in Windows 7/8/10
In diesem Ratgeber verraten wir es dir So passen Sie den Desktop-Hintergrund in Windows an. Lesen Sie den Artikel weiter und lernen Sie, dies zu ändern Windows-Desktop-Hintergründe. Lassen Sie uns nicht viel Zeit verschwenden und gehen Sie zum Guide.
Lassen Sie mich Ihnen eines sagen, das Ändern des Hintergrunds in fast allen Fenstern ist nur ein Klickvorgang. All dies erfordert ein grundlegendes Wissen über die Optionen, die ich unten angegeben habe. Überprüfen Sie und lernen Sie, die Hintergrundbilder zu ändern.
#Hintergrund in Windows XP ändern
Schritt 1: Um den Hintergrund in Windows XP zu ändern, gehen Sie zunächst zum Desktop und klicken Sie mit der rechten Maustaste auf den leeren Bereich. Wenn Sie auf den leeren Bereich klicken, wird eine Liste mit Optionen geöffnet.
Schritt 2: Wie Sie sehen, werden mehrere Optionen angezeigt. Alles, was Sie tun müssen, ist auf den zu klicken Eigenschaften. Überprüfen Sie das Bild unten. 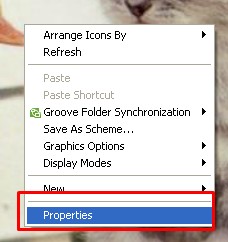
Schritt 3: Sobald Sie auf die Eigenschaften klicken, sehen Sie eine Dialogbox Eigenschaften von Anzeige wird auftauchen. Hier musst du zum Desktop Tab.
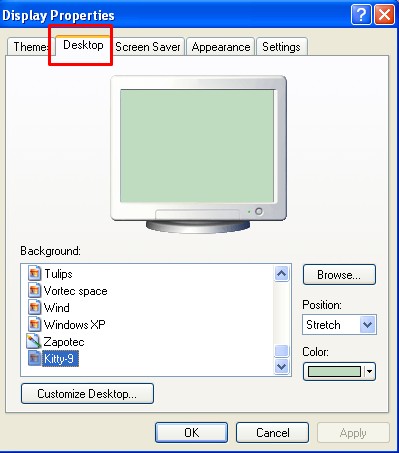
Schritt 4: Wählen Sie das Hintergrundbild aus der Liste aus, indem Sie nach oben und unten scrollen. Um die Vorschau des Hintergrundbilds anzuzeigen, klicken Sie darauf. Wenn Sie mit der Auswahl des Hintergrundbilds fertig sind, klicken Sie auf Jetzt bewerben und dann ok. Schauen Sie sich den Screenshot an, den ich unten erwähnt habe.
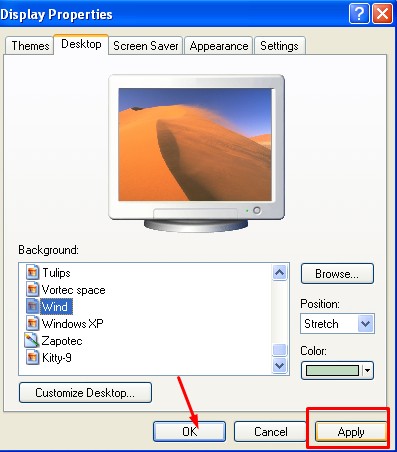
Und Sie sind fertig! Die Tapete würde abrupt geändert werden.
#Hintergrund ändern in Windows 7
Schritt 1: Wie bei Windows XP müssen Sie auch bei Windows 7 mit der rechten Maustaste auf den leeren Bereich auf dem Desktop klicken.
Schritt 2: Wenn Sie mit der rechten Maustaste auf den Desktop klicken, werden verschiedene Optionen angezeigt. Sie müssen zur letzten Option gehen, nämlich Personalisieren Sie.
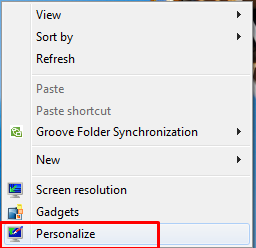
Schritt 3: Sobald Sie auf die Personalisierungsoption klicken, sehen Sie einen Bildschirm, wie ich unten erwähnt habe.
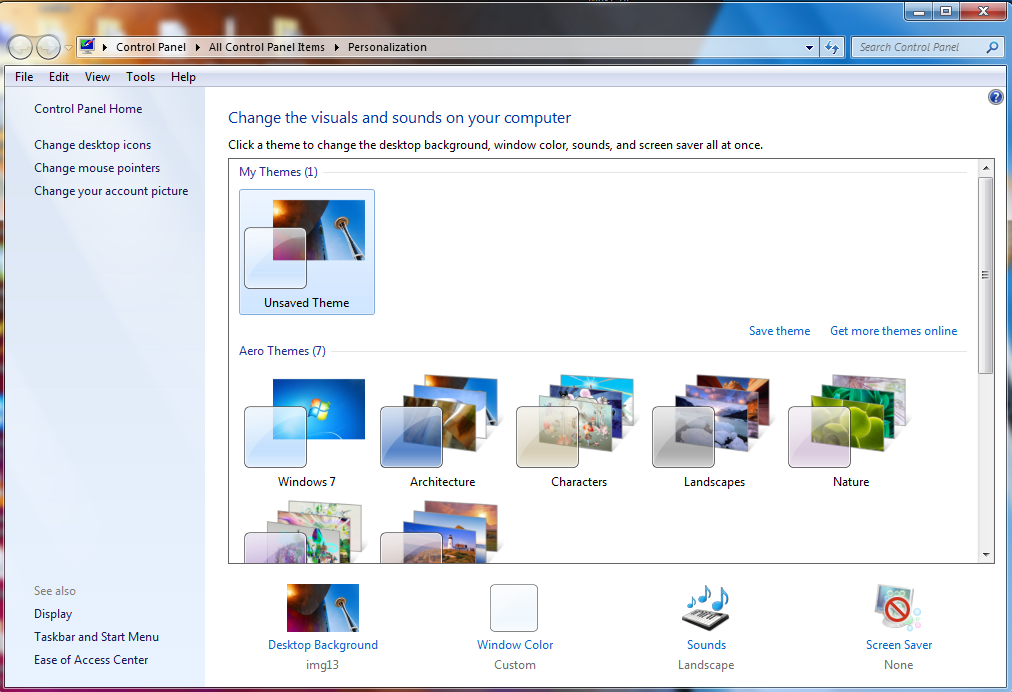
Schritt 4: Um nun den Hintergrund zu ändern, klicken Sie auf das Desktop-Hintergrund. Unten auf der Seite finden Sie einen Desktop-Hintergrund. Ich habe die Option mit dem roten Rechteck markiert.
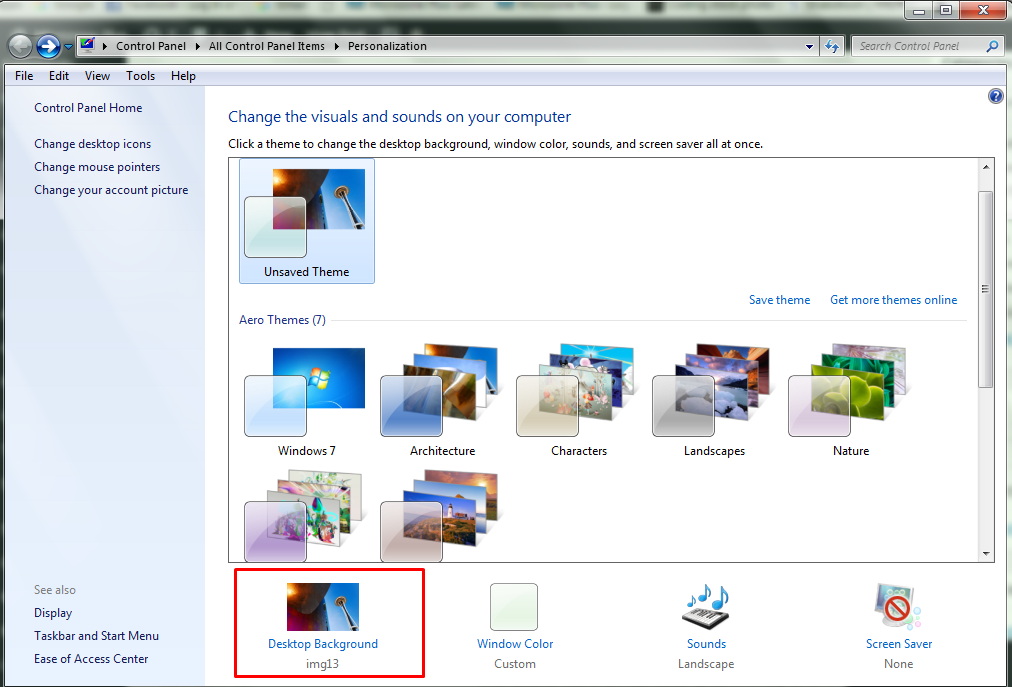
Schritt 5: Sobald Sie auf die Option Desktop-Hintergrund klicken, sehen Sie eine Liste mit Desktop-Hintergründen. Alles, was Sie tun müssen, ist auf das Hintergrundbild zu klicken, das Sie als Hintergrund festlegen möchten. Und die Tapete würde geändert werden.
Schritt 6: Wenn Ihnen ein Hintergrundbild in der Liste nicht gefällt, können Sie eine Ihrer Optionen auswählen, indem Sie oben auf dem Bildschirm auf die Bildposition klicken.
Sie können uns auch blättern Ihr Lieblingsbild, indem Sie auf das Entdecken Taste. Über die Schaltfläche Durchsuchen können Sie zu dem Ordner navigieren, der Ihre Lieblingsbilder enthält. Dazu müssen Sie nur den Ordner auswählen und das Bild auswählen.
Sie können auch zum Bildarchiv und zu den am besten bewerteten Fotos navigieren.
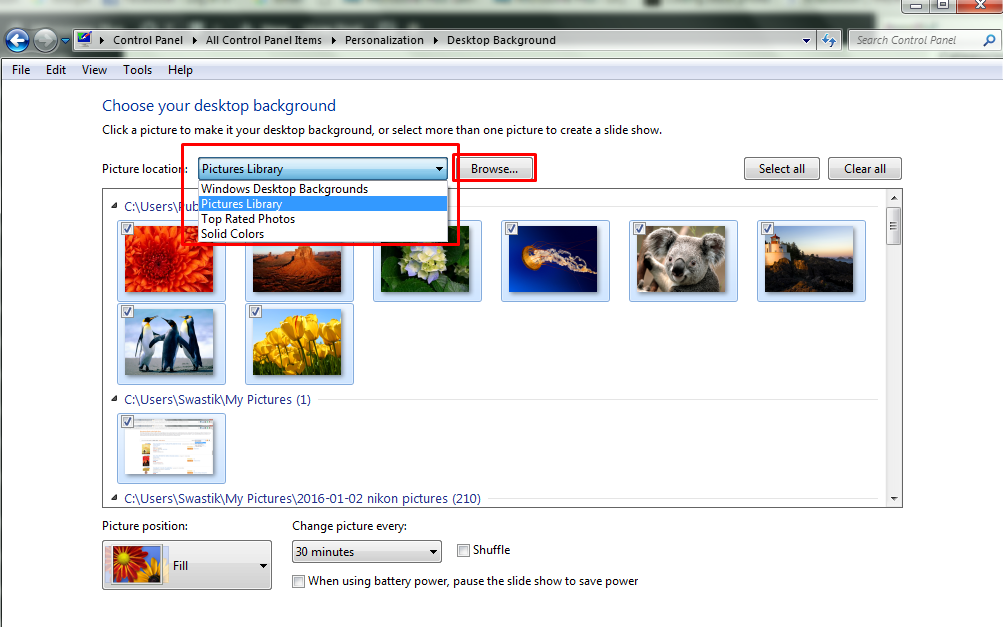
Abgesehen davon, wenn Sie kein Bild als Hintergrund behalten möchten, können Sie auch die Farbe einstellen, indem Sie die Volltonfarbe aus der Bildposition auswählen.
#Hintergrund ändern in Windows 8
Schritt 1: Um den Hintergrund in Windows 8 zu ändern, gehen Sie zunächst zur Option personifizieren. Sie können auch die Taste drücken WINDOWS-TASTE+I um Einstellungen Charm zu öffnen und klicken Sie auf personalize.
Wenn Sie Windows 8.1 verwenden, ist das Verfahren zum Ändern des Desktophintergrunds gleich.
Schritt 2: Wenn Sie fertig sind, klicken Sie auf Desktop-Hintergrund.
Schritt 3: Wählen Sie nun einfach das Foto aus, das Sie als Desktop-Hintergrund sehen möchten, und klicken Sie darauf. Und klicke auf Änderungen speichern Schaltfläche, um die Änderungen zu übernehmen.
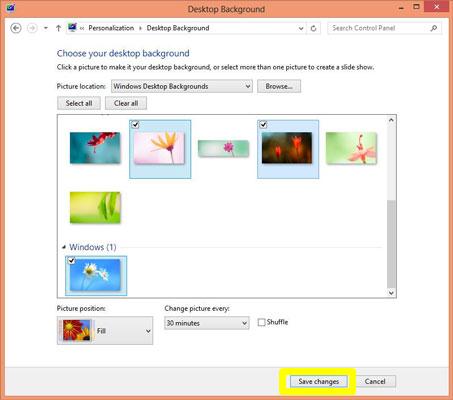
Das ist alles, Sie haben das Desktop-Hintergrundbild erfolgreich geändert.
#Hintergrund ändern in Windows 10
Schritt 1: Klicken Sie zunächst auf das Windows-Symbol neben der Suchleiste. Und klick auf Einstellungen. Sie können auch die Taste drücken, WINDOWS-TASTE+I von der Tastatur. Dies ist die Abkürzung, die öffnet die Einstellungen-App. Wählen Sie hier Personalisierung.
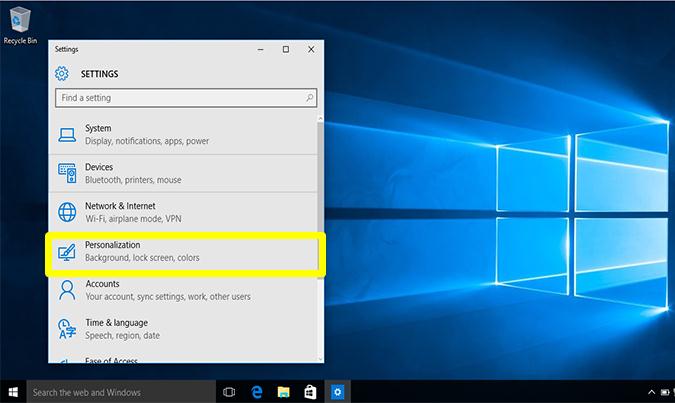
Schritt 2: Im Personalisierungs-Tab müssen Sie auf das Hintergrund Option aus der Liste der angezeigten Optionen.
Schritt 3: Hier müssen Sie das Bild unter dem Hintergrund auswählen. Sie können auch die Volltonfarbe oder Diashow für Ihren Hintergrund auswählen. Sobald Sie auf das Bild klicken, ändert sich der Desktop-Hintergrund sofort.
Schritt 4: Das ist es! Und du bist fertig!
So ändern wir den Hintergrund, indem wir zu den Einstellungen gehen. Abgesehen davon gibt es eine andere Möglichkeit, den Hintergrund zu ändern oder ein bestimmtes Bild direkt als Hintergrundbild festzulegen. Befolgen Sie dazu die folgenden Schritte.
Schritt 1: Gehen Sie zuerst zu dem Bild oder Bild, das Sie als Hintergrundbild festlegen möchten.
Schritt 2: Klicken Sie nun einfach mit der rechten Maustaste auf das Bild. Sobald Sie auf das Bild klicken, öffnet sich ein Dialogfeld mit verschiedenen Optionen.
Schritt 3: Alles, was Sie tun müssen, ist, auf die Option zu klicken, Als Desktophintergrund festlegen.
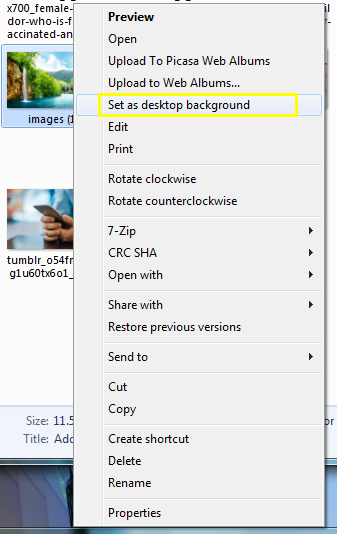
Sobald Sie dies tun, ändert sich das Hintergrundbild sofort.
Wie ich oben sagte, ist das Ändern des Hintergrunds in fast allen Fenstern gleich. Alles, was Sie brauchen, ist nur ein grundlegendes Wissen über die Optionen. Sobald Sie das haben, werden Sie keine Schwierigkeiten haben, die Hintergrundbilder zu ändern.
Lassen Sie uns wissen, wie Sie unsere Anleitung zum Ändern des Desktop-Hintergrunds finden. Für jeden Vorschlag oder jede Frage schreiben Sie Ihren Kommentar unten.
Ich habe jedoch versucht, alle Schritte abzudecken, daher bin ich mir ziemlich sicher, dass Sie keine Schwierigkeiten haben werden, aber falls doch, zögern Sie nicht zu fragen.
Ich habe versucht, die Methode für fast alle Fenster bereitzustellen. Ich hoffe, Ihnen hat der Leitfaden gefallen und Sie fanden ihn nützlich.
Wenn Sie Vorschläge haben, können Sie Ihren Kommentar im Kommentarbereich hinterlassen. Und wenn Ihnen der Leitfaden gefallen hat, sollten Sie ihn auch in sozialen Netzwerken teilen. Es wird geschätzt!
Quick Links
