Bài viết này là câu trả lời chính của Cách chuyển ảnh sang PDF trên iPhone và nếu bạn gặp khó khăn tương tự thì hãy dừng lại ở đây và đọc thêm về nó.
Ảnh có thể được chuyển đổi thành tệp PDF bằng các ứng dụng gốc của iPhone.
Tuy nhiên, bạn không thể chỉnh sửa tệp PDF bằng các ứng dụng này. Nhờ ứng dụng của chúng tôi, bạn sẽ không chỉ có thể chuyển đổi các tệp PDF mà còn có thể chỉnh sửa chúng.
Trong số các ứng dụng quét PDF tốt nhất cho iPhone của bạn, là Ứng dụng Máy quét - Trình chỉnh sửa PDF.
Các tệp PDF có thể được đọc và tạo bởi bất kỳ ứng dụng, phần cứng hoặc hệ điều hành nào.
Ưu điểm của PDF bao gồm việc có thể tự tin gửi bất kỳ tài liệu nào khi biết rằng nó sẽ được nhận chính xác như dự định.
Chúng tôi sẽ chỉ cho bạn cách chuyển đổi hình ảnh iPhone của bạn sang tài liệu PDF trong hướng dẫn từng bước này.
Làm thế nào để chuyển đổi hình ảnh sang PDF trên iPhone?
Khi lưu ảnh sang PDF, có nhiều lý do bạn có thể muốn làm như vậy. Bạn có thể muốn chuyển đổi ảnh hoặc sách bạn đã chụp sang định dạng PDF để truy cập dễ dàng hơn sau này.
Bạn cũng có thể lưu ảnh chụp màn hình và ảnh dưới dạng tệp PDF để cho phép in.
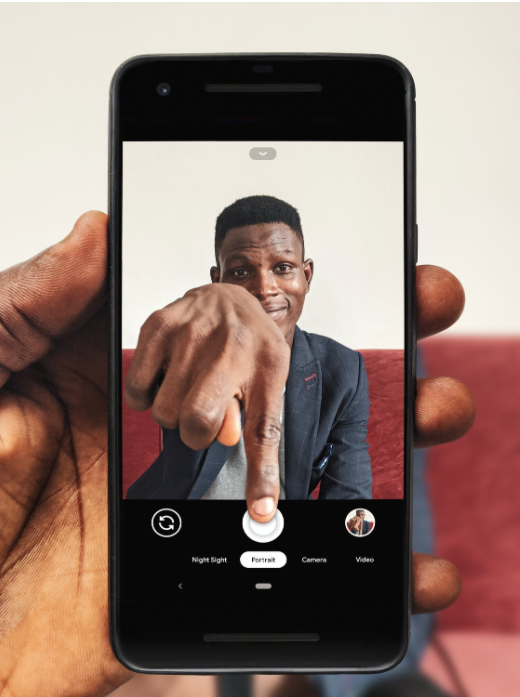
Tìm hiểu bốn phương pháp iPhone tốt nhất để chuyển đổi ảnh sang PDF bằng hướng dẫn này.
- Bạn có thể lưu hình ảnh dưới dạng PDF bằng cách sử dụng tùy chọn In trong ứng dụng Ảnh trên iPhone.
- Lưu ảnh dưới dạng PDF bằng ứng dụng Sách trên iPhone.
- Sử dụng ứng dụng Tệp trên iPhone của mình, bạn có thể chuyển đổi ảnh thành tệp PDF.
- Sử dụng ứng dụng PDF Scanner, tạo PDF từ ảnh trên iPhone.
Đến! bây giờ chúng ta hãy đọc điều này một cách ngắn gọn.
1. Sử dụng tùy chọn in trên iPhone:
Với ứng dụng Ảnh, bạn có thể lưu ảnh dưới dạng PDF theo hai cách. Chúng tôi sẽ trình bày một phương pháp trong phần này, sử dụng tùy chọn in.
In ảnh trong ứng dụng Ảnh của bạn và phóng to bằng ngón tay là các bước bắt buộc trong kỹ thuật này.
Bước 1: Bạn có thể truy cập ứng dụng Ảnh trên iPhone của mình bằng cách mở nó.
Bước 2: Để chuyển đổi một hình ảnh, hãy chọn nó. Sau đó, nhấn và giữ hình ảnh và chọn “Chia sẻ”.
Bước 3: Góc trên cùng bên phải của màn hình có tùy chọn để chọn nhiều ảnh hoặc ảnh chụp màn hình để chuyển đổi sang PDF.
Bước 4: Sau đó nhấp vào “Chia sẻ” và chọn các mục bạn muốn chuyển đổi.
Bước 5: Để in tài liệu, hãy chọn tùy chọn “In” từ menu chia sẻ.
Bước 6: Thực hiện cử chỉ phóng to trên tab Tùy chọn Máy in. Một tệp PDF sẽ được tạo dựa trên (các) hình ảnh bạn đã chọn.
Bước 7: Nhấp vào "Chia sẻ" để chia sẻ. Có một số tùy chọn để chia sẻ.
2. Với Ứng dụng Sách:
Một cách khác để chuyển đổi tệp JPG sang PDF là chia sẻ hình ảnh từ ứng dụng Ảnh sang Ứng dụng sách. Các bước áp dụng gần như tương tự.
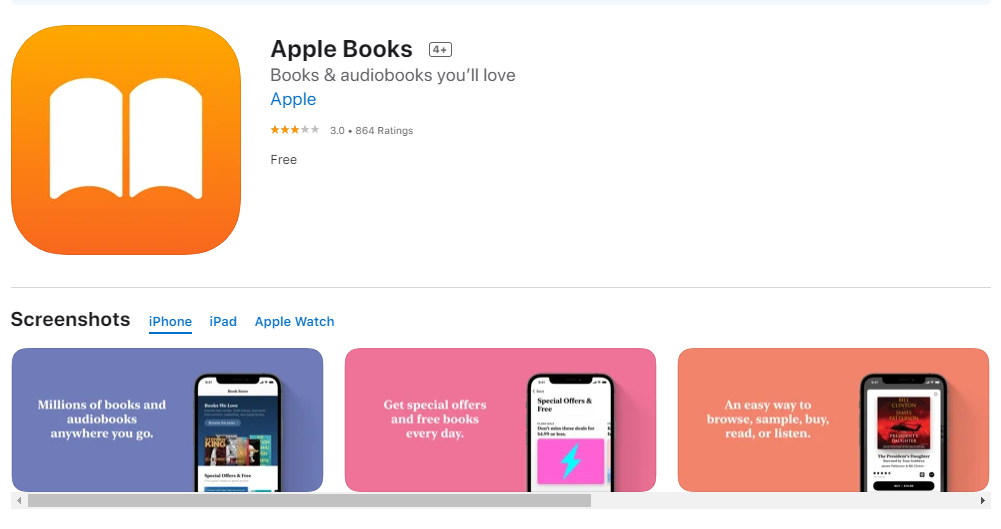
Bước 1: Cài đặt ứng dụng Ảnh trên iPhone của bạn.
Bước 2: Bạn có thể chọn một hình ảnh để chuyển đổi. Để làm như vậy, hãy nhấp vào “Chia sẻ” sau khi nhấn và giữ hình ảnh.
Bước 3: Đối với nhiều ảnh hoặc ảnh chụp màn hình, hãy nhấp vào nút “Chọn” ở góc trên cùng bên phải.
Bước 4: Nhấp vào biểu tượng “Chia sẻ” khi bạn đã chọn ảnh bạn muốn chuyển đổi.
Bước 5: Chọn ứng dụng Sách từ menu chia sẻ.
Bước 6: Bạn có thể chọn một hình ảnh PNG hoặc JPG và nó sẽ được tự động chuyển đổi sang PDF.
3. Ứng dụng Tệp trên iPhone:
Với Tệp, bạn có thể chuyển đổi ảnh sang PDF.
Ứng dụng Tệp cho phép bạn chuyển bất kỳ hình ảnh nào bạn đã lưu trong một ứng dụng khác thành tệp PDF. Nhấn và giữ ảnh nếu bạn đã lưu nó trong ứng dụng Tệp. Nhấp vào “Tạo PDF” trên menu bật lên.
Đối với ảnh bạn đã lưu trong một ứng dụng khác, chẳng hạn như ứng dụng Ảnh, vui lòng làm theo hướng dẫn bên dưới để chuyển chúng thành PDF.
Bước 1: Chọn (các) hình ảnh từ ứng dụng Ảnh.
Bước 2: Nhấp vào "Chia sẻ" để chia sẻ.
Bước 3: Chọn thư mục bạn muốn lưu (các) tệp bằng cách nhấp vào “Lưu vào tệp”.
Bước 4: Khởi chạy ứng dụng Tệp và nhấn vào “Tạo PDF” sau khi nhấn và giữ ảnh.
Bước 5: Đối với nhiều hình ảnh, nhấn “Tạo PDF” ở góc dưới cùng bên phải của màn hình sau khi nhấp vào biểu tượng ba chấm.
Bước 6: Tệp PDF mới của bạn sẽ được lưu trữ trong cùng thư mục với tệp trước đó của bạn trong ứng dụng Tệp.
4. Sử dụng một Máy quét PDF:
Bạn có thể thấy rằng Apple không cung cấp một cách dễ dàng để chuyển đổi ảnh sang PDF so với các phương pháp trước đây.
Nó mất một thời gian dài hoặc một quá trình phức tạp. Điều duy nhất bạn có thể làm với tệp PDF là sao chép, đổi tên hoặc chia sẻ tệp đó.
Bạn cần một ứng dụng chỉnh sửa PDF của bên thứ ba, chẳng hạn như Trình quét PDF để chuyển đổi các tệp của bạn thành PDF có thể chỉnh sửa.
Nó không chỉ là một trong những trình chỉnh sửa PDF tốt nhất cho iPhone mà còn là một ứng dụng tuyệt vời để chuyển đổi JPG sang PDF.
Dưới đây là hai cách để chuyển ảnh iPhone của bạn sang PDF bằng ứng dụng Máy quét.
Tải xuống ứng dụng PDF Scanner trước, nếu bạn chưa có.
Phương pháp 1: Chuyển đổi tài liệu đã quét sang PDF:
Bước 1: Tải xuống và cài đặt PDF Scanner.
Bước 2: Nhấp vào “Quét bằng máy ảnh” sau khi chọn biểu tượng “+”.
Bước 3: Sử dụng máy ảnh của iPhone để chụp ảnh.
Bước 4: Bạn cũng có thể chọn một hình ảnh từ Thư viện ảnh.
Bước 5: Hình ảnh sẽ được lưu ở định dạng PDF sau khi bạn nhấp vào “Lưu”.
Phương pháp 2: Quét ảnh để tạo PDF bằng ứng dụng Máy quét:
Bước 1: Để sử dụng Trình quét PDF, hãy mở ứng dụng, sau đó nhấp vào Quét.
Bước 2: Chọn “Nhập từ đám mây” bằng cách nhấp vào biểu tượng “+”.
Bước 3: Hình ảnh có thể được lưu vào ứng dụng của bạn thông qua Dropbox, Google Drive, iCloud hoặc WiFi Sync.
Bước 4: Bạn có thể chọn giữa JPEG và PDF bằng cách nhấn vào biểu tượng “Chia sẻ”.
Bước 5: Thanh trượt nên được chuyển sang PDF.
Những phương pháp này chắc chắn sẽ giúp bạn chuyển đổi hình ảnh thành pdf.
Đường dẫn nhanh :
Kết luận: Làm thế nào để chuyển đổi hình ảnh sang PDF trên iPhone 2024
Với iPhone, bạn có thể tạo và lưu ảnh của mình dưới dạng PDF theo bốn cách khác nhau.
Chọn phương pháp mà bạn cảm thấy trực quan nhất. Để chuyển hình ảnh của bạn thành tệp PDF, chúng tôi khuyên bạn nên thử tùy chọn thứ tư, ứng dụng Máy quét PDF.
Sử dụng Máy quét, bạn có thể chuyển đổi bất kỳ tệp hình ảnh nào sang PDF hoặc ngược lại.
Ví dụ: bạn có thể chuyển đổi JPG sang PDF hoặc JPEG sang PDF. Công cụ này cũng hoạt động như một trình chỉnh sửa PDF, cho phép bạn tạo, chỉnh sửa, lọc và hợp nhất các tệp PDF.
