Nhiều khi bạn muốn sử dụng biểu tượng nhãn hiệu nhưng không biết cách gõ ký hiệu đó, bạn không thể thực hiện được. Vì vậy, chúng tôi đã đưa ra một giải pháp cho điều đó. Trong bài viết này, chúng tôi sẽ cho bạn biết cách gõ ký hiệu nhãn hiệu?
Trước khi tiếp tục, trước tiên hãy để chúng tôi cho bạn biết biểu tượng nhãn hiệu là gì?
Biểu tượng nhãn hiệu thường được sử dụng cho nhãn hiệu chưa đăng ký trong khi đối tác của nó là nhãn hiệu đã đăng ký được sử dụng cho nhãn hiệu đã đăng ký.
Vì vậy, bây giờ chúng ta hãy bắt đầu với các quy trình. Chúng tôi đã chia bài viết này thành nhiều phương pháp.
Làm thế nào để gõ ký hiệu nhãn hiệu?
Phương pháp 1: Làm thế nào để gõ ký hiệu nhãn hiệu trên Windows?
Có nhiều phương pháp mà người ta có thể gõ biểu tượng nhãn hiệu và sau đó sử dụng nó. Một trong số đó là sử dụng Microsoft Office Word cho mục đích này. Ngoài ra, có một phương pháp khác sử dụng một số mã xác định trước được nhập thông qua bàn phím.
Vì vậy, hãy bắt đầu với cái đầu tiên, và sau đó chúng ta sẽ chuyển sang cái tiếp theo.
Bước # 1: Trước hết, bạn sẽ phải mở ứng dụng Microsoft Office Word trên Hệ thống Windows. Với mục đích này, bạn có thể nhấp vào nút bắt đầu và tìm ứng dụng từ ở đó. Sau khi tìm thấy, bạn có thể nhấp vào nó và thao tác này sẽ khởi chạy ứng dụng cho bạn.
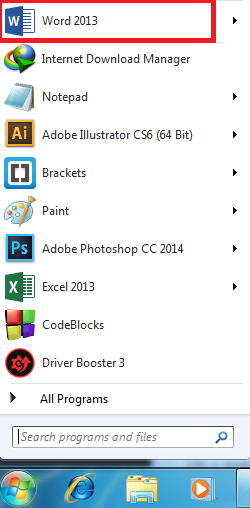
Khi bạn đã thực hiện những điều đã đề cập, thì bạn có thể chuyển sang các bước tiếp theo.
Bước # 2: Bây giờ, hãy mở một tài liệu mà bạn muốn chèn ký hiệu nhãn hiệu hoặc bạn có thể chỉ cần mở một tài liệu trống, chèn ký hiệu nhãn hiệu, rồi sao chép-dán nó vào vị trí mong muốn.
Hơn nữa, trong bước này, bạn cần điều hướng đến tab Chèn và sau đó nhấp vào nó.

Bước # 3: Sau khi hoàn thành thành công bước # 2, bây giờ bạn được yêu cầu xác định vị trí tùy chọn biểu tượng. Để dễ dàng, bạn có thể chỉ cần xác định vị trí nó ở góc cực bên phải của cửa sổ từ.
Khi bạn đã tìm thấy giống nhau, bạn bắt buộc phải nhấp vào nó. Thao tác này sẽ mở ra một cửa sổ nhỏ thả xuống cho bạn, từ đó bạn có thể dễ dàng chọn biểu tượng nhãn hiệu.
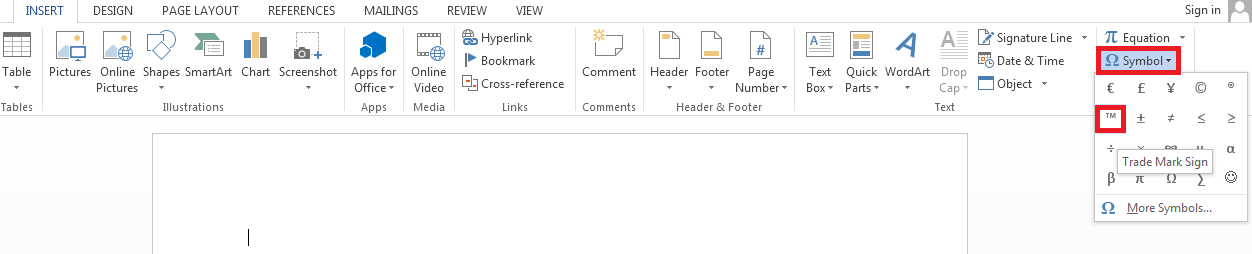
Bằng cách này, bạn sẽ có biểu tượng nhãn hiệu trong tài liệu của mình. Sử dụng theo cách bạn muốn sử dụng nó. Bạn chỉ cần sao chép nó và dán nó vào một vị trí khác. Thấy chưa, nó đơn giản làm sao, chỉ là một miếng bánh dễ làm.
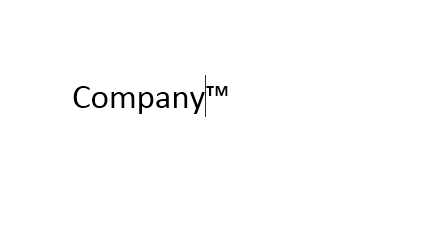
Bây giờ, chuyển sang một phương pháp khác. Như đã đề cập trong phương pháp này, chúng ta sẽ sử dụng bàn phím số. Vì vậy, hãy đảm bảo bật nó lên trước khi tiếp tục. Giống như phương pháp trước, nó đơn giản (Không có các chuỗi phức tạp kèm theo).
Vì vậy, bây giờ chúng tôi giả định rằng bạn đã bật num pad. Bây giờ, bạn chỉ cần nhấn Alt và 0153, tất cả cùng một lúc. Thao tác này sẽ nhập biểu tượng nhãn hiệu cho bạn.
Bây giờ, theo như biểu tượng nhãn hiệu đã đăng ký quan tâm sau đó mã thay thế biểu tượng đã đăng ký là Alt + 0174.
Phương pháp 2: Làm thế nào để gõ ký hiệu nhãn hiệu trong Mac?
Để gõ biểu tượng thương hiệu trong Mac, tất cả những gì bạn phải làm là làm theo một số bước đơn giản.
Trước hết, bạn phải nhấn và giữ phím tùy chọn trên bàn phím của mình. Trong trường hợp, nếu bạn đang sử dụng máy Mac có bàn phím Vương quốc Anh thì bạn cũng cần phải nhấn và giữ phím shift cùng với phím tùy chọn.
Sau đó, bây giờ bạn cần nhấn phím “2” (không có dấu ngoặc kép). Hãy nhớ rằng trong khi nhấn hai phím, bạn vẫn cần giữ phím tùy chọn.
Ngoài ra, hãy nhớ rằng không sử dụng bàn phím số (khóa num) cho việc này, vì bạn có thể không nhận được kết quả mong muốn.
Bây giờ, khi bạn nhả phím tùy chọn, bạn sẽ có ký hiệu nhãn hiệu được nhập trên tài liệu hoặc tệp của mình.
Bây giờ, chuyển sang phần tiếp theo của bài viết này, nơi chúng ta sẽ tìm hiểu cách nhập các ký hiệu nhãn hiệu đã đăng ký trong Mac. Quá trình này là khá giống nhau.
Rõ ràng, đối với điều này, bạn sẽ phải nhấn và giữ phím tùy chọn trên bàn phím của mình. Sau đó, bạn sẽ phải nhấn R trong khi vẫn giữ phím tùy chọn.
Khi bạn đã hoàn tất với những điều đã đề cập, bây giờ bạn có thể nhả phím tùy chọn. Điều này sẽ dẫn đến biểu tượng nhãn hiệu đã được đăng ký.
Ngoài ra, có một phương pháp khác là trên hết. Tất cả chúng ta đều nhận thức được các chiến thuật được sử dụng để sao chép và dán. Trong phương pháp này, chúng ta cũng sẽ thực hiện tương tự. Tất cả những gì bạn cần làm là tìm kiếm “biểu tượng nhãn hiệu” trên công cụ tìm kiếm yêu thích của bạn, sau đó sao chép biểu tượng và dán nó vào tài liệu của bạn.
Hãy xem, bạn có thể gõ một biểu tượng nhãn hiệu dễ dàng như thế nào bằng cách sử dụng thủ thuật đơn giản này.
[Thông tin thêm]
Dưới đây là một số biểu tượng với mã thay thế tương ứng của chúng. Danh sách này có thể hữu ích nếu bạn đang làm một số công việc liên quan đến vấn đề này, Vì vậy, đừng quên đánh dấu trang này để được hỗ trợ trong tương lai.
Alt + 0176… ° …… ký hiệu độ
Alt + 0153… .. ™… ký hiệu nhãn hiệu
Alt + 0169…. ©…. ký hiệu bản quyền
Alt + 0174… .. ®…. Ký hiệu nhãn hiệu đã đăng ký
Alt + 0177… ±…. Dấu cộng hoặc dấu trừ
Alt + 0182… ¶… .. dấu đoạn
Alt + 0190… ¾… .fraction, XNUMX/XNUMXs
Alt + 0215…. ×… .. dấu nhân
Alt + 0162… ¢…. Dấu xu
Alt + 0161… ..¡… .. dấu chấm than lộn ngược
Alt + 0191… ..¿… ..chụp xuống dấu chấm hỏi
Alt + 1 ……… .. mặt cười
Alt + 2 …… ☻… .. mặt cười đen
Alt + 15… ..☼… ..sun
Alt + 12 …… ♀… .. ký hiệu tỷ lệ
Alt + 11… ..♂ …… ký hiệu nam
Alt + 6 …….♠… ..Spade
Alt + 5 …….♣…… Câu lạc bộ
Alt + 3 …………. Tình thương
Alt + 4 …….♦…… Kim cương
Alt + 13 …… ♪… .. nốt thứ tám
Alt + 14 …… ♫ …… nốt thứ tám rạng rỡ
Alt + 8721…. ∑…. tổng kết (tổng tự động)
Alt + 251… ..√… .. dấu kiểm gốc thiết lập
Alt + 8236… ..∞… ..infinity
Alt + 24 ……. ↑… .. mũi tên lên
Alt + 25 …… ↓ …… mũi tên xuống
Alt + 26… .. →… .. mũi tên phải
Alt + 27 …… ←… .. mũi tên trái
Alt + 18… ..↕ …… mũi tên lên / xuống
Alt + 29 …… ↔… mũi tên trái phải
Vì vậy, đây là tất cả về Làm thế nào để gõ các ký hiệu nhãn hiệu? Sau khi xem qua bài viết này, chúng tôi hy vọng rằng bạn sẽ có thể làm bất kỳ loại công việc nào liên quan đến chủ đề này.
Nếu bài viết này đã giúp bạn trong bất kỳ cách nào thì đừng quên chia sẻ phản hồi và thắc mắc của bạn xuống bên dưới trong phần bình luận. Đầu vào của bạn rất có giá trị. Ngoài ra, đừng quên chia sẻ nó với các đồng nghiệp của bạn.
Hãy theo dõi và tiếp tục truy cập để biết thêm.
Liên kết nhanh
