Bạn có muốn biết cách truyền tệp giữa hai PC bằng cáp LAN trong nhà hoặc văn phòng của mình không? Sau đó, bạn vừa hạ cánh vào đúng nơi.
Tôi biết cảm giác như thế nào khi bạn phải cắm và cắm liên tục các ổ cứng ngoài và ổ bút để truyền dữ liệu. Nó quá vụng về, phải không? Đó là lý do tại sao tôi nghĩ ra một hướng dẫn về cách truyền dữ liệu giữa hai PC hoặc Máy vi tính xách tay sử dụng cáp LAN.
Bạn đã sẵn sàng tìm hiểu sâu về nội dung của bài đăng này chưa? Của bạn đây!
Truyền dữ liệu giữa hai máy tính / máy tính xách tay bằng cáp LAN

Bạn cần đủ kiên nhẫn để thiết lập kết nối mạng LAN lần đầu tiên. Sau khi thiết lập xong, bạn có thể chuyển các tập tin giữa hai máy mà không tốn nhiều công sức.
Trước khi đi vào quá trình cấu hình mạng LAN, tôi xin mời các bạn chú ý đến những ưu điểm của nó.
Lợi ích của mạng LAN
- Bạn không cần thêm bất kỳ thiết bị đắt tiền nào ngoài cáp Ethernet trị giá chỉ $ 5.
- Trong các thiết bị truyền dữ liệu di động, bạn phải cắm nó vào máy tính và sao chép các tập tin, sau đó dán nó vào máy thứ hai. Nhưng ở đây trong trường hợp cáp LAN, bạn chỉ cần thiết lập ban đầu. Quá trình chuyển tệp là quá trình một lần.
- Xem xét các chế độ truyền dữ liệu khác, LAN là chế độ rẻ nhất.
Điều kiện tiên quyết để thiết lập mạng LAN
Bạn cần những điều sau để gửi tệp từ máy tính này sang máy tính khác bằng cáp LAN.
- Một chút kiên nhẫn để hoàn thành thiết lập ban đầu.
- Hai máy tính xách tay hoặc PC (đó là điều cần thiết, bạn biết không?)
- Cáp LAN (bạn có thể mua một cáp chỉ với $ 5 từ nhà cung cấp địa phương hoặc thị trường trực tuyến)
Với điều đó đã được nói, chúng ta có thể kiểm tra cách chia sẻ tệp giữa hai Windows PC.
Làm thế nào để kết nối hai máy tính qua mạng LAN và gửi tập tin qua nó?
Tôi đã chia toàn bộ quy trình thành nhiều bước để bạn có thể hiểu mọi hành động cần thực hiện để gửi tệp giữa hai PC hoặc máy tính xách tay sử dụng mạng LAN.
Làm theo các bước dưới đây để hoàn tất thiết lập.
Bước 1: Lấy cáp LAN của bạn và kết nối cả hai đầu vào cổng mạng thích hợp của máy tính hoặc máy tính xách tay của bạn. (Bạn cũng kết nối giữa PC và máy tính xách tay). Nếu máy tính của bạn là máy cũ, bạn nên mua cáp chéo thay vì Ethernet.
Mặc dù cả hai loại cáp đều có chức năng giống nhau nhưng các máy tính cũ không hỗ trợ cáp LAN.
Bước 2: Sau đó, bạn phải đảm bảo rằng cả hai máy tính được kết nối với cùng một mạng và nhóm làm việc.
Điều đầu tiên bạn cần làm là nhấn phím Win và bắt đầu tìm kiếm Control Panel. Chỉ cần mở như nhau.
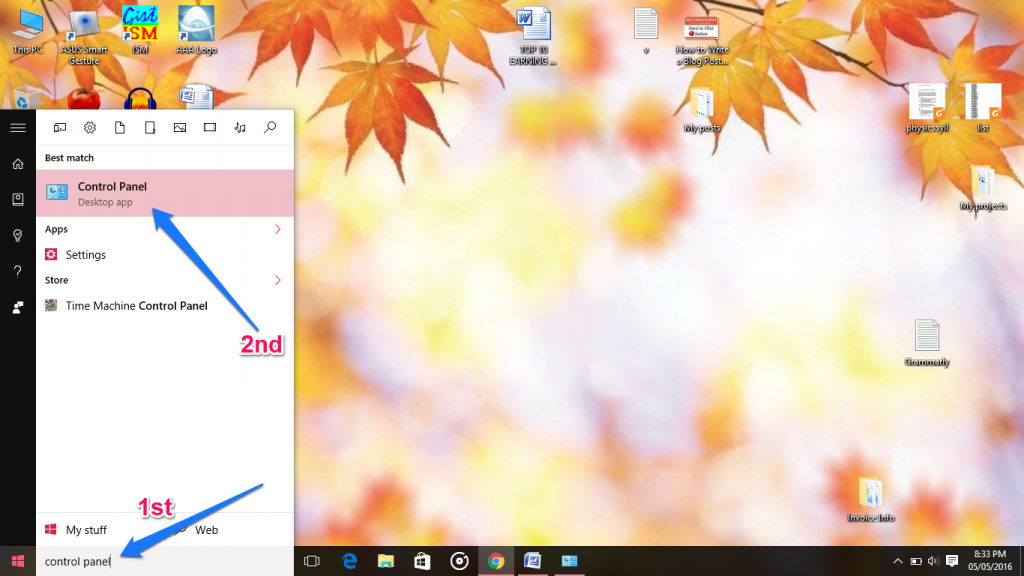
Bước 3: Bạn sẽ có thể thấy một loạt các tùy chọn ở đó trên bảng điều khiển. Đừng nhấp vào bất kỳ thứ gì vì bạn cần tìm kiếm 'Hệ thống' ở đó.
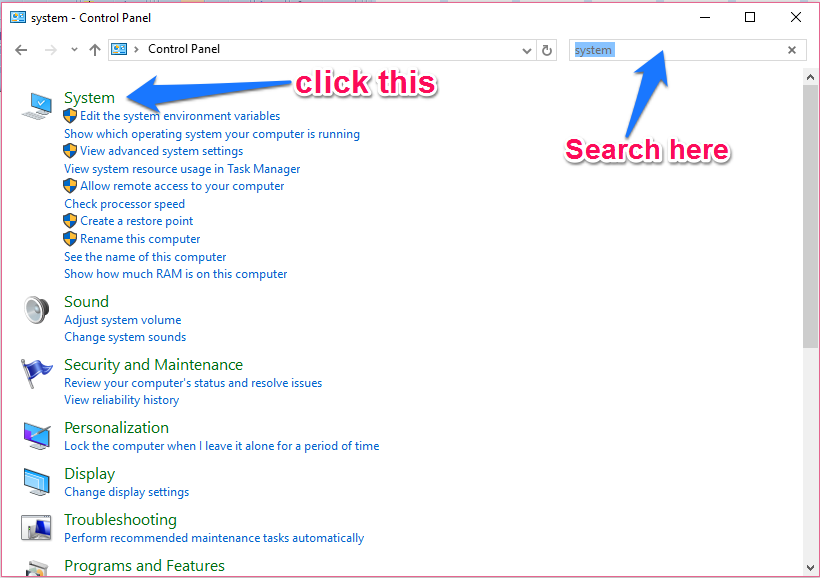
Đừng quên nhấp vào tiêu đề ở bước này.
Bước 4: Bây giờ, bạn có thể xem thông tin chi tiết của máy tính như hệ điều hành, bộ vi xử lý, dung lượng RAM, kiến trúc hệ thống, v.v. (Đây là màn hình giống như bạn nhận được sau khi nhấp chuột phải vào My Computer hoặc This PC >> Properties).
Nhấp vào cài đặt Thay đổi nằm ở phần dưới cùng bên phải của màn hình.
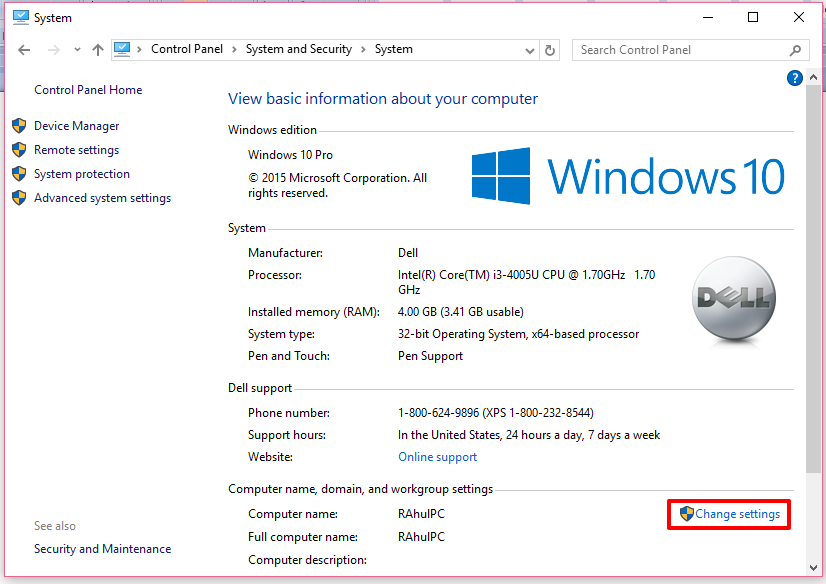
Bước 5: Bạn nhận được một hộp thoại khác ở đây với khoảng năm tab. Đừng chuyển sang tab khác vì chúng ta đã có những gì chúng ta muốn trên chính tab đầu tiên.
Chỉ cần đưa mắt của bạn xuống phía dưới và nhấp vào nút Thay đổi.
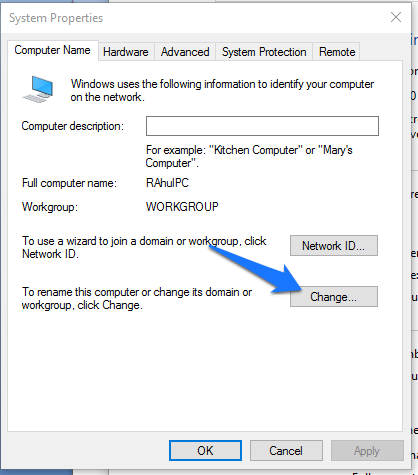
Bước 6: Tại đây, bạn có thể thấy một trường ngay bên dưới nhãn Nhóm làm việc. Chỉ cần nhập bất kỳ tên nào vào đó, sau đó lặp lại quy trình tương tự trên PC thứ hai. Đừng quên đặt cùng một tên nhóm làm việc ở đó. Nhấp vào OK và sau đó nhấp vào Áp dụng.
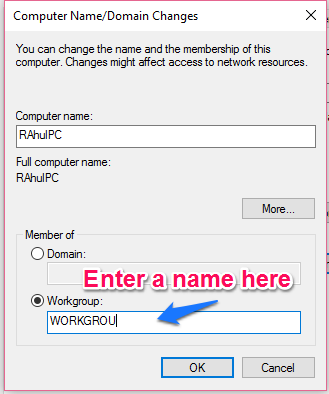
Bước 7: Quay lại Control Panel ngay bây giờ. Trong trường tìm kiếm, bạn nên nhập 'Trung tâm Mạng và Chia sẻ. Chọn mục đầu tiên xuất hiện.
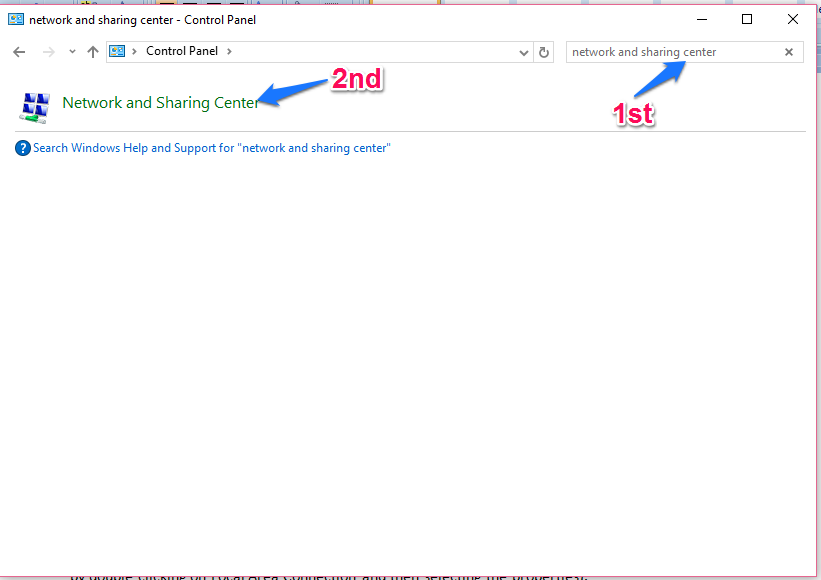
Bước 8: Bạn sẽ nhận được một cửa sổ mới tại đây với thông tin kết nối hiện tại của bạn. Trên bảng điều khiển bên trái, có thể thấy ba tùy chọn. Bạn cần nhấp vào cái thứ hai có nội dung 'Thay đổi cài đặt bộ điều hợp.'
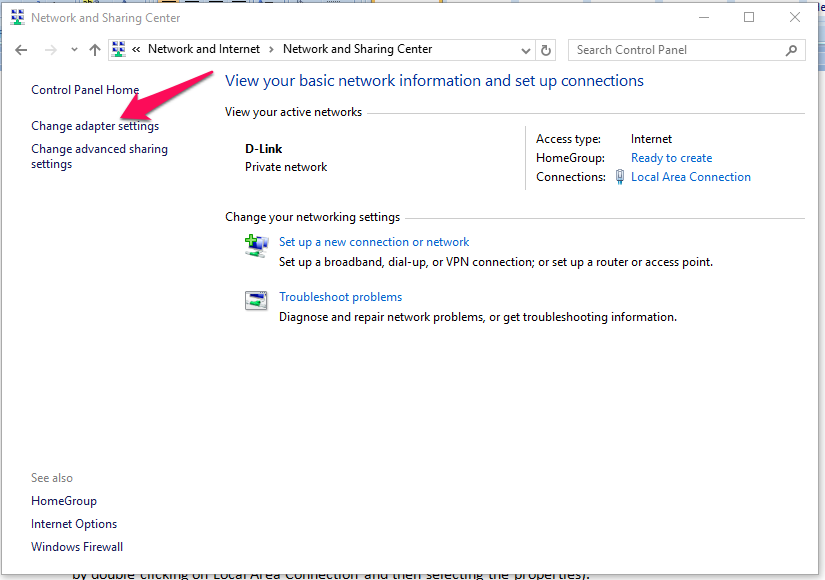
Bước 9: Cửa sổ Network Connections sẽ là những gì bạn thấy ở giai đoạn này. Bạn có thể thấy rõ một biểu tượng Kết nối khu vực cục bộ ở đó. Nhấp chuột phải vào cùng một và nhấp vào Thuộc tính. (Hành động tương tự cũng có thể được thực hiện bằng cách nhấp đúp vào Kết nối khu vực cục bộ và sau đó chọn các thuộc tính).
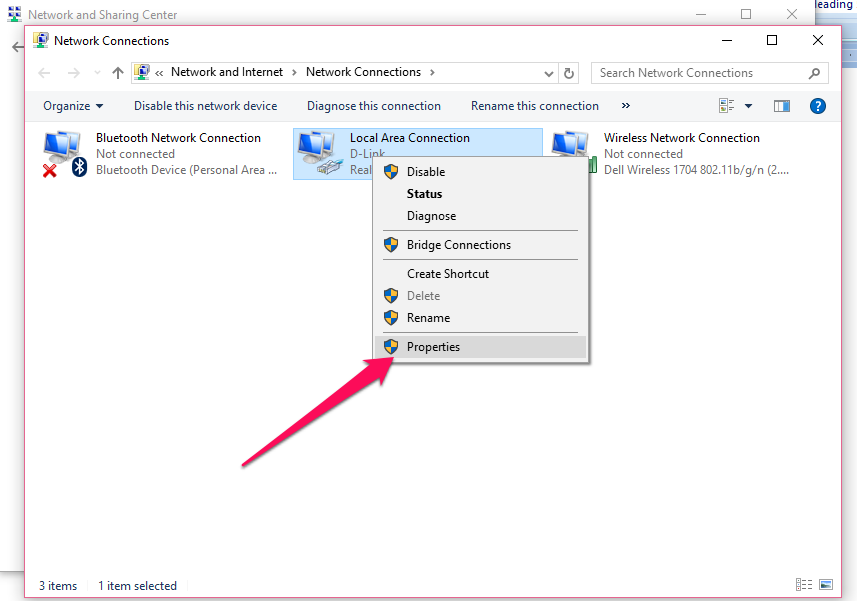
Bước 10: Trong trường ngay giữa hộp thoại, bạn có thể tìm thấy 'Kết nối này sử dụng nhãn của mục sau.' Tìm kiếm 'Giao thức Internet (TCP / IPv4)'. Sau đó, chỉ cần nhấp đúp vào tương tự hoặc chọn Thuộc tính (được cung cấp ở phần dưới cùng bên phải) ngay lập tức.
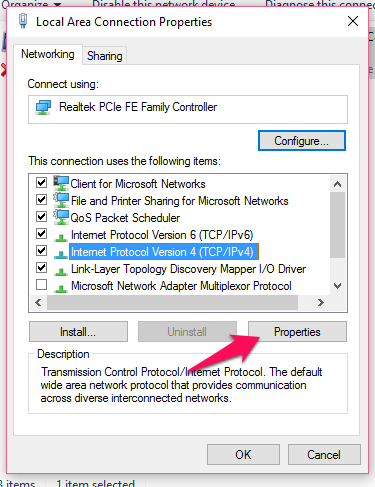
Bước 11: Tùy chọn mặc định là 'Lấy địa chỉ IP tự động. Bạn cần thay đổi điều tương tự bằng cách nhấp vào nút radio bên trái để 'Sử dụng địa chỉ IP sau.
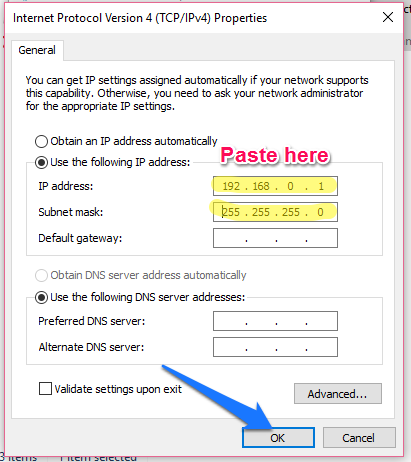
Bước 12: Sau khi thực hiện tất cả mười một bước được đưa ra ở trên, hãy dán các giá trị sau vào các trường thích hợp.
- Địa chỉ IP: 192.168.0.1
- Mặt nạ mạng con: 255.255.255.0
- Cổng mặc định: Để trống
Bước 13: Nhấp vào OK trên cả hai hộp.
Lặp lại mười hai bước trên PC thứ hai. Đừng quên nhập cùng tên nhóm làm việc, địa chỉ IP và mặt nạ mạng con vì bạn không thể chia sẻ tệp giữa các máy nếu bạn chọn các giá trị khác nhau cho các giá trị này.
Cách truyền dữ liệu giữa hai máy tính bằng mạng LAN
Chia sẻ dữ liệu giữa hai máy tính thông qua kết nối mạng LAN là một điều khó khăn. Chỉ cần làm theo các bước dưới đây.
Bước 1: Nhấp chuột phải vào thư mục
Bước 2: Vào Chia sẻ cái này >> Những người cụ thể.
Bước 3: Nhấp vào menu thả xuống, chọn mọi người và nhấn Thêm. Sau đó, chọn Chia sẻ.
Đó là tất cả.
Tóm tắt: - Làm thế nào để truyền dữ liệu giữa hai máy tính hoặc máy tính xách tay bằng cáp LAN?
Tôi hy vọng bạn thấy hướng dẫn chuyển tệp nhanh chóng và thuận tiện qua mạng LAN này hữu ích. Đừng quên sử dụng phần bình luận để cho chúng tôi biết các vấn đề của bạn nếu có.
Cân nhắc chia sẻ bài đăng này với bạn bè của bạn để giúp họ thoát khỏi sự thất vọng khi chuyển dữ liệu giữa hai máy tính gần nhau bằng thiết bị di động.
Có một ngày đẹp trời.
Liên kết nhanh
