Giới thiệu-
Lưu công việc của bạn là một trong những bước quan trọng nhất trong quá trình viết. Thật không may, tai nạn xảy ra và đôi khi các tệp vô tình bị xóa hoặc không được lưu. Nếu bạn thấy mình trong tình huống này, đừng hoảng sợ - có nhiều cách để khôi phục tài liệu của bạn. Trong bài đăng trên blog này, chúng tôi sẽ hướng dẫn bạn quy trình lấy một tài liệu từ chưa được lưu.
Bạn đã bao giờ đang gõ một tờ giấy hoặc tài liệu và máy tính của bạn bị treo, mất tất cả tiến trình của bạn? Nếu bạn có tài liệu Microsoft Word, thì rất có thể nó có thể được khôi phục.
Khi bạn lưu một tài liệu word, bạn mong đợi nó sẽ ở đó vào lần sau khi bạn mở nó. Tuy nhiên, đôi khi điều đó không xảy ra - tài liệu của bạn bị mất và biến mất vĩnh viễn. Nhưng đừng lo lắng, có nhiều cách để khôi phục các tài liệu word chưa được lưu. Trong bài đăng trên blog này, chúng tôi sẽ giới thiệu cho các bạn một số phương pháp về cách làm như vậy. Vì vậy, nếu bạn đã từng bị mất việc do sự cố máy tính bất ngờ hoặc mất điện, hãy đọc để biết một số mẹo hữu ích.
Cách khôi phục tài liệu Word chưa được lưu trong Office
Có vài điều khó chịu hơn là mất công việc chưa lưu. Nếu bạn đang làm việc trên tài liệu Microsoft Word và chưa lưu gần đây, tất cả các thay đổi gần đây của bạn có thể bị mất nếu chương trình bị treo hoặc máy tính của bạn tắt đột ngột.
May mắn thay, có một số cách để khôi phục tài liệu Word chưa được lưu.
Trong bài viết này, chúng tôi sẽ hướng dẫn bạn cách khôi phục tài liệu Word chưa được lưu trong Office 365, 2019, 2016 hoặc 2013. Chúng tôi cũng sẽ cung cấp cho bạn một số mẹo về cách tránh mất công việc chưa lưu trong tương lai.
Phương pháp 1: Khôi phục tài liệu Word chưa được lưu từ Tự động khôi phục
Nếu bạn đã bật Tự động Phục hồi trong Word, rất có thể tác phẩm chưa được lưu của bạn sẽ được tự động lưu vào một vị trí tạm thời. Để kiểm tra xem AutoRecover có được bật hay không và khôi phục tài liệu chưa được lưu của bạn:
1. Mở Word và đi tới Tệp> Tùy chọn.
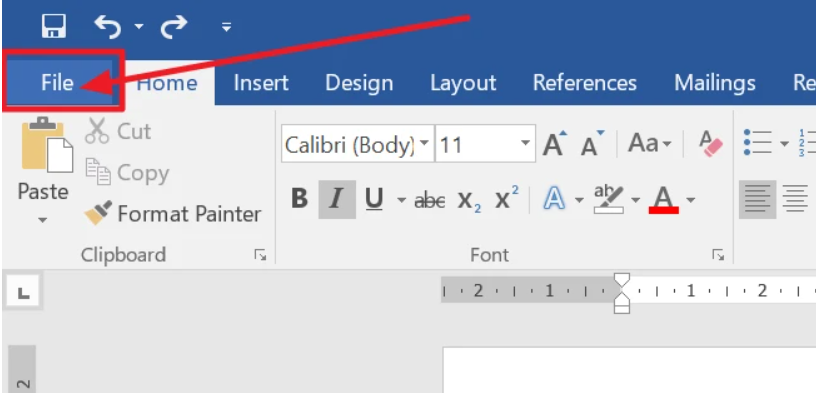
2. Trong cửa sổ Word Options, chọn Save từ ngăn bên trái.
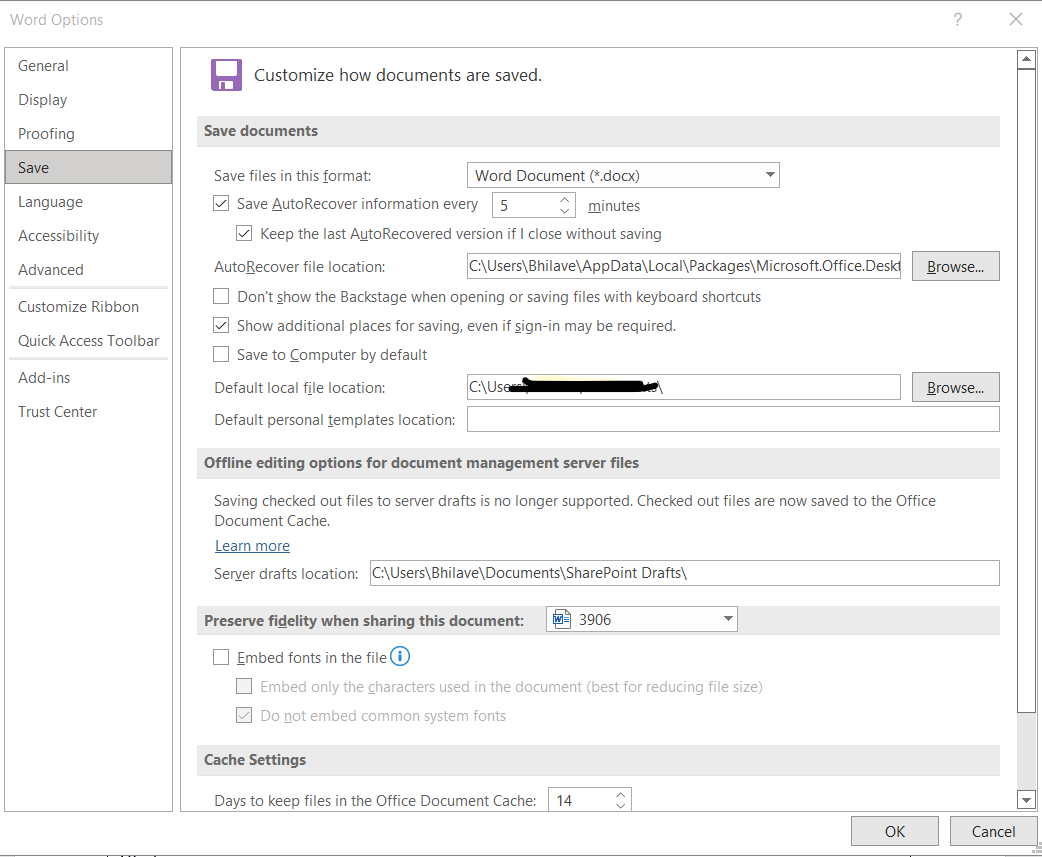
3. Trong Lưu tài liệu, hãy đảm bảo rằng hộp kiểm Tự động lưu tài liệu chưa được lưu được chọn.
4. Nhấp vào nút Duyệt qua để chọn nơi bạn muốn lưu các tệp Tự động Phục hồi.
5. Bấm OK để lưu các thay đổi của bạn và đóng cửa sổ Word Options.
Bây giờ, Tự động Phục hồi đã được bật, mọi tác phẩm chưa được lưu sẽ được tự động lưu vào vị trí bạn đã chỉ định trong bước 4. Để khôi phục tài liệu chưa lưu của bạn:
1. Mở Word và đi tới Tệp> Mở.
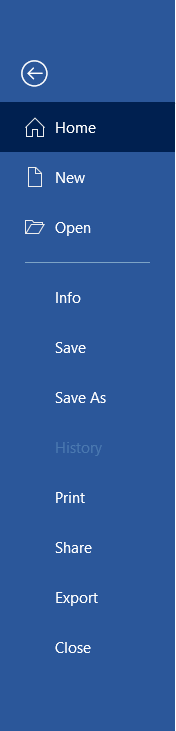
2. Trong cửa sổ Mở, chọn PC này từ khung bên trái.
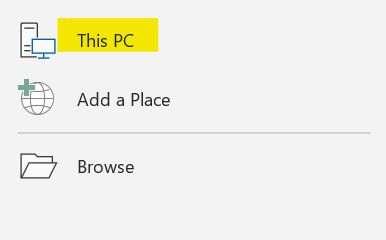
3. Nhấp vào nút Duyệt qua bên cạnh trường Tên tệp.
4. Điều hướng đến vị trí bạn đã chỉ định trong bước 4 ở trên. Theo mặc định, đây sẽ là thư mục Documents của bạn.
5. Bấm đúp vào tệp Tự động Phục hồi bạn muốn mở.
Phương pháp 2: Khôi phục tài liệu Word chưa được lưu từ thư mục tệp tạm thời
Nếu bạn chưa bật Tự động khôi phục hoặc tài liệu chưa lưu của bạn không được Tự động khôi phục lưu vì lý do nào đó, bạn có thể thử tìm kiếm nó trong thư mục Tệp Tạm thời. Để làm điều này:
1. Đóng Word nếu nó đang mở.
2. Nhấn phím Windows + R để mở hộp thoại Run.
3. Gõ% temp% và nhấn Enter để mở thư mục Temporary Files.
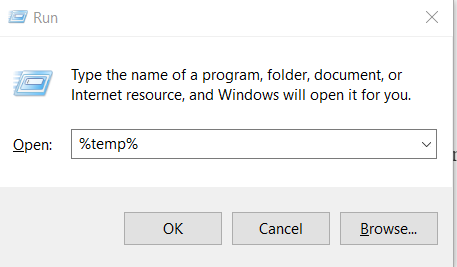
4. Sắp xếp tệp theo ngày và tìm tệp bắt đầu bằng “Word” và có phần mở rộng .tmp.
5. Nhấp chuột phải vào tệp và chọn Đổi tên.
6. Thay đổi phần mở rộng tệp từ .tmp thành .docx hoặc .doc, tùy thuộc vào phiên bản Word bạn đang sử dụng.
7. Bấm đúp vào tệp để mở trong Word.
Nếu bạn không thể tìm thấy tệp mình đang tìm kiếm trong thư mục Tệp Tạm thời, hãy thử tìm kiếm trên máy tính của bạn các tệp có đuôi .tmp. Để làm điều này:
1. Nhấn phím Windows + S để mở hộp Tìm kiếm.
2. Nhập * .tmp và nhấn Enter.
3. Xem qua kết quả để tìm tệp bắt đầu bằng “Word” và có phần mở rộng là .tmp.
4. Nhấp chuột phải vào tệp và chọn Đổi tên.
5. Thay đổi phần mở rộng tệp từ .tmp thành .docx hoặc .doc, tùy thuộc vào phiên bản Word bạn đang sử dụng.
6. Bấm đúp vào tệp để mở trong Word.
Phương pháp 3: Khôi phục tài liệu Word chưa được lưu từ phiên bản trước
Nếu đang sử dụng Windows 10, bạn có thể khôi phục tài liệu Word chưa được lưu từ phiên bản trước. Tính năng này chỉ khả dụng nếu bạn đã bật Khôi phục Hệ thống trên máy tính của mình. Để kiểm tra xem Khôi phục hệ thống có được bật hay không và khôi phục tài liệu chưa được lưu của bạn:
1. Nhập điểm khôi phục vào hộp Tìm kiếm và chọn Tạo điểm khôi phục từ kết quả.
2. Trong cửa sổ Thuộc tính Hệ thống, nhấp vào nút Định cấu hình.
3. Trong Khôi phục Cài đặt, hãy đảm bảo đã chọn Bật bảo vệ hệ thống.
4. Nhấp vào Áp dụng và sau đó nhấp vào OK để lưu các thay đổi của bạn.
Bây giờ Khôi phục hệ thống đã được bật, bạn có thể thử khôi phục tài liệu chưa lưu của mình từ phiên bản trước. Để làm điều này:
1. Đóng Word nếu nó đang mở.
2. Nhấn phím Windows + S để mở hộp Tìm kiếm.
3. Nhập các phiên bản trước và chọn Khôi phục tệp của bạn từ kết quả.
4. Trong cửa sổ Phiên bản trước, chọn phiên bản của tệp bạn muốn khôi phục và nhấp vào nút Khôi phục.
Nếu bạn không thể tìm thấy phiên bản trước của tệp mà bạn đang tìm kiếm, có thể Khôi phục hệ thống chưa được bật hoặc không có bất kỳ điểm khôi phục nào. Trong trường hợp này, bạn sẽ không thể khôi phục tài liệu chưa lưu của mình bằng phương pháp này.
