Không ai hỏi Làm cách nào để bật Đăng nhập tự động trong Windows 7 khi máy tính hoặc máy tính xách tay họ sử dụng ở chế độ công khai! Bảo mật là phải sau khi tất cả.
Không nên giữ máy tính xách tay hoặc máy tính cá nhân của chúng ta mà không có mật khẩu khi máy tính có nhiều người dùng. Vì cửa sổ được thiết kế cho nhiều người dùng, nên nó có giao diện id người dùng và mật khẩu để giữ cho hệ thống an toàn và được bảo vệ.
Vì vậy, chúng tôi cần nhập id người dùng và mật khẩu của mình mỗi khi chúng tôi cố gắng khởi động máy tính / máy tính xách tay của mình.
Đây là một thực tiễn tốt cho máy tính gia đình và cho máy tính cá nhân, nơi không ai sử dụng hệ thống của chúng tôi mà không có sự cho phép của chúng tôi và bảo mật không phải là mối quan tâm lớn.
Trong những trường hợp như vậy, nhập mật khẩu mỗi khi chúng tôi chọn sử dụng máy tính của mình đều khiến chúng tôi bị xáo trộn.
Giải pháp sau đó là gì ?? Giải pháp cho vấn đề này là windows 7 tự động đăng nhập!

Tự động đăng nhập Tài khoản người dùng Windows 7 của bạn giúp bạn đăng nhập tự động mỗi khi khởi động máy tính. Không cần nhập mật khẩu của bạn, lặp đi lặp lại, không cần dành thêm vài giây trong đời cho một thứ gì đó thậm chí không có ý nghĩa.
Nếu bạn không biết Cách kích hoạt tính năng tự động đăng nhập Windows 7, không cần bận tâm gì cả. Chúng tôi sẽ hướng dẫn bạn qua quy trình từng bước để định cấu hình tự động đăng nhập và tin tưởng tôi, bạn sẽ thấy hướng dẫn đáng đọc.
Cách thực hiện đăng nhập tự động vào Windows 7:
Không có bước nào khó và tốn thời gian để thiết lập Tự động đăng nhập trong windows 7. Trên thực tế, đó chỉ là một quá trình kéo dài 2 phút. Mọi người thường không đặt tự động đăng nhập trong windows 7 vì thiếu kiến thức.
Các bước được đề cập dưới đây không chỉ áp dụng trong windows 7, windows 8, 8.1 và Vista mà người dùng cũng cần phải làm theo các bước tương tự. Hãy xem hướng dẫn ngay bây giờ.
Bước 1. Để thiết lập tự động đăng nhập trên máy tính của bạn, hãy bật hệ thống của bạn và đăng nhập vào tài khoản người dùng mà bạn muốn xóa mật khẩu.
Bước 2. Khi bạn đã đăng nhập, hãy nhấp vào menu bắt đầu và đi đến chạy cửa sổ. Hoặc bạn cũng có thể mở cửa sổ đang chạy bằng cách nhấn phím Window + R. Khi hộp thoại Run được mở, hãy nhập lệnh sau và nhấn enter.
netplwiz
Dưới đây là một ảnh chụp màn hình để hiển thị quy trình.
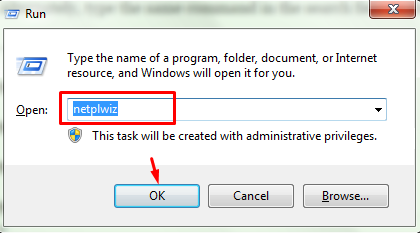
Hoặc, nhập lệnh tương tự vào trường tìm kiếm trong menu bắt đầu và nhấn enter.
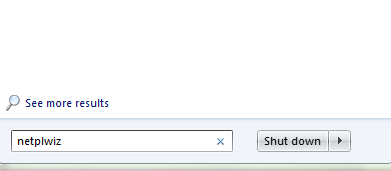
Phương pháp thay thế thứ ba của phương pháp trên là mở cửa sổ chạy và nhập lệnh sau và nhấn enter.
userpasswords2 kiểm soát
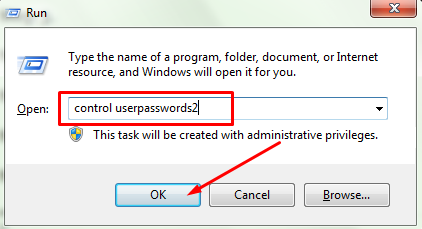
Tất cả các cách được đề cập ở trên sẽ dẫn bạn đến việc mở User Accounts bảng điều khiển.
Bước 3. Ngay sau khi bạn nhập lệnh được đề cập ở trên trong cửa sổ Run và nhấn enter, bảng điều khiển Tài khoản người dùng sẽ bật lên. Bảng điều khiển tài khoản người dùng trông giống như ảnh chụp màn hình bên dưới.
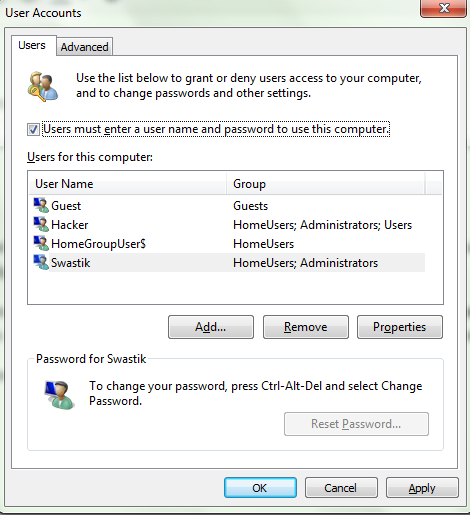
Bảng điều khiển người dùng là cửa sổ, nơi bạn có thể thêm, xóa và chỉnh sửa tài khoản người dùng của mình. Bạn có thể cấp quyền truy cập cho bất kỳ tài khoản người dùng nào hoặc từ chối chúng nếu bạn muốn. Và tất nhiên, đây cũng chính là cửa sổ mà chúng ta sẽ cấu hình Đăng nhập tự động trên máy tính xách tay của mình.
Bước 4. Bây giờ trong cửa sổ tài khoản người dùng, bạn có thể thấy hộp kiểm bên cạnh Người dùng phải nhập tên người dùng và mật khẩu để sử dụng máy tính này được viết. Theo mặc định, tùy chọn này được chọn. Nó có nghĩa là mỗi khi ai đó đăng nhập vào máy tính hoặc máy tính xách tay của bạn, họ phải nhập mật khẩu.
Để thiết lập tùy chọn đăng nhập tự động, hãy bỏ chọn tùy chọn này và nhấp vào Đăng Nhập ở dưới cùng, để áp dụng các thay đổi. Xem ảnh chụp màn hình bên dưới để hiểu quá trình một cách dễ dàng.
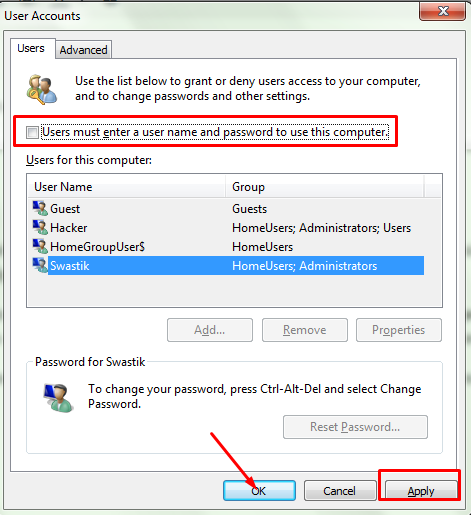
Bước 5. Ngay khi bạn nhấp vào nút áp dụng, một Automatically Log On cửa sổ sẽ bật lên.
Bây giờ trong trường đầu tiên, hãy nhập tên người dùng của tài khoản người dùng mà bạn muốn định cấu hình đăng nhập tự động. Nếu bạn đã đăng nhập bằng tài khoản Microsoft của mình, bạn sẽ yêu cầu nhập ID đầy đủ thay vì chỉ tên người dùng.
Trường thứ hai và thứ ba dành cho mật khẩu. Trong trường thứ hai, hãy nhập mật khẩu của tài khoản người dùng mà bạn hiện đang đăng nhập và nhập lại cùng một mật khẩu vào trường thứ ba để xác nhận.
Sau khi hoàn tất, hãy nhấp vào Ok để áp dụng các thay đổi. Hãy nhìn vào màn hình bên dưới để xem cửa sổ này trông như thế nào.
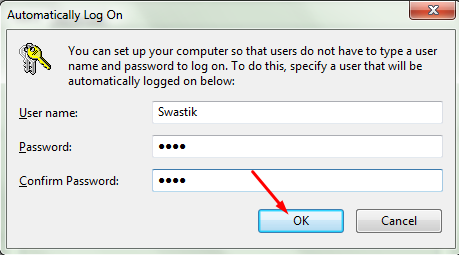
Bước 6. Khi nhấp vào ok, Automatically Log On cửa sổ sẽ bị đóng. Bây giờ bấm vào Ok lại trong Tài khoản người dùng để đóng cửa sổ đó nữa!
Khi mọi thứ được thực hiện theo chỉ dẫn, hãy khởi động lại máy tính của bạn để xác minh xem máy tính có tự động khởi động lại mà không yêu cầu bạn nhập tên người dùng và mật khẩu hay không. Không có khả năng phương pháp này không thành công vì vậy tôi là máy tính của bạn tự động đăng nhập.
Lưu ý: Nếu bạn có nhiều tài khoản người dùng trên máy tính của mình, tài khoản sẽ được mở tự động là tài khoản đã được đăng nhập trong khi định cấu hình Tự động đăng nhập. Trong khi vận hành các tài khoản người dùng khác, bạn sẽ phải nhập tên người dùng và mật khẩu. Nếu bạn muốn xóa mật khẩu khỏi tất cả các tài khoản, bạn phải lặp lại các bước tương tự đã đề cập ở trên với các tài khoản đã mở.
Nếu bất kỳ lúc nào bạn cảm thấy muốn thiết lập lại mật khẩu, hãy chuyển đến cửa sổ Run, nhập netplwiz trong trường văn bản và nhấn enter.
Trong bảng điều khiển Tài khoản Người dùng, hãy kiểm tra lại tùy chọn Người dùng phải nhập tên người dùng và mật khẩu để sử dụng máy tính này, đặt lại mật khẩu và bạn đã hoàn tất.
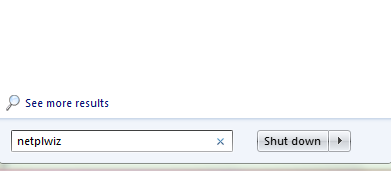
Đủ đơn giản phải không ?? Sau khi thực hiện các bước trên, bạn có thể dễ dàng thiết lập 7 cửa sổ tự động đăng nhập và có thể xóa mật khẩu một lần nữa nếu bạn muốn.
Nhưng trước khi bạn định cấu hình Đăng nhập tự động trên máy tính hoặc máy tính xách tay của mình, một lần nữa tôi sẽ nói hãy suy nghĩ kỹ. Vì nó có thể là mối đe dọa đến thông tin cá nhân của bạn.
Thiết lập autologin trên máy tính hoặc máy tính xách tay của bạn, nếu và chỉ khi không có gì quan trọng trên máy tính xách tay của bạn, cũng không có cơ hội để hệ thống của bạn bị người khác truy cập.
Làm thế nào bạn thích hướng dẫn ?? Nó có ích cho bạn không ?? Nó có giải quyết được vấn đề của bạn không ?? Hãy cho chúng tôi biết phản hồi của bạn trong phần bình luận bên dưới.
Liên kết nhanh
