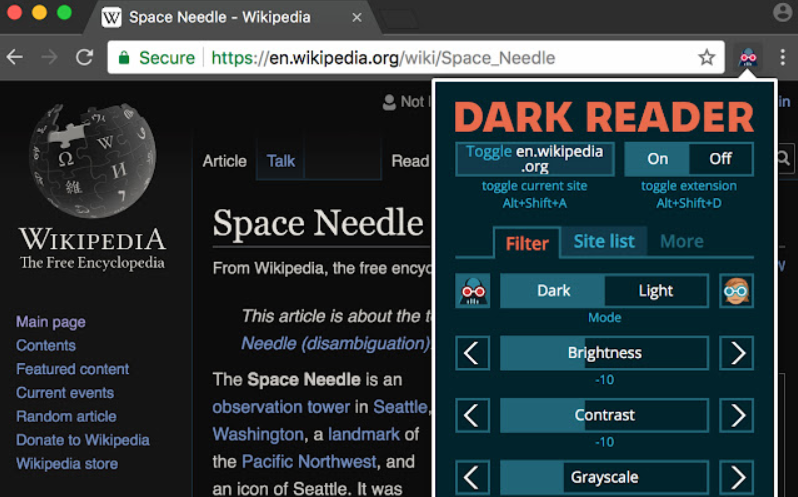Google Lớp học là một hệ thống quản lý học tập mạnh mẽ mà giáo viên sử dụng để quản lý lớp học và học sinh của họ. Một trong những tính năng mà nhiều người dùng cảm thấy hữu ích là khả năng sử dụng chế độ tối.
Chế độ tối là chế độ hiển thị trong đó văn bản và các thành phần giao diện khác được hiển thị bằng màu sắc ít chói mắt hơn. Trong bài đăng trên blog này, chúng tôi sẽ hướng dẫn bạn cách bật chế độ tối trên Google Lớp học.
Cách bật Chế độ tối trên Google Lớp học
Google Lớp học là một công cụ tuyệt vời dành cho các nhà giáo dục, nhưng nếu bạn muốn sử dụng nó trong môi trường tối thì sao? Đây là cách bật Chế độ tối trên Google Lớp học.
1. Mở ứng dụng Google Lớp học.
2. Nhấn vào ba dòng ở góc trên cùng bên trái của màn hình.
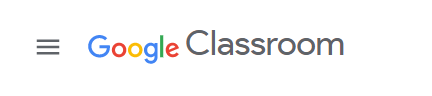
3. Cuộn xuống và nhấn Cài đặt.
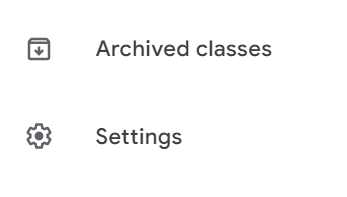
4. Nhấn vào nút gạt bên cạnh Chế độ tối để bật chế độ này.
5. Đó là nó! Giờ đây, bạn có thể sử dụng Google Lớp học trong môi trường tối.
Cách làm cho Google Lớp học phù hợp với bạn
Tạo tài khoản Google Lớp học rất đơn giản. Bạn chỉ cần có một tài khoản Gmail và sau đó bạn có thể truy cập class.google.com và đăng nhập bằng thông tin đăng nhập Gmail của bạn. Sau khi đăng nhập, bạn sẽ thấy một trang giống như sau:
Điều đầu tiên bạn cần làm là tạo một lớp. Để thực hiện việc này, hãy nhấp vào dấu cộng ở góc trên cùng bên phải, sau đó chọn “Tạo lớp học”.
Sau đó, bạn sẽ được yêu cầu nhập một số thông tin về lớp học của mình, chẳng hạn như tên, phần và chủ đề. Khi bạn đã nhập tất cả các thông tin liên quan, hãy nhấp vào “Tạo”.
Bây giờ bạn đã có một lớp học, đã đến lúc bắt đầu thêm học sinh. Để thực hiện việc này, hãy nhấp vào tab “Mọi người” và sau đó chọn “Mời sinh viên”.
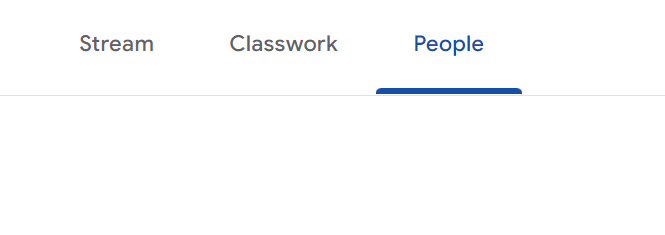
Sau đó, bạn sẽ được yêu cầu nhập địa chỉ email của những sinh viên mà bạn muốn thêm. Khi bạn đã nhập tất cả các thông tin liên quan, hãy nhấp vào “Gửi”.
Bây giờ lớp học của bạn đã được thiết lập và bạn đã thêm học sinh của mình, đã đến lúc bắt đầu sử dụng Google Lớp học. Để làm điều này, hãy nhấp vào tab “Bài tập trên lớp”.
Đây là nơi bạn sẽ tìm thấy tất cả các bài tập và tài liệu cho lớp học của bạn. Để thêm bài tập, hãy nhấp vào dấu cộng ở góc trên cùng bên phải, sau đó chọn “Tạo bài tập”.
Sau đó, bạn sẽ được yêu cầu nhập một số thông tin về nhiệm vụ, chẳng hạn như tên, ngày đến hạn và mô tả. Khi bạn đã nhập tất cả các thông tin liên quan, hãy nhấp vào “Tạo”.
Bài tập của bạn bây giờ sẽ xuất hiện trong tab Bài tập trên lớp. Để thêm tài liệu vào bài tập của bạn, hãy nhấp vào biểu tượng kẹp giấy ở góc trên cùng bên phải.
Sau đó, bạn sẽ có thể tải tệp lên từ máy tính của mình hoặc chọn tài liệu từ Google Drive. Khi bạn đã chọn các tài liệu có liên quan, hãy nhấp vào “Thêm”.
Bài tập của bạn hiện đã hoàn thành và sẵn sàng cho học sinh của bạn. Để xem nó, hãy nhấp vào tab “Bài tập trên lớp” và sau đó chọn bài tập.
Sau đó, bạn sẽ có thể xem tất cả các tài liệu bạn đã thêm và bất kỳ bài nộp nào của sinh viên. Để cung cấp phản hồi về bài nộp, hãy nhấp vào biểu tượng kẹp giấy ở góc trên cùng bên phải.
Sau đó, bạn sẽ có thể thêm nhận xét, đánh dấu văn bản và hơn thế nữa. Sau khi bạn hoàn tất, hãy nhấp vào “Hoàn tất”.
Bây giờ, bạn đã học cách thiết lập và sử dụng Google Lớp học. Đây chỉ là một cái nhìn tổng quan cơ bản - còn rất nhiều tính năng và chức năng khác mà bạn có thể khám phá.
Mẹo và thủ thuật của Google Lớp học
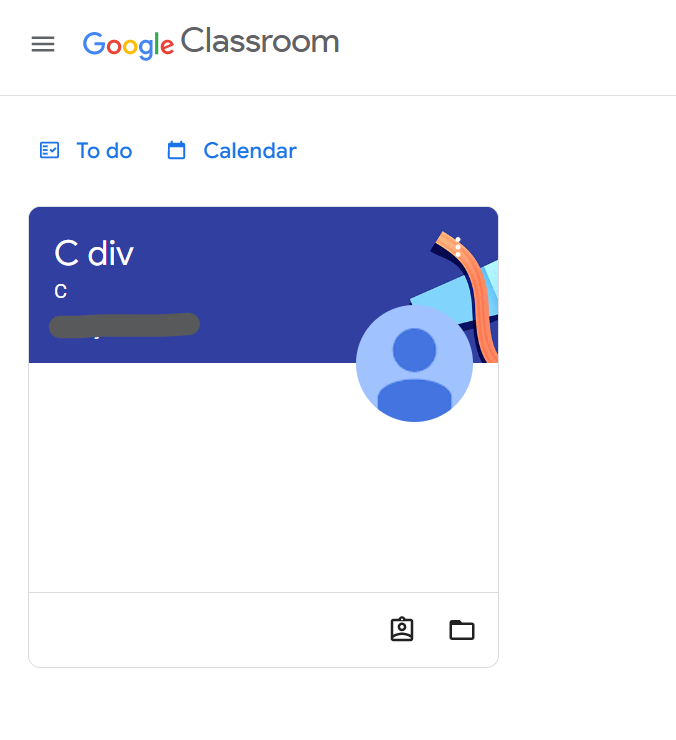
Tổ chức lớp học của bạn
Bạn có thể tạo bao nhiêu lớp học tùy thích trong Google Lớp học, nhưng sẽ rất hữu ích nếu bạn sắp xếp chúng thật ngăn nắp. Một cách để làm điều này là sử dụng các thư mục. Bạn có thể tạo một thư mục cho mỗi lớp và sau đó thêm các thư mục con cho mỗi đơn vị hoặc dự án.
Điều này sẽ giúp bạn theo dõi mọi thứ và dễ dàng tìm thấy những gì bạn đang tìm kiếm.
Một cách khác để giữ cho lớp học của bạn ngăn nắp là sử dụng nhãn. Bạn có thể gắn nhãn mỗi bài tập bằng tên của lớp, đơn vị hoặc bất kỳ thứ gì khác sẽ giúp bạn theo dõi vị trí của bài tập đó.
Đây có thể là một cách tuyệt vời để nhanh chóng tìm thấy những gì bạn đang tìm kiếm khi bạn đang xem qua một danh sách dài các bài tập.
Tạo bài tập
Khi bạn tạo một nhiệm vụ trong Google Lớp học, bạn có thể chọn cung cấp cho tất cả học sinh hoặc chỉ cho một số học sinh cụ thể. Nếu bạn muốn đảm bảo rằng mọi người đều nhìn thấy bài tập, bạn có thể nhấp vào nút “Cung cấp cho tất cả học sinh”.
Điều này sẽ hiển thị bài tập cho mọi người trong lớp.
Nếu bạn chỉ muốn một số học sinh có thể xem bài tập, bạn có thể nhấp vào nút “Cung cấp cho các học sinh cụ thể”. Điều này sẽ cho phép bạn chọn những sinh viên có thể xem bài tập.
Điều này có thể hữu ích nếu bạn đang tạo một bài tập chỉ dành cho một nhóm sinh viên nhất định.
Bạn cũng có thể chọn thực hiện một nhiệm vụ đến hạn vào một ngày hoặc giờ cụ thể. Điều này có thể hữu ích nếu bạn muốn đảm bảo rằng học sinh có đủ thời gian để hoàn thành bài tập.
Nếu bạn muốn thực hiện một nhiệm vụ đến hạn vào một ngày cụ thể, bạn có thể nhấp vào nút "Đặt Ngày Đến hạn". Điều này sẽ cho phép bạn chọn ngày và giờ để hoàn thành nhiệm vụ.
Nếu bạn muốn hoàn thành một nhiệm vụ đến hạn vào một thời điểm cụ thể, bạn có thể nhấp vào nút “Đặt thời gian đến hạn”. Điều này sẽ cho phép bạn chọn thời gian để hoàn thành nhiệm vụ. Điều này có thể hữu ích nếu bạn muốn đảm bảo rằng học sinh có đủ thời gian để hoàn thành bài tập.
Liên kết nhanh
- Cách Lưu Bản đồ Google để Sử dụng Ngoại tuyến
- Làm thế nào để chia sẻ ảnh của bạn với bạn bè trên Google Photos?
- Cách kiểm tra giao thông đến cơ quan hoặc nhà riêng trên Google Maps
Kết luận- Cách tạo Chế độ tối trên Google Classroom 2024
Chế độ tối của Google Lớp học là một cách tuyệt vời để giảm mỏi mắt và mệt mỏi khi làm bài tập vào đêm khuya. Nếu bạn chưa bật chế độ này, đây là cách đặt chế độ tối trên Google Lớp học phù hợp với bạn.
Chúng tôi hy vọng rằng bài viết này hữu ích và bạn tận dụng được tất cả các tính năng mà Google Lớp học cung cấp.