Cách tạo biểu tượng bản quyền là một trong những câu hỏi thường gặp nhất đối với những người dùng windows. Biểu tượng bản quyền tức là © là biểu tượng của quyền hợp pháp được trao cho người tạo ra bất kỳ tài sản trí tuệ nào.
Biểu tượng bản quyền là đủ để hiển thị tình trạng độc quyền của một cái gì đó. Bản quyền có thể được thực hiện đối với bất kỳ cuốn sách, trang web, tác phẩm nghệ thuật và nhiều tài sản trí tuệ khác. Sao chép nội dung có bản quyền là một tội ác và người ta có thể bị kiện vì điều này.
Mặc dù có rất nhiều tầm quan trọng của các ký hiệu bản quyền, nhưng không phải tất cả mọi người đều biết cách tạo ký hiệu bản quyền trên windows. Nếu bạn là một trong những người không biết Cách nhập biểu tượng bản quyền, đừng lo lắng. Chúng tôi sẽ hướng dẫn bạn cách thực hiện điều đó.
Trên thực tế, có nhiều cách khác nhau để thêm ký hiệu bản quyền vào ms word, notepad và bất cứ nơi nào bạn muốn. Hứng thú đi qua hướng dẫn ?? Bắt đầu nào.
Cách tạo biểu tượng bản quyền trên Windows:
Có nhiều cách trên Cách thêm biểu tượng bản quyền vào của bạn Trang web, ms word, notepad, và hơn thế nữa. Chúng ta sẽ đi qua từng phương pháp từng bước một.
# Phương pháp 1.
Phương pháp này là một trong những phương pháp dễ dàng. Phương pháp này không chỉ dạy bạn cách thêm các ký hiệu bản quyền mà còn cả mọi ký hiệu chết tiệt mà bạn biết. Bên cạnh đó, phương pháp này không được giữ lại cụ thể cho ms word, bất kỳ trang web hoặc notepad nào.
Nếu bạn thực hiện các bước dưới đây, bạn có thể thêm bất kỳ ký hiệu nào bạn chọn vào bất kỳ trình chỉnh sửa nào, bất kỳ trang web nào hoặc bất kỳ nơi nào bạn muốn! Hãy xem xét các bước.
Bước 1. Bước đầu tiên và quan trọng nhất là mở cửa sổ chạy. Bạn có thể nhấn Windows + R các phím với nhau hoặc truy cập thủ công bằng cách đi tới menu bắt đầu. Khi thực hiện việc này, một cửa sổ chạy sẽ bật lên.
Trong trường tìm kiếm, hãy viết Charmap và nhấn enter. Hãy xem ảnh chụp màn hình bên dưới.
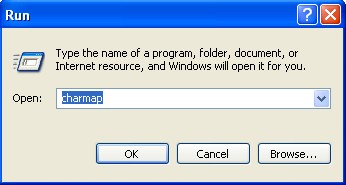
Bước 2. Thời điểm bạn nhấn vào, cửa sổ bản đồ nhân vật sẽ bật lên. Đây là cửa sổ mà tất cả các ký hiệu có thể có sẵn. Bạn cần tìm kiếm một ký hiệu bản quyền, khi tìm thấy nó, bạn cần sao chép nó và sử dụng nó ở bất cứ đâu bạn muốn.
Cửa sổ bản đồ nhân vật trông giống như hình dưới đây.
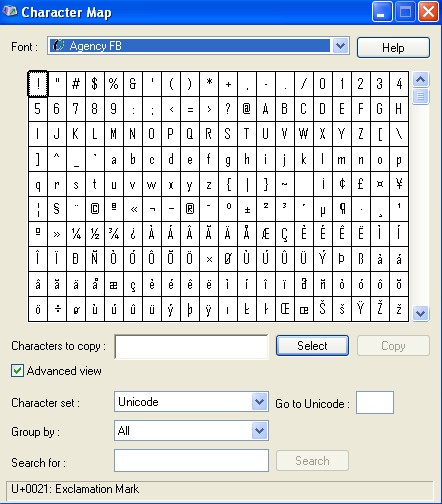
Bước 3. Bây giờ bạn có thể tìm thấy biểu tượng mong muốn của mình trong danh sách. Nếu bạn có thể dễ dàng tìm thấy nó, thì tốt. Nếu không, bạn sẽ phải tìm kiếm nó. Có một trường tìm kiếm ở cuối ký tự bản đồ cửa sổ.
Ở đó, viết tên của biểu tượng bạn đang tìm kiếm (trong trường hợp của chúng tôi, đó là bản quyền) và nhấp vào Tìm kiếm cái nút. Xem hình ảnh bên dưới.
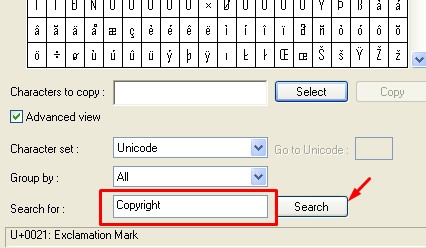
Bước 4. Khi nhấp vào tìm kiếm, danh sách các ký tự sẽ được sắp xếp và bạn sẽ thấy biểu tượng mong muốn của mình trong kết quả.
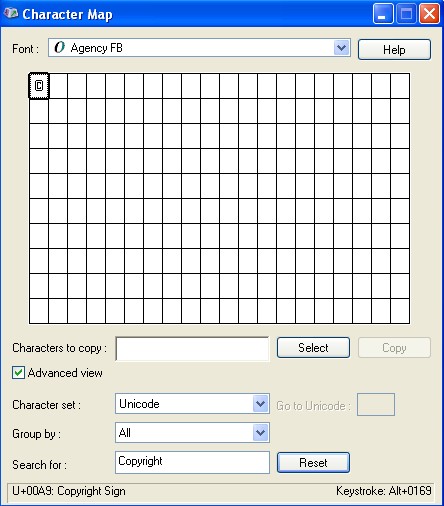
Bước 5. Để sử dụng biểu tượng này, hãy nhấp vào nó và nhấp vào Chọn.
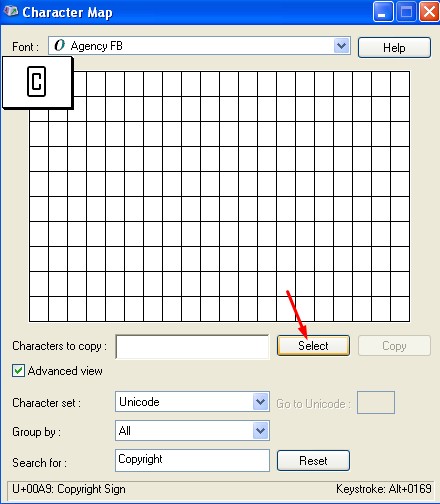
Bước 6. Khi làm điều đó, một Sao chép sẽ xuất hiện. Nhấp vào nó và biểu tượng bản quyền sẽ được sao chép. Bây giờ bạn có thể dán nó bất cứ nơi nào bạn muốn!
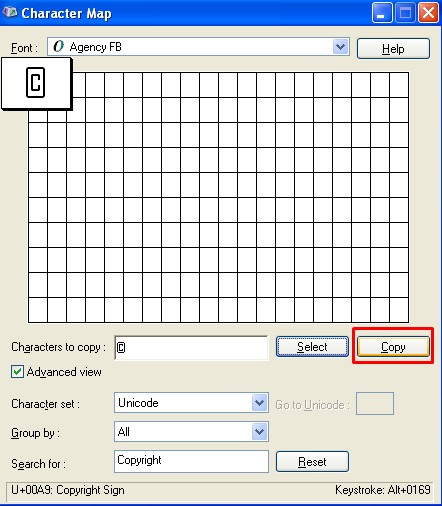
Tìm hiểu về bản đồ ký tự không chỉ giúp bạn có được biểu tượng bản quyền mà còn cho phép bạn truy cập vào vô số biểu tượng mới mà bạn có thể cần trong các phần khác nhau của cuộc sống.
#Method 2. Đối với MS Word
Phương pháp thứ hai này để thêm ký hiệu bản quyền là sử dụng phím tắt. Ngoài ra, phương thức này hoạt động cụ thể trong ms word. Hãy kiểm tra các bước là gì.
Bước 1. Mở ms word trên máy tính của bạn và chuyển đến chèn tùy chọn từ menu. Ở bên phải, nhấp vào Mã trình đơn thả xuống để thêm biểu tượng. Hãy xem ảnh chụp màn hình bên dưới.
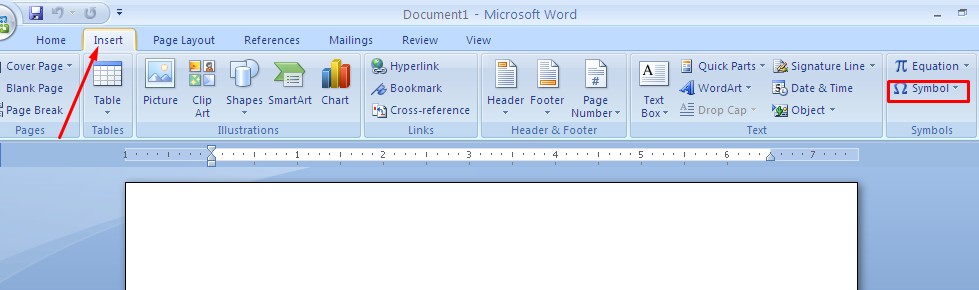
Bước 2. Tùy chọn Biểu tượng sẽ hiển thị các biểu tượng được sử dụng nhiều nhất trên máy tính của bạn. Để tìm biểu tượng mong muốn của bạn, hãy nhấp vào Các biểu tượng khác ở dưới cùng để tải tất cả các ký hiệu. Bây giờ chọn biểu tượng bản quyền trong số chúng và bạn đã hoàn tất.
Biểu tượng bản quyền sẽ được thêm vào tài liệu từ của bạn.
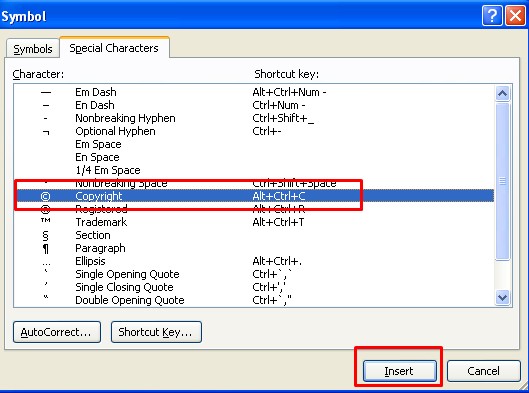
Cách thay thế để thêm biểu tượng bản quyền vào tài liệu word của bạn là nhấn vào Ctrl + Alt + C phím tắt. Khi làm như vậy, biểu tượng bản quyền sẽ được viết sau đó.
Ngoài ra, bạn cũng có thể thêm ký hiệu bản quyền bằng cách gõ một nhóm số tức là Unicode. Nếu bạn có thể nhớ nhóm số này, bạn có thể xem xét phương pháp này.
Đây là cách để làm điều đó. Khi tài liệu word được mở, hãy nhập các phím num 0169 giữ Khác phím đồng thời. Nói cách khác, bạn cần nhấn tổ hợp Alt + 0169 phím.
Hãy thử phương pháp này, nhìn thấy biểu tượng bản quyền với bàn phím sẽ mang lại nụ cười trên khuôn mặt của bạn. Nhưng đây là một bắt. Bạn không thể thử phương pháp này cho đến khi bạn có bàn phím được gắn vào máy tính xách tay hoặc máy tính của mình.
Để thử phương pháp này, bạn nhất thiết phải có một num pad riêng. Nếu bạn đang thử phương pháp này trên bàn phím máy tính xách tay, bạn có thể gặp lỗi.
Bạn muốn nghe thêm ??? Cuối cùng nhưng không kém phần quan trọng, một phương pháp nữa mà bạn có thể muốn thử là phương pháp bên dưới.
Trên văn bản word ghi Unicode bản quyền tức là nhấn các phím 00A9. Điều này sẽ ghi lại ký hiệu bản quyền trên tài liệu word của bạn. Nhưng nó vô hình, hãy nhấn tổ hợp phím Alt + x để làm cho nó hiển thị.
#Method 3. Dành cho người dùng Notepad
Phần này của hướng dẫn đặc biệt dành riêng cho người dùng notepad. Nếu bạn muốn chèn biểu tượng Bản quyền vào sổ ghi chú, đây là cách thực hiện.
Phương pháp chèn ký hiệu bằng cách sử dụng bản đồ ký tự là cách tốt nhất khi thêm ký hiệu trên bất kỳ trình soạn thảo nào bao gồm cả Notepad. Phương thức khác hoạt động trên notepad là tổ hợp phím của Alt + 0169. Nhấn chúng lại với nhau và hoàn thành công việc của bạn.
Vì vậy, đây là tất cả các phương pháp trên Cách tạo ký hiệu bản quyền trên cửa sổ. Nếu tôi đang bỏ lỡ bất kỳ phương pháp nào hoặc bạn biết bất kỳ cách nào khác tốt hơn cho điều tương tự, đừng quên đề cập đến điều đó trong phần bình luận bên dưới.
Và nếu vẫn còn nghi ngờ trong việc làm theo bất kỳ bước nào, hãy gửi bình luận cho chúng tôi. Chúng tôi sẽ liên hệ với bạn trong thời gian sớm nhất.
Ngoài ra, nếu hướng dẫn giúp bạn có được những điều đó, hãy chia sẻ nó trên các nền tảng xã hội của bạn để giúp đỡ những người khác.
Liên kết nhanh
