Vì đó là kỷ nguyên công nghệ, nên hầu hết mọi người tiếp theo đều sử dụng máy tính. Đã qua rồi cái thời mà chúng ta thường gửi và nhận thiệp chúc mừng thủ công và dùng để thực hiện các tìm kiếm như cách làm thiệp chúc mừng thủ công trên Google.
Bây giờ hầu hết mọi người thích tạo thẻ trên máy tính và gửi chúng cho bạn bè của họ. Nếu bạn không biết cách tạo thiệp chúc mừng trên máy tính của bạn, thì hướng dẫn này có thể sẽ giúp bạn.
Trong hướng dẫn này, tức là làm thế nào để một thiệp mừng sinh nhật, Tôi sẽ làm cho bạn biết cách làm thiệp chúc mừng sinh nhật bằng Microsoft Office. Đọc kỹ hướng dẫn và tìm hiểu cách tạo thẻ bday trên máy tính của bạn.
Cách làm thiệp sinh nhật trên máy tính
Hướng dẫn về cơ bản sẽ cho bạn biết các bước để tạo thẻ bday trong MS PowerPoint. Vì Ms office là một chương trình rộng lớn, nó cho phép người dùng tạo thiệp chúc mừng.
Các bước để làm một thiệp chúc mừng trong văn phòng MS được đưa ra dưới đây. Hãy làm theo họ và học cách tạo thẻ Bday.
Trước khi tiếp tục các bước, trước tiên hãy quyết định hình ảnh, nội dung, thông điệp và đồ họa bạn muốn trên thẻ của mình. Một khi bạn sẽ được cụ thể về thiết kế, nó sẽ giúp công việc của bạn được thực hiện nhanh hơn.
Khi bạn đã chắc chắn về hình ảnh và thiết kế, hãy làm theo các bước dưới đây.
Bước 1: Trước hết, khởi chạy chương trình MS office trên máy tính của bạn. Để làm như vậy, hãy chuyển đến menu bắt đầu và sau đó nhấp vào tất cả các chương trình.
Trong danh sách tất cả các chương trình, chọn MS office và sau đó nhấp vào MS PowerPoint.
Bắt đầu> Tất cả chương trình> Ms office> Ms powerpoint
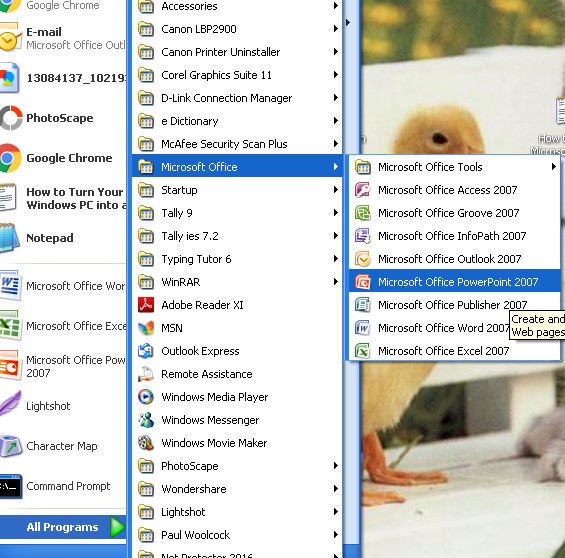
Bước 2: Ngay khi chương trình khởi chạy, bạn sẽ thấy một trang trình bày. Thay đổi bố cục của trang chiếu và để trống.
Bước 3: Bây giờ thay đổi màu nền bằng cách chuyển đến phần thiết kế từ thanh menu. Nếu bạn để ý, ở trên cùng bên phải có chữ Nền, sau đó là hình mũi tên nhỏ. Nhấp vào hình dạng.
A Định dạng nền cửa sổ sẽ bật lên.
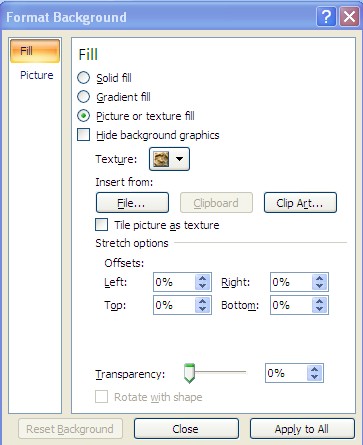
Đây là nơi bạn có thể thiết lập nền tùy chọn của mình. Sau khi hoàn tất thiết lập nền, hãy làm theo bước tiếp theo.
Bước 4: Sau khi thiết lập nền cho thẻ, đã đến lúc chèn hình ảnh. Nếu bạn đã lưu bất kỳ hình ảnh nào vào hệ thống của mình, hãy mở chúng. Khác tải xuống một cái cho bạn.
Để chèn hình ảnh, hãy chuyển đến Chèn menu và chọn tùy chọn Hình ảnh. Nhấp vào hình ảnh sẽ mở ra một Chèn ảnh hộp thoại, nơi bạn phải chọn ảnh bạn muốn chèn thẻ.
Sau khi mở ảnh, hãy làm theo bước tiếp theo. Tôi đã mở một hình ảnh và đã chụp ảnh màn hình. Hãy xem bên dưới.
Bước 5: Bây giờ đi đến Định dạng công cụ hình ảnh. Đối với điều đó, hãy nhấp vào hình ảnh. Khi bạn làm điều đó sớm hơn, các công cụ hình ảnh sẽ xuất hiện ở đầu màn hình của bạn. Nếu bạn nhận thấy, một tùy chọn Định dạng cũng sẽ xuất hiện. Nhấp vào đó.
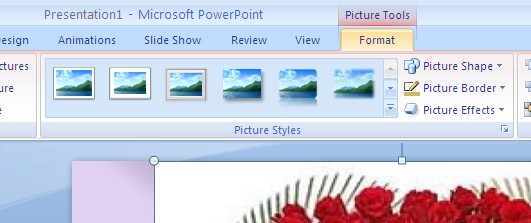
Tại đây, bạn có thể thực hiện các thay đổi đối với hình ảnh cho phù hợp. Ví dụ, nếu bạn muốn cắt hình ảnh, sau đó nhấp vào tùy chọn cắt. Tùy chọn bạn sẽ tìm thấy ở góc trên cùng bên phải.

Với tùy chọn này, bạn có thể xóa bất kỳ phần không mong muốn nào của hình ảnh. Ví dụ, trong hình ảnh của tôi, có một số khoảng trắng và tôi muốn loại bỏ điều đó. Trong trường hợp như vậy, đầu tiên tôi sẽ chọn tùy chọn cắt và sau đó điều chỉnh khu vực.
Bước 6: Sau khi cắt, bạn có thể thay đổi kiểu ảnh. Đối với điều đó, bạn sẽ phải đi đến Phong cách hình ảnh từ đầu màn hình. Hãy xem ảnh chụp màn hình mà tôi đã đề cập bên dưới nếu bạn không hiểu.
Như bạn có thể thấy trong hình trên, có những kiểu giới hạn hiển thị trên màn hình. Nếu bạn muốn có nhiều kiểu hơn, thì bạn sẽ phải nhấp vào mũi tên ở bên phải của các kiểu để biết thêm. Tôi đã đánh dấu mũi tên bằng màu đỏ trong hình trên.
Bạn có thể chọn bất kỳ phong cách nào bạn muốn. Ví dụ, tôi đã chọn Phối cảnh góc xiên. Và tôi cũng đã thêm phản ánh hiệu ứng hình ảnh. Bạn sẽ tìm thấy hiệu ứng hình ảnh ngay bên cạnh kiểu hình ảnh trong cùng một phần.
Bạn cũng có thể thêm đường viền. Đối với điều này, hãy chọn tùy chọn Viền hình ảnh.
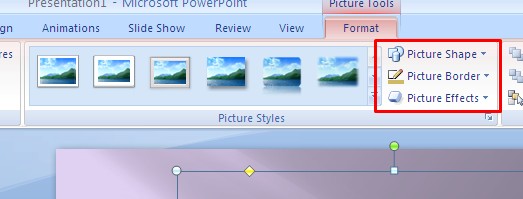
Bước 7: Sau khi phần thiết kế hoàn thành, hãy chèn một số văn bản hoặc tin nhắn vào thẻ. Đối với điều này, hãy chọn Nghệ thuật từ or hộp văn bản.
Ngoài ra, bạn cũng có thể có Hiệu ứng văn bản, Tô văn bản và Đường viền văn bản bằng cách đi tới Kiểu WordArt.
Kiểm tra hình ảnh tôi đã đề cập bên dưới.
Bước 8: Khi bạn đã hoàn tất việc thêm văn bản, đã đến lúc thêm hình dạng vào thẻ. Đối với điều này, hãy đi đến chèn sau đó chọn menu Hình dạng. Chọn bất kỳ hình dạng nào bạn muốn.
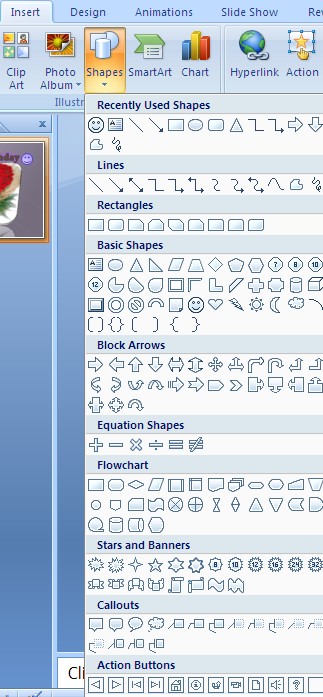
Bạn cũng có thể thay đổi màu sắc và kiểu của các hình dạng bằng cách đi tới Phong cách nhanh chóng. Bạn sẽ tìm thấy tùy chọn trong phần bản vẽ.
Kiểm tra hình ảnh bên dưới nếu bạn không thể tìm thấy tùy chọn.
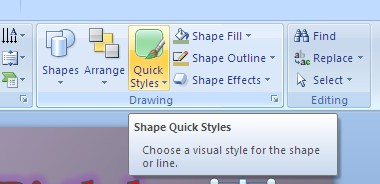
Đây là cách bạn có thể tạo một thẻ. Bạn cũng có thể điều chỉnh và thêm hình ảnh mới. Hơn nữa, bạn cũng có thể thay đổi hình ảnh nếu bạn muốn. Ngoài ra, bạn cũng có thể tăng độ sáng và độ tương phản của hình ảnh.
Đối với điều này, bạn sẽ phải đi đến Điều chỉnh ở bên trái màn hình. Kiểm tra hình ảnh tôi đã đề cập bên dưới.
Vì vậy, đây là cách làm thiệp sinh nhật trên máy tính. Không chỉ trong PowerPoint mà trong Ms words bạn cũng có thể tạo và thiết kế một tấm thiệp cho riêng mình.
Thiết kế thẻ tùy thuộc vào sự sáng tạo của bạn. Tôi khuyên bạn, trước khi tiếp tục, trước tiên hãy quyết định xem bạn muốn gì và bạn tưởng tượng thẻ của mình trông như thế nào. Một khi bạn đã làm được điều đó, việc tạo một thẻ dường như không phải là một công việc khó khăn đối với bạn.
Nếu bạn còn bất kỳ nghi ngờ nào nữa, bạn có thể để lại bình luận của mình trong phần bình luận bên dưới.
Nếu bạn thích bài viết, bạn có thể chia sẻ nó trên các nền tảng truyền thông xã hội của mình. Chúng tôi sẽ đánh giá cao chia sẻ của bạn!
Liên kết nhanh
