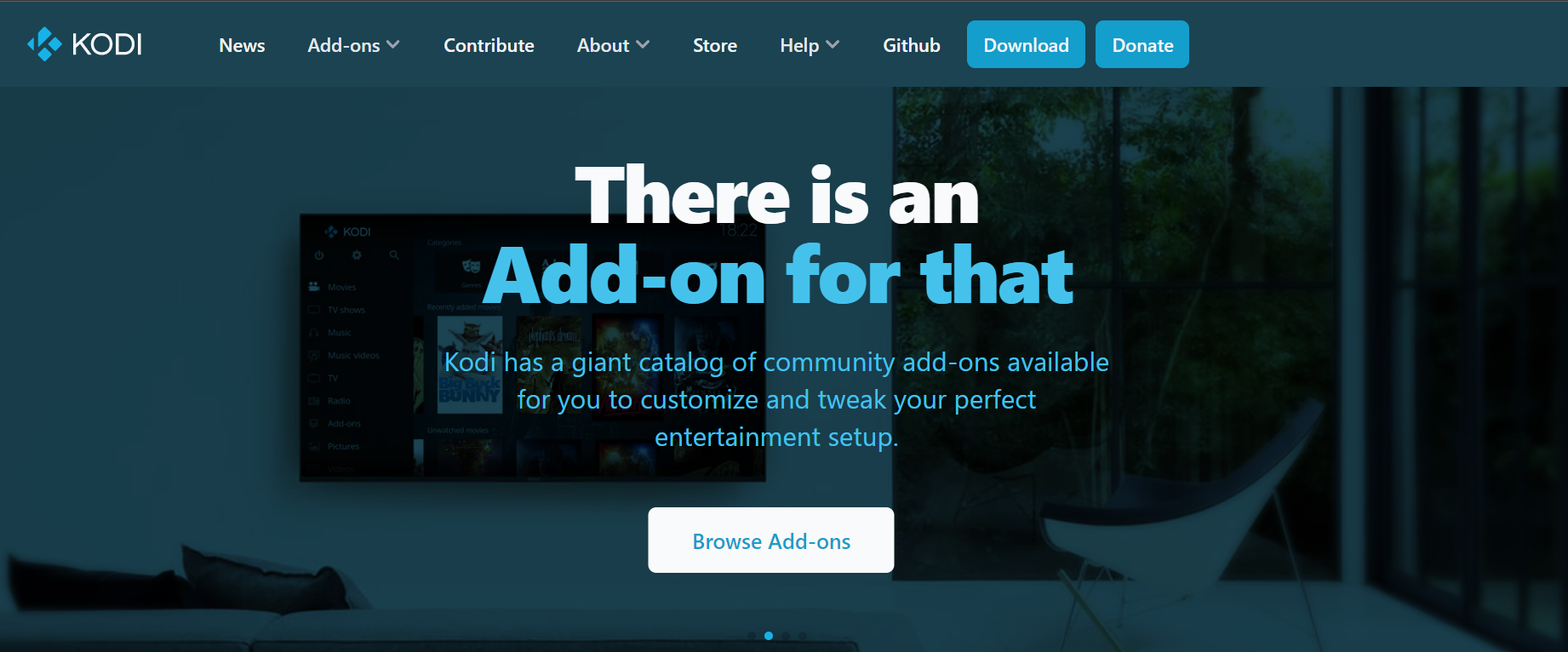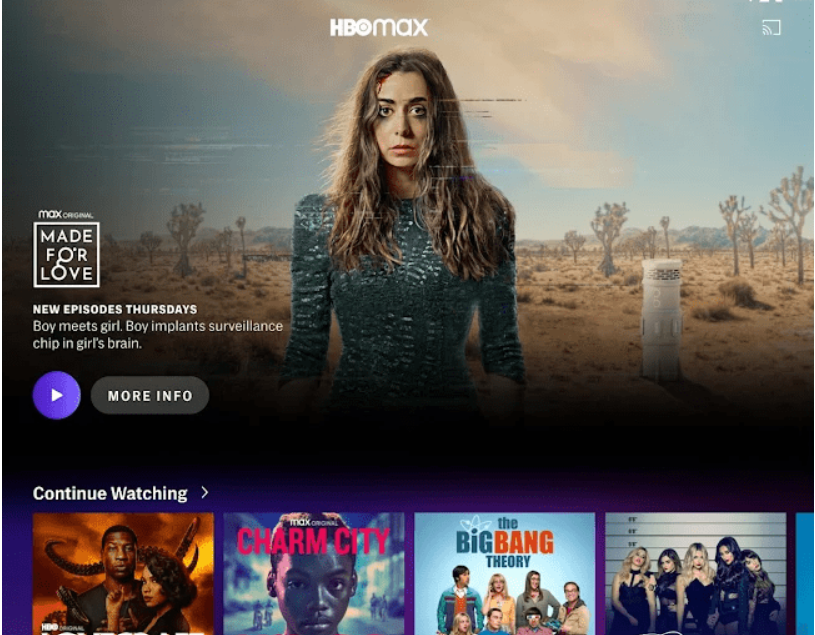Kodi là một trình phát đa phương tiện mạnh mẽ cho phép bạn xem phim, chương trình truyền hình và thể thao trực tiếp. Nó cũng có thể tùy chỉnh, cho phép bạn cài đặt các tiện ích bổ sung và chỉnh sửa giao diện cho phù hợp với nhu cầu của bạn.
Kodi có thể được cài đặt trên nhiều loại thiết bị, bao gồm PC chạy Windows, máy Mac, điện thoại thông minh và máy tính bảng Android, và bây giờ là Apple TV. Trong bài viết này, chúng tôi sẽ hướng dẫn bạn cách cài đặt Kodi trên Apple TV của bạn bằng ba phương pháp khác nhau.
App Store và tìm kiếm Kodi bằng 2 cách dễ dàng
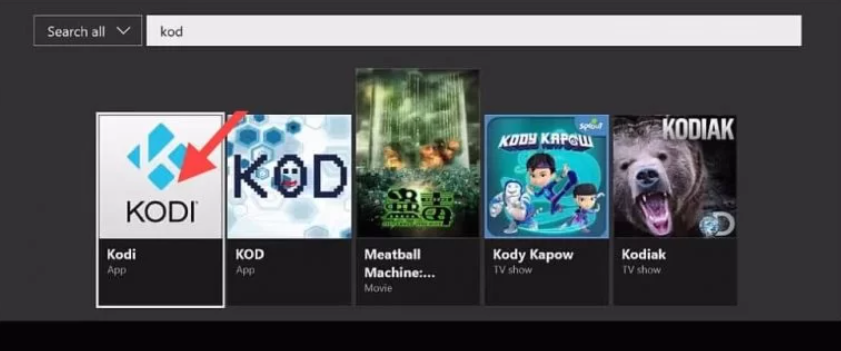
Cách đầu tiên để cài đặt Kodi trên Apple TV là sử dụng xcode. Xcode là một công cụ phát triển cho macOS có thể được sử dụng để tạo ứng dụng và phần mềm cho các thiết bị của Apple.
- Để cài đặt Kodi bằng Xcode, bạn sẽ cần một máy tính Mac chạy macOS Catalina trở lên. Bạn cũng sẽ cần tải xuống tệp gỡ lỗi Kodi từ trang web Kodi.
- Khi bạn đã tải xuống tệp gỡ lỗi Kodi, hãy mở Xcode và tạo một dự án mới. Chọn mẫu "Ứng dụng một lần xem" và nhấp vào Tiếp theo.
- Trên trang tiếp theo, nhập “Kodi” làm tên dự án và nhấp vào Kết thúc. Xcode bây giờ sẽ tạo một dự án mới với tệp gỡ lỗi Kodi.
- Tiếp theo, chọn dự án “Kodi” trong trình điều hướng Dự án và nhấp vào tab “Chung”.
- Trong phần “Danh tính”, hãy thay đổi Số nhận dạng gói thành com.xbmc.kodi và nhấp vào nút “+” trong phần “Nhóm được nhúng”. Chọn tệp gỡ lỗi Kodi và nhấp vào Mở.
- Bây giờ tệp gỡ lỗi Kodi đã được thêm vào dự án, bạn có thể biên dịch và chạy nó trên Apple TV của mình. Để thực hiện việc này, hãy kết nối Apple TV với máy Mac bằng cáp USB-C.
- Sau đó, chọn Apple TV của bạn từ menu thả xuống “Đề án” và nhấp vào nút “Chạy”. Xcode sẽ cài đặt Kodi trên Apple TV của bạn và bạn sẽ thấy màn hình chính của Kodi trên TV của mình.
Cách thứ hai để cài đặt Kodi trên Apple TV là sử dụng Cửa hàng ứng dụng tvOS. Để làm điều này, bạn sẽ cần một Apple TV đang chạy tvOS 13 trở lên.
- Trên Apple TV của bạn, hãy truy cập App Store và tìm kiếm “Kodi”. Chọn ứng dụng Kodi từ kết quả tìm kiếm và nhấp vào nút Nhận. Ứng dụng Kodi bây giờ sẽ được tải xuống và cài đặt trên Apple TV của bạn.
- Sau khi cài đặt hoàn tất, bạn sẽ thấy biểu tượng Kodi trên màn hình chính của mình. Chọn nó để khởi chạy ứng dụng và bạn sẽ thấy màn hình chính Kodi trên TV của mình.
- Bây giờ bạn có thể bắt đầu sử dụng Kodi trên Apple TV của mình. Để xem phim hoặc chương trình truyền hình, bạn sẽ cần thêm một số nguồn nội dung. Ví dụ: bạn có thể thêm kho lưu trữ Kodi chính thức chứa nhiều tiện ích bổ sung phổ biến. Ngoài ra, bạn cũng có thể cài đặt các tiện ích bổ sung của bên thứ ba cung cấp nội dung phát trực tuyến từ nhiều nguồn khác nhau.
Cài đặt Kodi trên Apple TV của bạn là một cách tuyệt vời để xem các bộ phim và chương trình truyền hình yêu thích của bạn trên màn hình lớn.
Cách thiết lập Kodi trên Apple TV lần đầu tiên
1. Trước khi bắt đầu, hãy đảm bảo rằng bạn đã cài đặt phiên bản tvOS mới nhất trên Apple TV của mình. Bạn có thể kiểm tra điều này bằng cách đi tới Cài đặt -> Hệ thống -> Cập nhật phần mềm. Nếu có bản cập nhật, hãy tiếp tục và cài đặt nó.
2. Khi bạn đã cập nhật Apple TV của mình, điều tiếp theo bạn cần làm là tải xuống ứng dụng Kodi. Bạn có thể thực hiện việc này trực tiếp từ Apple TV của mình bằng cách truy cập App Store và tìm kiếm Kodi.
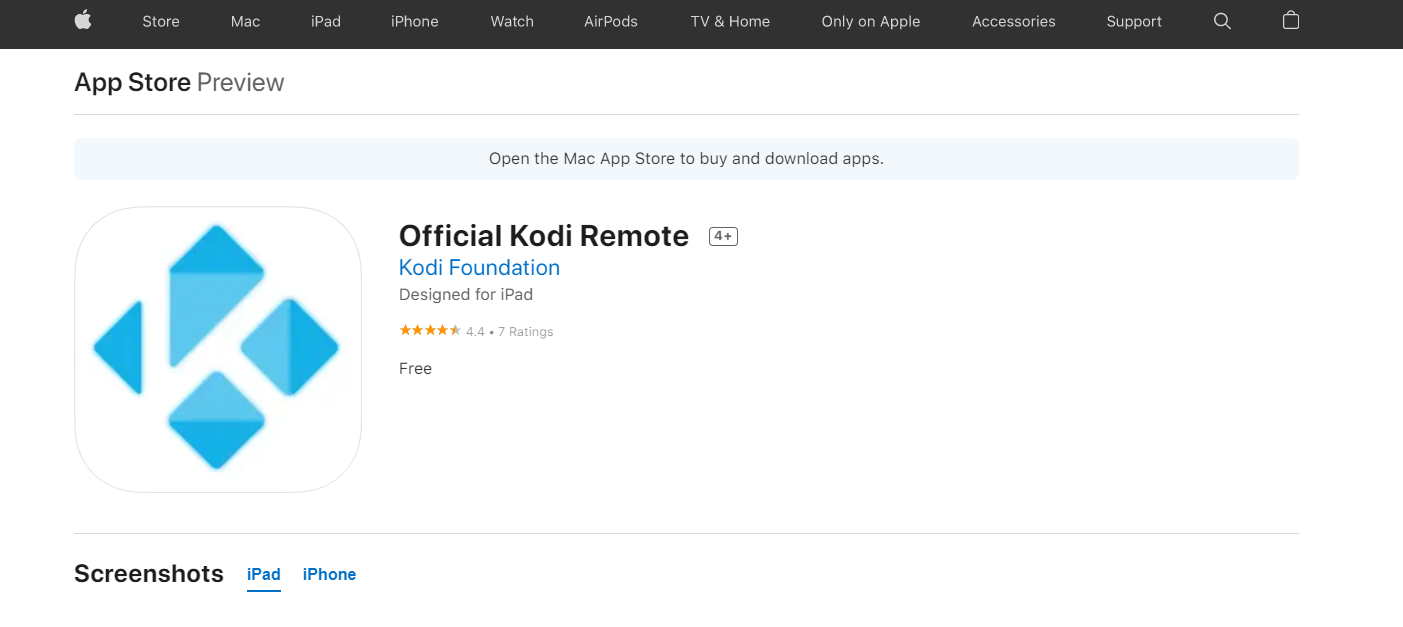
3. Khi bạn đã tìm thấy ứng dụng Kodi, hãy tiếp tục và tải xuống. Đây là một ứng dụng miễn phí, vì vậy bạn sẽ không gặp bất kỳ khó khăn nào với điều này.
4. Sau khi ứng dụng Kodi được tải xuống, hãy khởi chạy nó và bạn sẽ được chào đón với màn hình thiết lập lần đầu tiên. Tại đây, bạn có thể chọn ngôn ngữ của mình, thiết lập quyền truy cập điều khiển từ xa và định cấu hình một số tùy chọn khác.
5. Sau khi hoàn thành thiết lập ban đầu, bạn sẽ được đưa đến giao diện Kodi chính. Từ đây, bạn có thể bắt đầu thêm nội dung vào thư viện của mình. Chúng tôi sẽ trình bày chi tiết hơn về vấn đề đó bên dưới.
6. Điều đầu tiên bạn sẽ muốn làm là thêm một số kho lưu trữ. Kho lưu trữ về cơ bản là cửa hàng trực tuyến cho các tiện ích bổ sung Kodi. Chúng cho phép bạn duyệt và cài đặt các tiện ích bổ sung từ chính Kodi.
Có một số kho lưu trữ khác nhau mà bạn có thể chọn, nhưng chúng tôi khuyên bạn nên sử dụng kho lưu trữ chính thức của Kodi.
7. Để thêm kho lưu trữ Kodi chính thức, hãy đi tới Cài đặt -> Tiện ích bổ sung -> Cài đặt từ Kho lưu trữ. Cuộn xuống và chọn Kho lưu trữ tiện ích bổ sung Kodi, sau đó nhấp vào Tiện ích bổ sung video. Tại đây, bạn sẽ tìm thấy danh sách tất cả các tiện ích bổ sung video có sẵn.
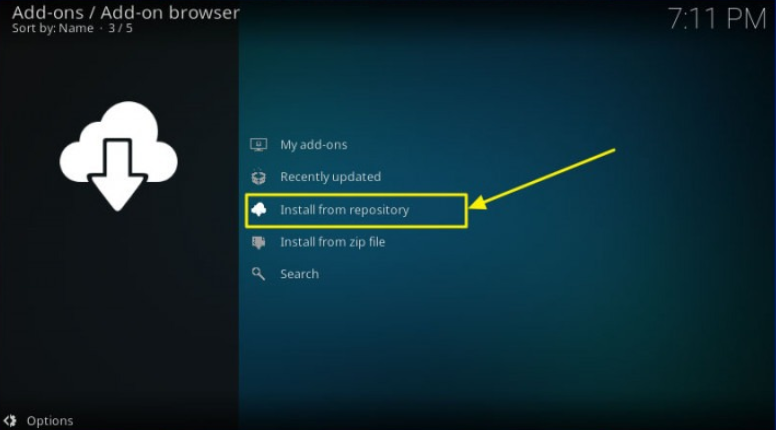
8. Duyệt qua danh sách và tìm một tiện ích bổ sung mà bạn muốn cài đặt. Chúng tôi sẽ cài đặt YouTube tiện ích bổ sung cho ví dụ này. Khi bạn đã tìm thấy tiện ích bổ sung mà mình muốn, hãy nhấp vào tiện ích bổ sung đó rồi chọn Cài đặt.
9. Tiện ích bổ sung bây giờ sẽ được cài đặt và bạn sẽ có thể sử dụng nó từ giao diện Kodi chính. Để khởi chạy tiện ích bổ sung, hãy chuyển đến Video -> Tiện ích bổ sung và chọn tiện ích bổ sung YouTube.
10. Chính là nó! Bây giờ bạn đã cài đặt thành công Kodi trên apple TV và có thể bắt đầu xem các video yêu thích của bạn.
Làm thế nào để cài đặt Kodi trên Apple TV với PC?
Trước khi bắt đầu, bạn cần cài đặt PC có Kodi. Bạn có thể tải xuống Kodi miễn phí từ trang web chính thức của Kodi.
Sau khi bạn đã cài đặt Kodi trên PC của mình, hãy làm theo các bước sau để cài đặt nó trên Apple TV của bạn:
1. Kết nối Apple TV với PC bằng cáp USB.
2. Khởi chạy Kodi trên PC của bạn.
3. Chọn tùy chọn “Cài đặt” từ menu chính.
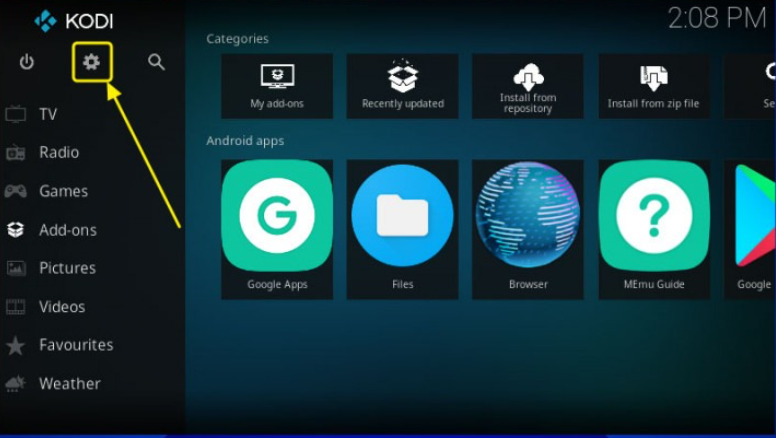
4. Chọn tùy chọn “Hệ thống”.
5. Chọn tùy chọn “Tiện ích bổ sung”.
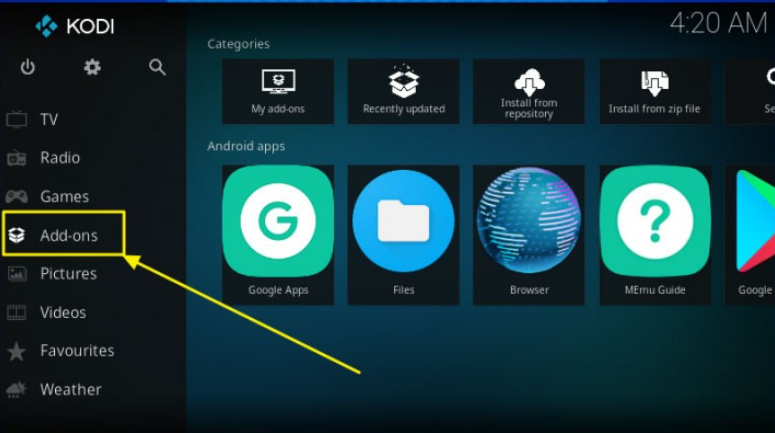
6. Chọn tùy chọn “Cài đặt từ tệp zip”.
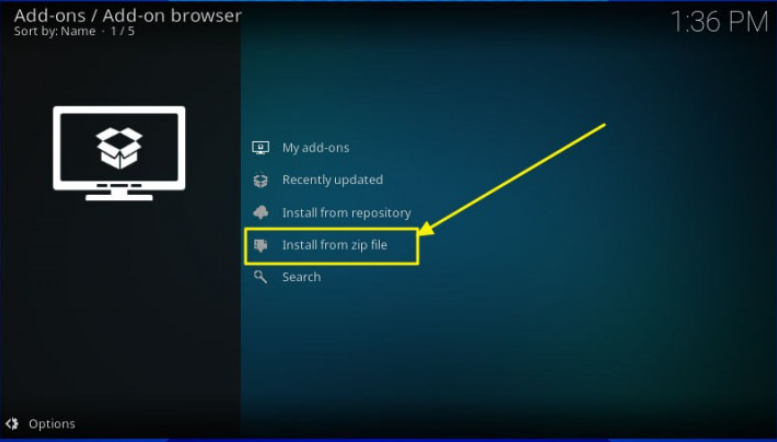
7. Điều hướng đến và chọn tệp cài đặt Kodi mà bạn đã tải xuống trước đó.
8. Chờ Kodi cài đặt trên Apple TV của bạn.
9. Sau khi quá trình cài đặt hoàn tất, bạn sẽ có thể khởi chạy Kodi từ màn hình chính của Apple TV.
Đây là bạn có nó! Bây giờ bạn đã cài đặt thành công Kodi trên Apple TV của mình bằng PC.
Liên kết nhanh
Kết luận- Cách cài đặt Kodi trên Apple TV 2024
Kodi là một ứng dụng phát trực tuyến đa phương tiện phổ biến có thể được cài đặt trên nhiều loại thiết bị. Trong bài đăng trên blog này, chúng tôi đã hướng dẫn bạn cách cài đặt Kodi trên Apple TV theo hai cách dễ dàng.
Chúng tôi hy vọng bạn thấy thông tin này hữu ích và bạn sẽ thích sử dụng Kodi trên Apple TV của mình.