Gần đây tôi đã viết nguệch ngoạc về Cách sửa lỗi 403 của WordPress! Vì vậy, bài viết này sẽ tiếp tục diễn ra và trong phần này, tôi sẽ chỉ cho bạn Cách khắc phục lỗi máy chủ nội bộ HTTP 500 trên WordPress của bạn,
Bây giờ đây là vấn đề, nếu bạn đang đọc những mẩu tin của tôi, ý tôi là những mẩu tin mà tôi đã viết trên trang web này thì bạn có thể biết rằng tôi không chỉ nhảy vào vấn đề.
Vì vậy, hãy tiếp tục truyền thống, trước tiên hãy để tôi tìm hiểu những điều cơ bản, sau đó tôi sẽ đi đến hướng dẫn từng bước về cách khắc phục lỗi 500 Máy chủ nội bộ trên WordPress trang web.
Đây là những gì tôi sẽ đề cập: -
- Lỗi 500 Internal Server Error là gì?
- Nguyên nhân chính của Lỗi 500 Internal Server Error là gì?
- Cách khắc phục lỗi máy chủ nội bộ trong WordPress.
Lỗi 500 Internal Server Error là gì: -
Toàn bộ ý tưởng đằng sau “500 Lỗi máy chủ nội bộ” này là, có sự cố với máy chủ của trang web và máy chủ không thể rõ ràng về chính vấn đề đó.
Đúng vậy, giống như 404 đại diện cho các vấn đề “Không tìm thấy” và 403 đại diện cho các vấn đề về quyền, tương tự, 500 theo cách nói “Tôi là người phục vụ và tôi không biết mình bị làm sao ”. Đó là khá nhiều ý nghĩa của nó!
Vì vậy, sự thật cụ thể duy nhất mà bạn có là, có điều gì đó không ổn với "máy chủ" của bạn.
Nguyên nhân chính của lỗi Máy chủ nội bộ HTTP 500 là gì: -
Có nhiều lý do tại sao điều này có thể xảy ra với bạn, nhưng những lý do phổ biến nhất là: -
- Máy chủ của bạn được định cấu hình sai nội bộ.
- Mã / chủ đề / plugin của bạn đang lộn xộn.
- Bạn có một tệp .htaccess bị hỏng.
- Giới hạn bộ nhớ PHP.
Đây là những lý do cơ bản, phổ biến nhất khiến bạn có thể thấy màn hình lỗi 500 máy chủ nội bộ.
Cách khắc phục lỗi máy chủ nội bộ HTTP 500 trên WordPress của bạn: -
Được rồi, chúng ta hãy chuyển sang phần thú vị. (Thú vị? Không nhiều lắm!). Vì việc sửa lỗi 500 không dễ dàng hay thú vị bằng việc sửa lỗi Lỗi 404 hoặc 403! Cái này phức tạp hơn một chút. (Không có gì mà bạn không thể xử lý hoặc tôi không thể giải thích mặc dù!)
# 1: - Làm mới Trang: -
Hãy bắt đầu nhẹ nhàng, điều tốt nhất về lỗi này là nó cũng có thể là "tạm thời". Máy chủ là một thứ phức tạp! Vì vậy, đôi khi nó rối tung lên nhưng sẽ tự sửa chữa.
Vì vậy, cách tốt nhất để kiểm tra nó là làm mới trang một vài lần, khoảng vài giờ trước khi thực hiện bất kỳ bước quan trọng nào trên máy chủ.
Chỉ cần nhấp chuột phải vào trình duyệt của bạn và nhấp vào làm mới để làm mới trang. Nếu vấn đề được giải quyết, xin chúc mừng! Nếu không, hãy chuyển sang bước tiếp theo!
# 2: -Thiết lập lại tệp .htaccess: -
Trong trường hợp bạn chưa biết, tệp .htaccess là tệp quan trọng nhất trong toàn bộ thư mục cài đặt WordPress của bạn.
Nó tạo ra hoặc phá vỡ trang web của bạn. Vì vậy, để kiểm tra xem nó có đang phá vỡ trang web của bạn hay không, tôi khuyên bạn nên đăng nhập vào Cpanel của bạn và nhấp vào trình quản lý tệp> Html công khai.
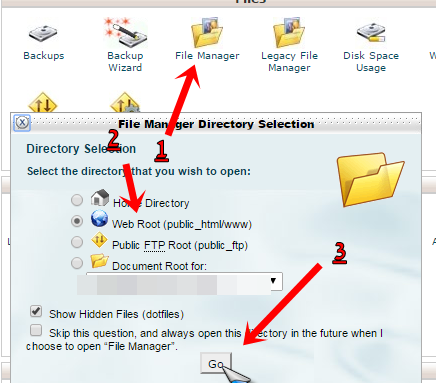
Khi bạn ở trong trình quản lý tệp, hãy tìm trang web mà bạn đang cố gắng sửa lỗi và nhấp vào nó.
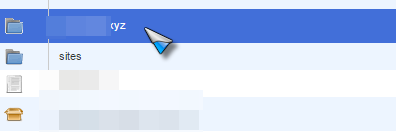
Nó sẽ đưa bạn đến trang mạngcủa thư mục cài đặt, nơi bạn sẽ thấy tệp .htaccess ngay trước mặt bạn. Tải xuống bằng cách nhấp chuột phải vào nó.
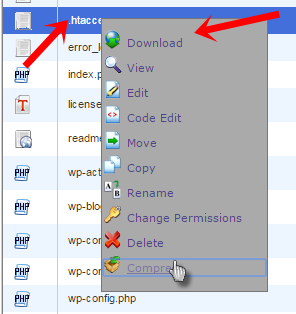
Tại sao phải tải xuống? Vì bây giờ tôi sẽ yêu cầu bạn xóa tệp .htaccess của bạn! Ồ đúng rồi, nhấn nút xóa để xóa tệp .htaccess.
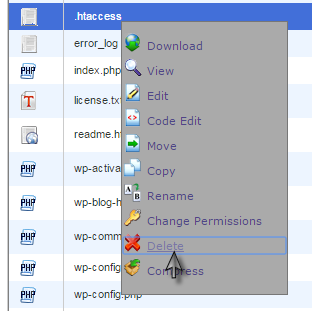
Sau khi nó bị xóa, hãy quay lại trang web của bạn và kiểm tra xem nó có đang tải hay không. Nếu nó tải, điều đó có nghĩa là sự cố xảy ra với tệp .htaccess của bạn. Vậy là bạn đã giải quyết được vấn đề của mình nhưng bạn vẫn cần tệp .htaccess của mình. Một không tham nhũng.
Có được một cái là khá dễ dàng. Chỉ cần truy cập Trang tổng quan WordPress của bạn và nhấp vào Cài đặt> Liên kết chuyển đổi.
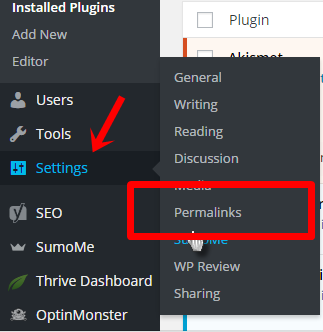
Khi bạn đang ở trang liên kết cố định, chỉ cần nhấp vào Lưu thay đổi. Điều này sẽ tạo ra một bản sao mới, mới, hoạt động của tệp .htaccess trong thư mục cài đặt WordPress của bạn.
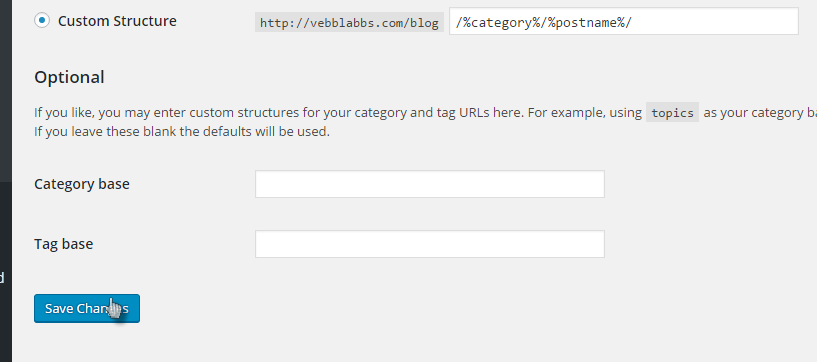
Trong trường hợp điều này không giải quyết được vấn đề của bạn, tôi e rằng bạn phải chuyển sang phần tiếp theo.
# 3: - Tăng Giới hạn Bộ nhớ PHP: -
Một lý do phổ biến khác cho lỗi này là máy chủ của bạn đã đạt đến giới hạn bộ nhớ PHP mặc định, được đặt trước. Vì vậy, giải pháp là khá rõ ràng phải không?
Làm thế nào để biết đó có phải là Lỗi bộ nhớ PHP hay không: -
Nếu sự cố chỉ phát sinh khi bạn cố gắng đăng nhập vào trang web WordPress của mình hoặc khi bạn cố gắng thêm hình ảnh / phương tiện mới vào bài viết của mình, thì đó là trường hợp của Php Memory. Chúng tôi phải tăng giới hạn PHP. Ồ, đúng vậy! Vì vậy, hãy để tôi chỉ cho bạn cách làm điều đó.
Nhấp chuột phải vào màn hình của bạn và tạo một tệp, đặt tên là php.ini.
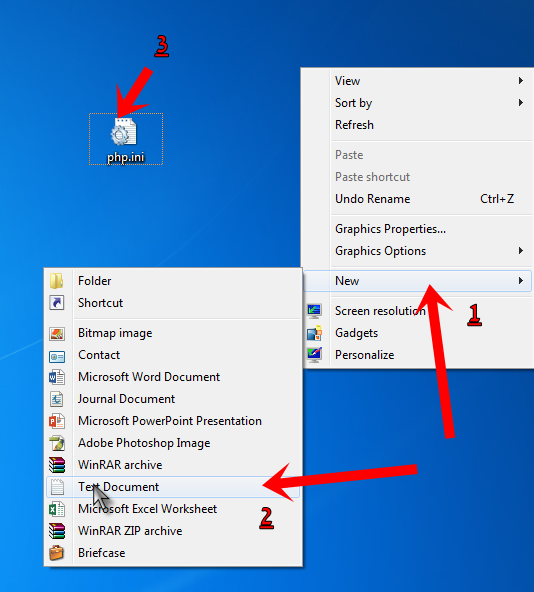
Bây giờ, hãy sao chép-dán chính xác dòng sau vào đó: -
bộ nhớ = 64MB
Và lưu tệp.
Đăng nhập vào Cpanel của bạn và đi đến thư mục Wp-admin của bạn bằng cách sử dụng quy trình tôi đã trình bày ở trên. Và bấm vào nút tải lên.
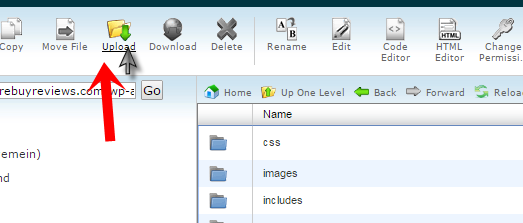
Tải lên tệp này (php.ini) mà bạn vừa tạo trong đó. Nếu thực hiện thành công, vấn đề của bạn đã được giải quyết! Bạn đã tăng bộ nhớ PHP của mình lên 64mb! Và do đó máy chủ của bạn không có gì phải tức giận về bạn.
# 4: - Xác minh Plugin: -
Một lý do khác là tôi đã đề cập đến vấn đề, có thể là do chủ đề hoặc plugin của bạn đang lộn xộn, phải không? Vì vậy, cách dễ nhất để xác minh nguyên nhân là…
Đi tới trang tổng quan của bạn và nhấp vào plugin> Plugin đã cài đặt.
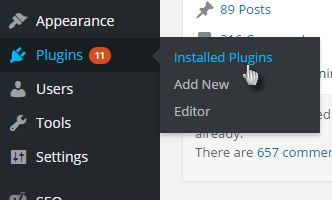
Bây giờ hãy đánh dấu vào ô đó ở đầu danh sách. Đây là hộp "chọn tất cả các plugin". Và sau đó chỉ cần chọn “hủy kích hoạt” từ menu thả xuống các tác vụ hàng loạt.
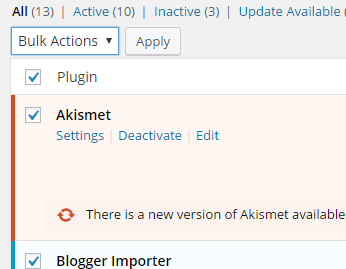
Sau đó tải lại trang web của bạn một lần nữa. Nếu vấn đề của bạn đã được giải quyết, thì đó là vấn đề với các plugin! Bây giờ tôi khuyên bạn nên bắt đầu kích hoạt lại từng plugin của mình.
Sau khi kích hoạt từng plugin, hãy làm mới trang web của bạn. Tiếp tục làm như vậy cho đến khi trang web của bạn gặp lại lỗi tương tự. Bằng cách này, bạn sẽ biết plugin nào đang bị trục trặc.
Và sau đó, chỉ cần xóa plugin đó khỏi trang web WordPress của bạn một cách đơn giản.
Lời cuối: - Làm thế nào để sửa lỗi 500 máy chủ nội bộ trên WordPress của bạn?
Vâng thưa mọi người, đó là tất cả những gì tôi có về Cách khắc phục lỗi máy chủ nội bộ HTTP 500 trên WordPress của bạn. Đó là cách gây ra và khắc phục lỗi máy chủ nội bộ HTTP 500.
Tôi đã cố gắng hết sức để làm cho hướng dẫn này đơn giản và dễ dàng! Nhưng nếu tôi vẫn bỏ lỡ điều gì đó hoặc bạn có câu hỏi, hãy sử dụng hộp bình luận! Tôi muốn trả lời họ.
Và nếu nó không ảnh hưởng gì, bạn có phiền nhấn vào nút chia sẻ không.
Liên kết nhanh
