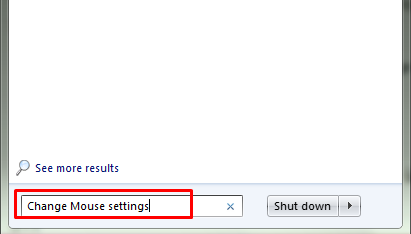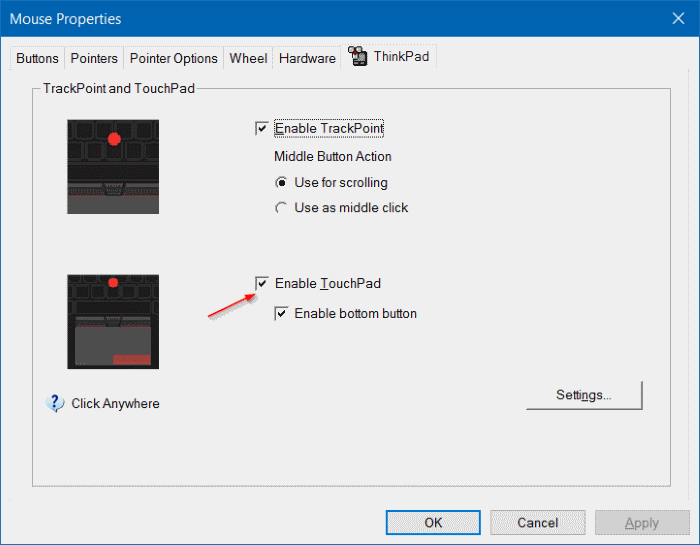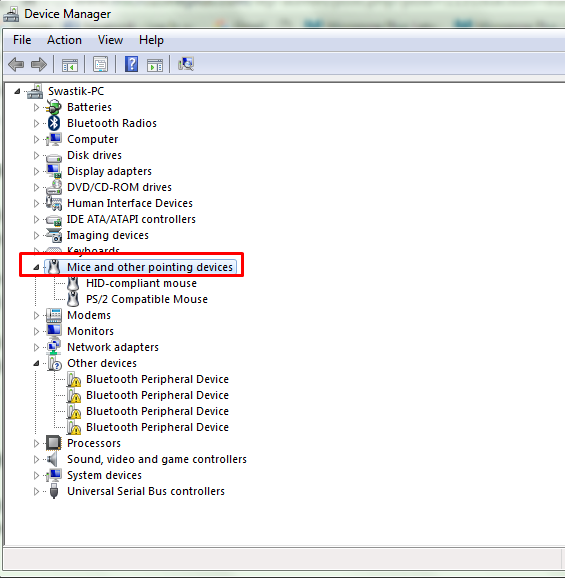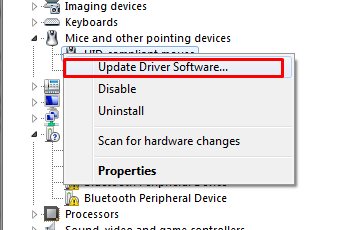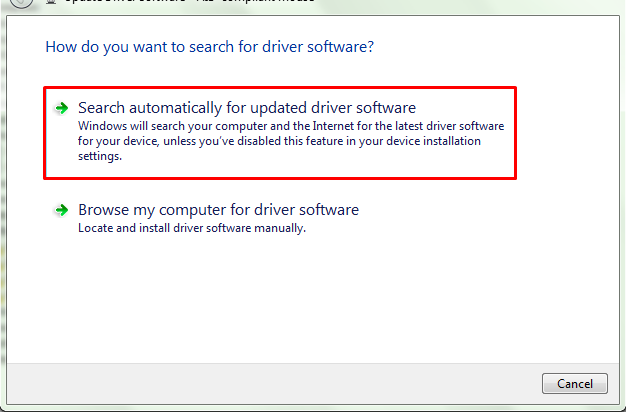Một trong những vấn đề lớn nhất mà người dùng máy tính xách tay có thể gặp phải là chuột máy tính xách tay không hoạt động! Nếu máy tính hoặc chuột USB của bạn không hoạt động, bạn có thể dễ dàng thay thế nó bằng một USB bên ngoài khác nhưng khi touchpad của máy tính xách tay đã ngừng hoạt động.
Ngay cả việc giải quyết vấn đề này cũng trở nên khó khăn vì tất cả việc khắc phục sự cố đều yêu cầu con trỏ của bạn di chuyển.
Bây giờ bạn có thể tự hỏi làm thế nào để khắc phục máy tính xách tay chuột đóng băng khi touchpad không hoạt động ?? Chà, không có gì phải hoảng sợ. Vẫn có một giải pháp cho vấn đề này. Tất cả các máy tính xách tay đều có nhiều cổng USB.
Để giải quyết sự cố bàn di chuột, chúng tôi sẽ sử dụng cổng USB này và sử dụng chuột ngoài. Trước khi xem hướng dẫn bên dưới, hãy sắp xếp chuột USB nếu bạn chưa có.
Tôi đoán trước rằng bạn đã sắp xếp một con chuột cho bạn. Vì vậy, chúng ta hãy bắt đầu tìm hiểu cách tháo chuột máy tính xách tay.
Cách sửa chuột máy tính xách tay không hoạt động
Chuột máy tính xách tay có thể bị đóng băng vì nhiều lý do khác nhau. Do đó, có nhiều hơn một bản sửa lỗi bạn cần thử. Tùy thuộc vào sự cố máy tính xách tay của bạn gặp phải, bất kỳ bản sửa lỗi nào cũng có thể giải quyết được sự cố của bạn.
Chúng tôi sẽ đi từng cái một đến tất cả các bản sửa lỗi và học hỏi Cách sửa chuột trên máy tính xách tay cửa sổ 8 / 9 / 10. Có, tất cả các bước được đề cập bên dưới đều có thể áp dụng trong tất cả các phiên bản windows.
Hãy tìm ra những giải pháp khả thi cho vấn đề này.
# Giải pháp 1. Kiểm tra xem hệ điều hành của bạn có đang phản hồi hay không
Nhiều khi tình huống xảy ra khi hệ điều hành của chúng tôi ngừng phản hồi. Và khi hệ điều hành bị đóng băng, con trỏ chuột cũng bị đóng băng. Vì vậy, trước khi đi xa hơn và bắt đầu tìm kiếm bất kỳ giải pháp nào khác, hãy kiểm tra xem máy tính xách tay của bạn có bị đơ hay do bàn di chuột gây ra sự cố hay không.
Để kiểm tra xem hệ điều hành có hoạt động hay không, hãy thử phương pháp dưới đây.
- Nhấn phím num lock trên bàn phím và kiểm tra xem đèn xanh có bật / tắt hay không. Nếu đèn không thay đổi, nghĩa là hệ điều hành đã ngừng hoạt động.
- Sử dụng phím Tab trên bàn phím để di chuyển con trỏ chuột. Nếu con trỏ di chuyển, có nghĩa là hệ điều hành đang hoạt động bình thường và đó là bàn di chuột đã ngừng hoạt động.
Nếu Hệ điều hành đã ngừng hoạt động, hãy khởi động lại máy tính xách tay của bạn và mọi thứ sẽ ổn. Khác, di chuyển xa hơn và đọc bên dưới.
# Giải pháp 2. Kiểm tra xem bàn di chuột đã được bật chưa
Trong khi làm việc trên máy tính xách tay, chúng tôi vô hiệu hóa nhầm bàn di chuột và không nhận ra lỗi của mình, chúng tôi bắt đầu hoảng sợ và bắt đầu tìm giải pháp. Nút touchpad là một nút nhỏ ngay phía trên touchpad.
Chỉ cần nhấn nút để xem con trỏ có hoạt động hay không. Nếu bạn không thể tìm thấy nút, hãy xem màn hình bên dưới.
Ngoài ra, bạn cũng có thể nhấn các phím bàn phím fn + Phím bàn di chuột (Bên dưới phím số 9) để tắt hoặc bật bàn di chuột.
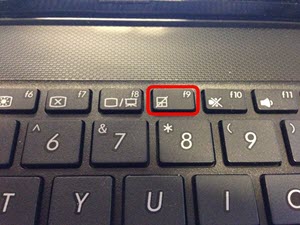
Nếu nó giải quyết được vấn đề của bạn, bạn có thể ngừng đọc thêm hướng dẫn.
# Giải pháp 3. Kiểm tra cài đặt bàn di chuột
Chuột máy tính xách tay cũng tạo ra sự cố do Cài đặt sai. Vì vậy, để bàn di chuột của bạn hoạt động, hãy kiểm tra cài đặt bàn di chuột và bật Bàn di chuột. Đây là cách để làm điều đó.
- Nhấp vào menu bắt đầu và nhập truy vấn thay đổi cài đặt chuột trong trường Tìm kiếm và sau đó nhấn đăng ký hạng mục thi.

- Khi làm điều đó, cửa sổ thuộc tính chuột sẽ bật lên.
- Bây giờ đi đến Thinkpad , vừa phải với Phần cứng và đảm bảo Bật TouchPad tùy chọn được chọn. Hãy xem ảnh chụp màn hình bên dưới để tìm tùy chọn dễ dàng.

- Nếu tùy chọn không được chọn, hãy làm điều đó ngay bây giờ. Điều này chắc chắn sẽ giải quyết vấn đề của bạn.
Nếu bạn không tìm thấy Thinkpad có tên đã tùy chọn hoặc bật touchpad, đừng lo lắng. Tùy chọn có thể được đặt tên khác trong phiên bản windows của bạn. VẬY hãy cố gắng tìm một tùy chọn tương tự. Nếu sự cố vẫn tiếp diễn, hãy chuyển sang giải pháp tiếp theo.
# Giải pháp 4. Kiểm tra xem có bất kỳ Thiết bị Bên ngoài nào đang Gây ra Lỗi không
Nhiều khi, các thiết bị bên ngoài khác nhau như bàn phím ngoài, USB hoặc các thiết bị tương tự khác có thể khiến bàn di chuột của bạn không hoạt động. Vì vậy, các thiết bị bên ngoài máy tính xách tay của bạn cũng có thể là lý do khiến chuột máy tính xách tay của bạn không hoạt động.
Để xác minh xem có phải nguyên nhân khiến chuột máy tính xách tay của bạn không hoạt động hay không, hãy ngắt kết nối các thiết bị này khỏi máy tính xách tay của bạn và kiểm tra lại xem bàn di chuột có hoạt động hay không. Nếu mọi thứ đều tốt, thật tuyệt !! Khác, hãy tiếp tục.
# Giải pháp 5. Kiểm tra trình điều khiển Bàn di chuột và cập nhật chúng
Trình điều khiển bàn di chuột cũng có thể là một lý do khiến chuột máy tính xách tay của bạn không hoạt động. Kiểm tra hệ thống của bạn xem trình điều khiển bàn di chuột đã được cài đặt ở đó chưa, nếu có, hãy đảm bảo rằng chúng được cập nhật lên phiên bản mới nhất.
Nếu các trình điều khiển không có ở đó, hãy cài đặt chúng từ trang web của nhà sản xuất máy tính xách tay của bạn. Nếu chúng chưa được cập nhật, hãy cập nhật lên phiên bản mới nhất của nó. Dưới đây là các bước để cập nhật trình điều khiển bàn di chuột của bạn lên phiên bản mới nhất.
- Nhấp vào menu bắt đầu và nhập Device Manager trong thanh tìm kiếm.
- Trong trình quản lý thiết bị, nhấp đúp vào Chuột và các thiết bị trỏ khác. Xem màn hình bên dưới.

- Bây giờ tìm trình điều khiển cảm ứng của bạn và nhấp chuột phải vào nó và chọn Cập nhật phần mềm trình điều khiển…Xem màn hình bên dưới.

- Trong cửa sổ tiếp theo, hãy chọn tùy chọn Tự động tìm kiếm phần mềm trình điều khiển đã cập nhật và làm theo hướng dẫn trên màn hình để hoàn tất quy trình.

Khi mọi thứ đã hoàn tất, hãy khởi động lại máy tính xách tay của bạn và kiểm tra xem bàn di chuột của bạn có đang hoạt động hay không.
# Giải pháp 7. Khôi phục cửa sổ của bạn về Ngày trước
Nếu không có cách nào ở trên phù hợp với bạn và bạn vẫn không thể nhận ra sự cố nào đang gây ra sự cố này trên máy tính của mình, hãy khôi phục nó về điểm khôi phục trước đó. Hãy xem, nếu nó giải quyết được vấn đề.
Quá trình khôi phục có thể khác nhau tùy thuộc vào phiên bản windows của bạn. Vì vậy, viết mô hình máy tính xách tay của bạn trên google và tìm kiếm cách khôi phục máy tính xách tay của bạn!
Tôi có một niềm tin mạnh mẽ rằng sau khi làm theo tất cả các bước, có rất ít cơ hội mà bạn vẫn có thể đối mặt chuột máy tính xách tay không hoạt động lỗi.
Nếu bàn di chuột của bạn vẫn không hoạt động sau khi thực hiện tất cả các bản sửa lỗi ở trên, rất có thể phần cứng bàn di chuột đã bị lỗi trên máy tính xách tay của bạn. Và đối với lỗi phần cứng, bạn không cần hướng dẫn trực tuyến!
Việc giải quyết các lỗi phần cứng, bạn cần sự hỗ trợ của chuyên viên phần cứng. Gọi cho anh ấy và giải quyết vấn đề của bạn.
Liên kết nhanh