Trong bài đăng này, bạn sẽ biết về Cách tìm mẫu máy tính xách tay?
Nếu có vấn đề gì xảy ra với máy tính xách tay của bạn, bạn sẽ cần biết kiểu máy của nó để mua các linh kiện thay thế chính xác.
Nhãn ở mặt dưới của khung thường là nơi bạn sẽ tìm thấy thông tin về kiểu máy, nhà sản xuất và sê-ri.
Tuy nhiên, nếu máy tính xách tay của bạn đã cũ và miếng dán bị nứt, vỡ thì bạn nên thử các cách sau.
- Chạy> msinfo32
- Thông tin về hệ thống máy tính
- Giao diện dòng lệnh cho Microsoft Windows
- Dòng lệnh
- Truy cập BIOS
- Thuộc tính của máy tính
- CPU-Z
Hãy cùng lướt qua chúng để khám phá cách xác định model của một chiếc máy tính xách tay.
7 bước đơn giản về cách tìm mẫu máy tính xách tay?
Với tất cả các yêu cầu của bạn, chúng tôi đã đưa ra danh sách 7 phương pháp tốt nhất sau đây để nhanh chóng xác định vị trí một mẫu máy tính xách tay.
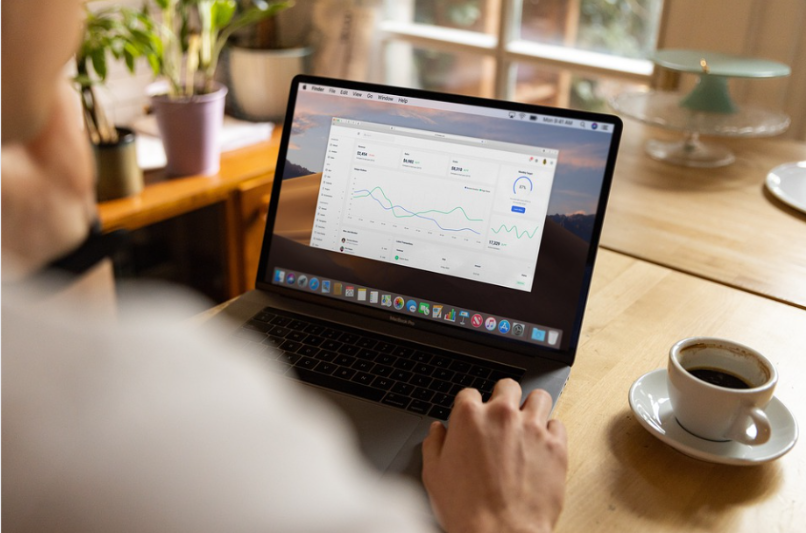
1. Chạy> msinfo32
- Nhập Sử dụng thanh tìm kiếm Windows của bạn và khởi chạy chương trình này.
- Chỉ cần gõ msinfo32 và nhấn enter trong khi chương trình đang chạy. Với lệnh này, bạn có thể truy cập tất cả thông tin hệ thống của máy tính xách tay của mình.
- Điều này chỉ có thể được thực hiện nếu bạn chọn Tóm tắt hệ thống từ phía bên trái.
- Tất cả các thông số kỹ thuật của máy tính xách tay của bạn có thể được tìm thấy ở bên phải của bạn, từ kiểu máy và số sê-ri đến tốc độ CPU đến BIOS phiên bản và chế độ đối với dung lượng bộ nhớ vật lý mà nó có.
- Chỉ cần nhấp vào tab Thành phần trong ngăn bên phải, sau đó chọn thành phần chính xác mà bạn muốn tìm hiểu thêm. Ví dụ: nhấp vào Hiển thị sẽ hiển thị cho bạn thông tin như Loại bộ điều hợp, Mô tả bộ điều hợp, Trình điều khiển đã cài đặt, v.v.
2. Thông tin về Hệ thống
- Ngoài ra, bạn có thể đặt nó vào trường tìm kiếm như tôi đã mô tả trước đây.
- Phần còn lại của quá trình vẫn như cũ. Để tìm hiểu loại máy tính xách tay bạn có, hãy nhấp vào Tóm tắt hệ thống.
- Khi so sánh với thủ tục số 1, đây là lựa chọn thuận tiện hơn.
3. Giao diện dòng lệnh cho Microsoft Windows
- Tuy nhiên, các lệnh khác nhau ở Windows PowerShell và Command Prompt.
- Bạn có thể tìm kiếm Powershell trong hộp tìm kiếm xuất hiện bên cạnh nút Bắt đầu bằng cách nhập lệnh. Quản trị viên: Windows PowerShell là nơi bạn sẽ được đưa đến.
- Bằng cách nhấn phím enter, bạn có thể thực thi hệ thống máy tính “Get-CimInstance -ClassName Win32.” Bên cạnh TotalPhysicalMemory, hãy tìm Model.
- Bạn cũng có thể sử dụng lệnh “Get -CimInstance -ClassName Win32 bios” để lấy thông tin về dòng máy và dòng máy. Thông tin bạn nhận được sẽ bao gồm kiểu máy và số sê-ri.
4. Dòng lệnh
- Tìm kiếm Command Prompt trong hộp tìm kiếm của Windows.
- Mở ứng dụng và sử dụng lệnh “wmic cs product get the name” để lấy tên của sản phẩm cụ thể.
- Trong số các kết quả, bạn sẽ tìm thấy tên và kiểu sản phẩm.
- Sử dụng lệnh “wmic cs product get name, ID number” để tìm ra kiểu máy và số sê-ri.
5. Truy cập BIOS
- Tất cả các hệ thống đầu vào và đầu ra của máy tính của bạn có thể được truy cập mà không cần phải thoát khỏi BIOS.
- Đây là cách tiếp cận để sử dụng nếu không có phương pháp nào khác phù hợp với bạn.
- Chờ một vài phút trước khi bật lại máy tính của bạn.
- Nhấn F2 hoặc ESC thường xuyên cho đến khi bạn ở trong BIOS của máy tính khi bật lại.
- Bạn có thể không đạt được nó nếu bạn không nhấn các phím thích hợp vào đúng thời điểm. Khởi động máy tính của bạn và thực hiện quy trình một lần nữa nếu cần. Nếu phím F2 hoặc ESC không hoạt động trên máy tính của bạn, hãy tìm phím enter BIOS trên Google. Nếu bạn đang tìm kiếm “phím BIOS cho Lenovo”, hãy thử tìm kiếm cụm từ đó.
- Vào Main và System Summary trong menu BIOS. Có một ID thương hiệu cho bạn biết chính xác máy tính xách tay của bạn được gọi là gì và số sê-ri xác định nó.
6. Cài đặt Máy tính
- Kết quả của việc sử dụng kỹ thuật này, bạn sẽ có thể khám phá thông tin về các tiện ích của mình như số kiểu máy của chúng và bộ xử lý mà nó đang chạy.
- Bạn có thể truy cập PC này bằng cách nhập “PC này” vào thanh tìm kiếm của Windows. Mở menu ngữ cảnh bằng cách chọn “nhấp chuột phải” rồi chọn “thuộc tính”.
- Nếu bạn đi tới Cài đặt, bạn sẽ được chuyển hướng đến Giới thiệu. Thông tin tôi vừa nói có thể được tìm thấy ở đó.
XUẤT KHẨU CPU-Z
- CPU-Z là chương trình của bên thứ ba cung cấp thông tin về các thành phần chính của PC của bạn.
- Truy cập https://www.cpuid.com/softwares/cpu-z.html để nhận một bản sao cho chính mình.
- Phiên bản Cổ điển và Phiên bản Tùy chỉnh có sẵn. Tùy thuộc vào bạn bất kỳ phiên bản nào bạn muốn chạy trên máy tính xách tay của mình.
- Cài đặt phiên bản mới nhất sau khi tải xuống.
- Chọn CPU từ màn hình chính của ứng dụng để tìm hiểu về CPU, Đồng hồ và Bộ nhớ đệm. Tùy thuộc vào thông tin bạn yêu cầu, bạn có thể chọn một tab khác.
Liên kết nhanh:
- Làm thế nào để bảo vệ tập tin nếu máy tính xách tay của bạn bị đánh cắp? [Hướng dẫn cuối cùng]
- Làm thế nào để truyền dữ liệu giữa hai máy tính hoặc máy tính xách tay bằng cáp LAN?
- Đặt lại Máy tính xách tay HP về Cài đặt gốc: Những điều bạn cần biết
Kết luận: Làm thế nào để tìm mẫu máy tính xách tay?
Tìm đúng mẫu máy tính xách tay không khó.
Làm theo bất kỳ phương pháp nào trong số bảy phương pháp tôi đã trình bày ở trên để truy cập vào hệ thống thông tin cốt lõi của máy tính xách tay của bạn và tìm hiểu về kiểu máy và thông tin loạt sản phẩm của nó.
