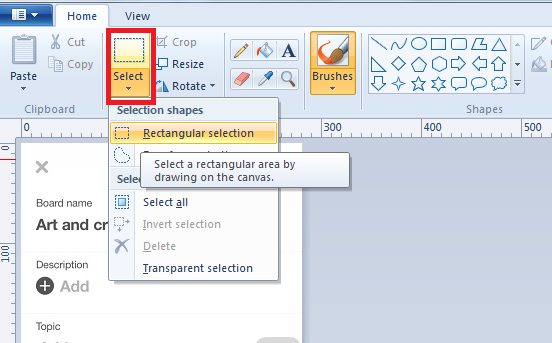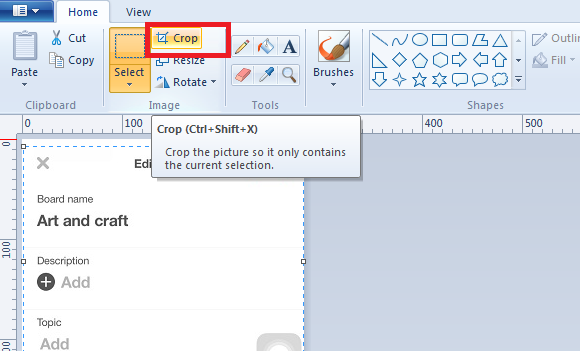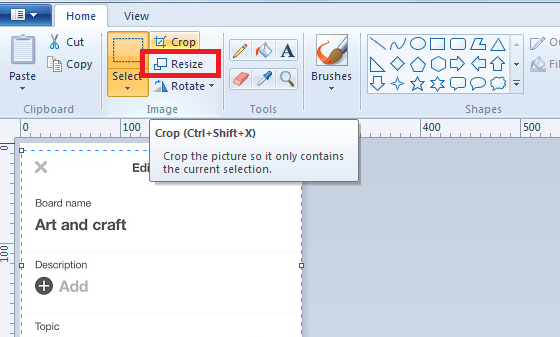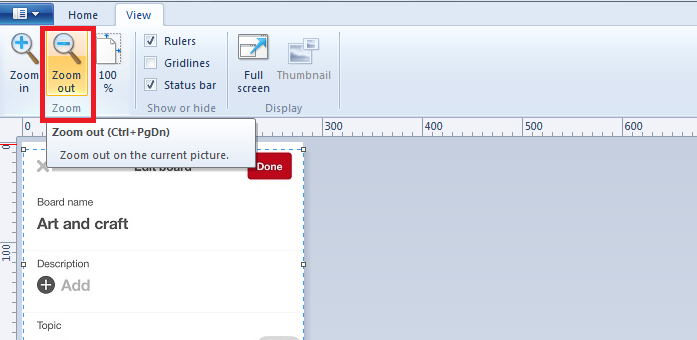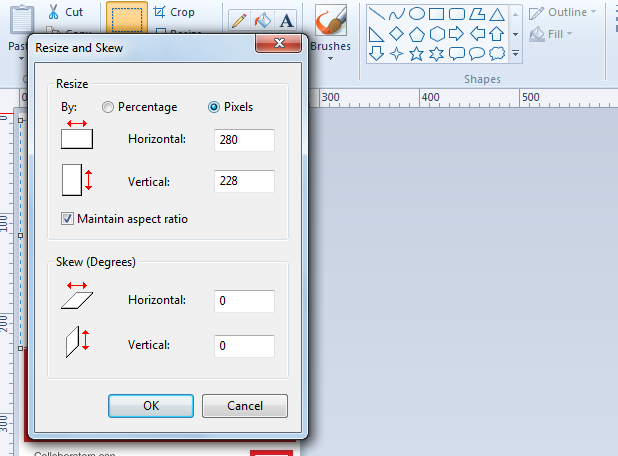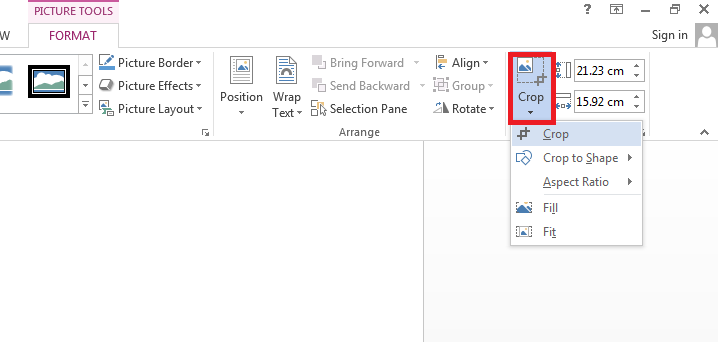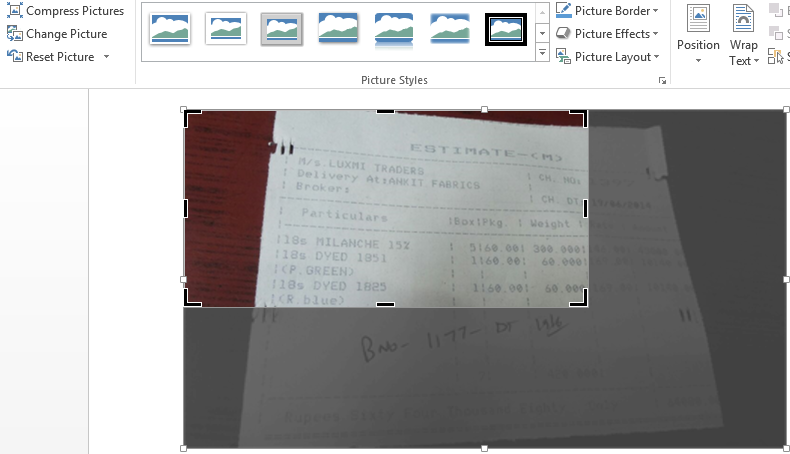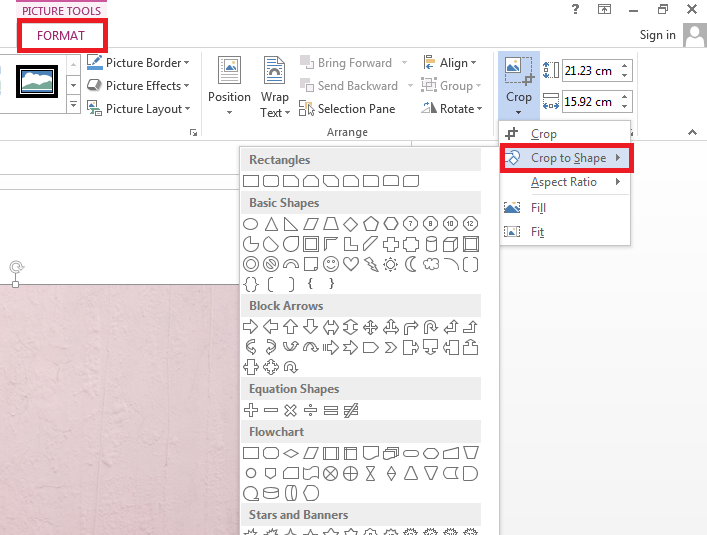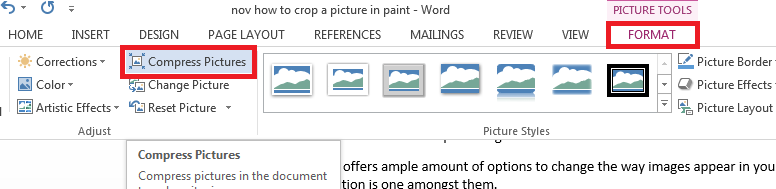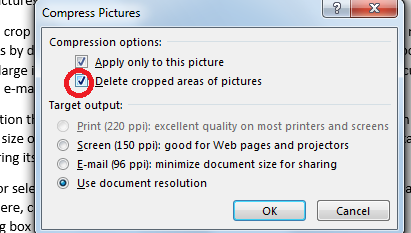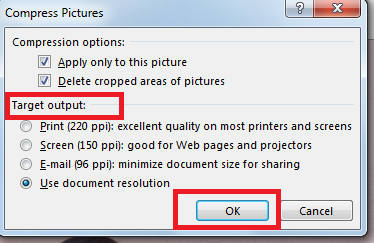Cùng học cách cắt ảnh nhé!
Câu ngạn ngữ rằng, 'Một bức tranh tương đương với một nghìn từ vẫn đúng bất kể bạn muốn mô tả điều gì. Một bức tranh là cách tốt nhất để mô tả bất kỳ sự kiện nào hoặc truyền đạt bất kỳ thông điệp nào. Trong khi chỉnh sửa bất kỳ hình ảnh nào, việc cắt xén đóng vai trò là một công cụ quan trọng.
Cắt hình ảnh về cơ bản là cắt phần hình ảnh mà bạn không yêu cầu. Trong một số ít trường hợp, việc cắt xén thậm chí còn được thực hiện để làm cho hình ảnh nhỏ hơn hoặc để làm nổi bật một phần hoặc một phần cụ thể của hình ảnh. Việc cắt xén một hình ảnh có tác động mạnh mẽ đến hình ảnh, vì vậy điều rất quan trọng là phải thực hiện đúng cách.
Hãy xem làm thế nào để cắt một hình ảnh trong Paint và MS-Word.
Cắt hình ảnh trong Paint
Microsoft Paint rất dễ sử dụng và có giao diện thân thiện với người dùng. Cắt ảnh bằng sơn là dễ nhất và được người dùng ưa thích nhất. Hãy xem các bước trên làm thế nào để cắt một hình ảnh trong sơn:
- Đi tới Bắt đầu> Tất cả chương trình> Phụ kiện> Sơn hoặc chỉ cần nhập Paint vào thanh tìm kiếm Bắt đầu.
- Mở hình ảnh trong Microsoft Paint.
- Trên tab Trang đầu của ruy-băng, hãy nhấp vào công cụ “Chọn”.

- Bây giờ hãy kéo chuột và chọn phần mà bạn muốn giữ lại trong ảnh.
- Nhấp vào “Cắt” nằm trong ruy-băng chính ở trên.

Bây giờ, phương pháp này có thể được thực hiện đối với những hình ảnh nhỏ hoặc những hình ảnh vừa với màn hình máy tính của bạn. Hình ảnh lớn hơn có thể không vừa trên màn hình máy tính của bạn và cần phải cuộn để xem toàn bộ hình ảnh. Vì vậy, câu hỏi đặt ra rằng Làm cách nào để cắt một hình ảnh hoặc hình ảnh có kích thước lớn hơn.
Cắt hình ảnh lớn hơn trong Paint
Cắt xén có thể được tách biệt thành nhiều loại khác nhau. Bạn có thể cắt hình ảnh lớn hơn theo hai cách:
- Thay đổi kích thước- Trong trường hợp độ phân giải hình ảnh không phải là vấn đề, bạn luôn có thể thay đổi kích thước hình ảnh. Làm thế nào để thay đổi kích thước hình ảnh sẽ được thảo luận dưới đây.

- Thu nhỏ- Trong trường hợp bạn muốn giữ nguyên độ phân giải của hình ảnh, bạn có thể xem phiên bản thu nhỏ của hình ảnh. Nhấn vào tùy chọn View và nhấp vào tùy chọn Zoom Out cho đến khi bạn đạt được kích thước hình ảnh ưa thích.

Cách thay đổi kích thước hình ảnh trong Paint
Thay đổi kích thước hình ảnh phục vụ hai mục đích; một là nó giúp xác định kích thước của hình ảnh (tính bằng pixel) và thứ hai, nó giúp giảm kích thước tệp của bạn, giúp gửi hình ảnh qua email dễ dàng hơn. Hình ảnh lớn tải chậm trong trình duyệt và thậm chí chiếm quá nhiều dung lượng.
Vì vậy, trong trường hợp bạn muốn giải phóng một số dung lượng trên ổ cứng hoặc vì bất kỳ lý do cụ thể nào, hãy xem cách bạn có thể thay đổi kích thước hình ảnh bằng paint:
- Vào Paint và mở hình ảnh của bạn.
- Trên tab Trang chủ, tìm nút Thay đổi kích thước và nhấp vào nút đó.
- Hộp Resize and Skew sẽ mở ra. Trong hộp này, bạn có thể thay đổi kích thước theo phần trăm và pixel. Bạn cần thay đổi kích thước theo cách mà tỷ lệ khung hình được duy trì. Nhấp vào OK để hoàn tất.

- Lưu hình ảnh của bạn.
Cách cắt ảnh trong MS-Word
Để làm nổi bật sự cô lập của chúng ta một phần cụ thể trong hình ảnh, việc cắt xén trở nên cần thiết. MS Word được trang bị rất nhiều tính năng chỉnh sửa trong đó có tính năng Crop. Hãy xem làm thế nào để cắt một hình ảnh trong một từ:
- Mở một MS Word tài liệu và chèn một bức ảnh vào đó.
- Ngay sau khi bạn chèn một hình ảnh, hãy nhấp vào nó. Tab Định dạng sẽ xuất hiện trên đầu Cửa sổ.
- Trên tab Định dạng, chọn lệnh Cắt.

- Một điều khiển cắt xén sẽ xuất hiện cùng với hình ảnh. Chỉ cần kéo tay cầm để cắt các khu vực không mong muốn khỏi hình ảnh. Sau khi làm như vậy, hãy nhấp vào lệnh cắt. Hình ảnh của bạn sẽ bị cắt.

Di chuột vào hộp cắt, bạn sẽ thấy các hộp Chiều rộng và Chiều cao, sử dụng các hộp này bạn có thể cắt hình ảnh theo các kích thước chính xác theo cách thủ công. Với các tùy chọn này, bạn có thể dễ dàng thay đổi chiều cao và chiều rộng của hình ảnh. Bạn thậm chí có thể chọn nhóm Kích thước trên tab Định dạng để thực hiện chức năng tương tự.
Cách cắt hình ảnh thành hình dạng trong Word
Có thể xảy ra trường hợp bạn muốn một loại hình cụ thể mà hình ảnh sẽ được cắt. Ms-Word cung cấp chức năng này để cắt hình ảnh theo một hình dạng cụ thể để có giao diện gọn gàng và chuyên nghiệp hơn. Hãy xem cách làm tương tự.
- Chèn hoặc chọn hình ảnh mà bạn muốn cắt. Tab Định dạng sẽ xuất hiện, nhấp vào nó.
- Nhấp vào mũi tên thả xuống Cắt. Cuộn xuống tùy chọn Crop to Shape. Một menu thả xuống sẽ xuất hiện, chọn hình dạng mong muốn từ hộp này.

- Hình ảnh sẽ được định dạng theo hình dạng.
Nén hình ảnh
Bạn luôn có thể cắt hình ảnh trong Word bằng các phương pháp đã nêu ở trên. Tuy nhiên, vấn đề chính là trong MS-Word, theo mặc định, các vùng ảnh đã cắt được lưu cùng với tài liệu.
Các tệp gửi thư có hình ảnh lớn như vậy có xu hướng chiếm nhiều dung lượng, khiến việc đính kèm chúng dài với e-mail là cực kỳ khó khăn.
Vì vậy, tùy chọn tốt nhất mà bạn có thể thực hiện là nén những hình ảnh này. Nén về cơ bản là giảm thiểu kích thước của hình ảnh mà không làm giảm chất lượng của hình ảnh, tức là bạn giữ lại chất lượng chính xác của hình ảnh bằng cách giảm kích thước của hình ảnh. Nén thậm chí còn giúp tải xuống nhanh hơn.
- Chèn hoặc chọn ảnh bạn muốn nén, sau đó nhấn vào tab Định dạng.
- Từ đây, nhấp vào tùy chọn Nén Ảnh.

- Một hộp thoại bật lên trên màn hình. Đảm bảo có dấu kiểm phía trước Xóa các vùng ảnh đã cắt. Chọn tùy chọn Áp dụng cho Ảnh này nếu bạn chỉ muốn thực hiện những thay đổi này cho ảnh cụ thể này chứ không phải cho tất cả ảnh trong tài liệu.

- Chọn Đầu ra Mục tiêu từ tùy chọn được đưa ra bên dưới. Trong trường hợp bạn muốn gửi e-mail, hãy đánh dấu tùy chọn e-mail vì nó thu nhỏ kích thước tài liệu để chia sẻ. Trong trường hợp bạn muốn in, hãy chọn tùy chọn in. Nhấp vào OK để hoàn tất.

Kết luận: - Làm thế nào để Crop a Picture?
Quá trình này đơn giản hơn vì nó chỉ mất một vài bước. Chỉ cần chèn hình ảnh từ một tệp vào tài liệu và Cắt hình ảnh bằng cách thực hiện các phương pháp đã cho ở trên trên Cách cắt ảnh trong Paint và MS-Word.
Nếu bạn cảm thấy nhàm chán với việc cắt một hình ảnh thành một hình chữ nhật thông thường, bạn luôn có thể sử dụng các hình dạng khác nhau như hình tròn, hình bầu dục, hình tam giác, v.v. để cắt hình ảnh. Hãy cẩn thận trong khi cắt và không cắt bỏ bối cảnh cơ bản của hình ảnh.
Vì vậy, hãy tiếp tục và lần sau khi bạn cắt, hãy làm điều đó một cách hoàn hảo!
Liên kết nhanh