Gặp gỡ bất kỳ ai từ xa thật dễ dàng với Cuộc họp thu phóng. Đó là một ứng dụng họp từ xa cho phép bạn kết nối và cộng tác trên video, âm thanh hoặc các cuộc họp trực tuyến từ mọi nơi trên thế giới!
Với sự hỗ trợ cho các cuộc họp 100 người ở chất lượng độ nét cao - bộ tăng năng suất này có thể giúp tăng quy trình làm việc của bạn ngay cả khi bạn ở xa văn phòng hoặc không gian làm việc.
Mặc dù nó không đi kèm với các tính năng tiêu chuẩn như dự báo màn hình theo mặc định, nhưng có những cách giải quyết những hạn chế như vậy bằng cách sử dụng một số công cụ phần mềm sáng tạo có sẵn ngày nay sẽ cho phép người dùng truy cập vào tất cả các loại tiềm năng sáng tạo trong tầm tay của họ.
Với Cuộc họp thu phóng, bạn có thể kết nối với bất kỳ ai qua hội nghị truyền hình và tiến hành các cuộc họp trực tuyến. Bạn sẽ có thể tham gia vào cuộc họp 100 người với chất lượng HD cho dù máy trạm của bạn ở đâu!
Cuộc họp đám mây thu phóng là gì?
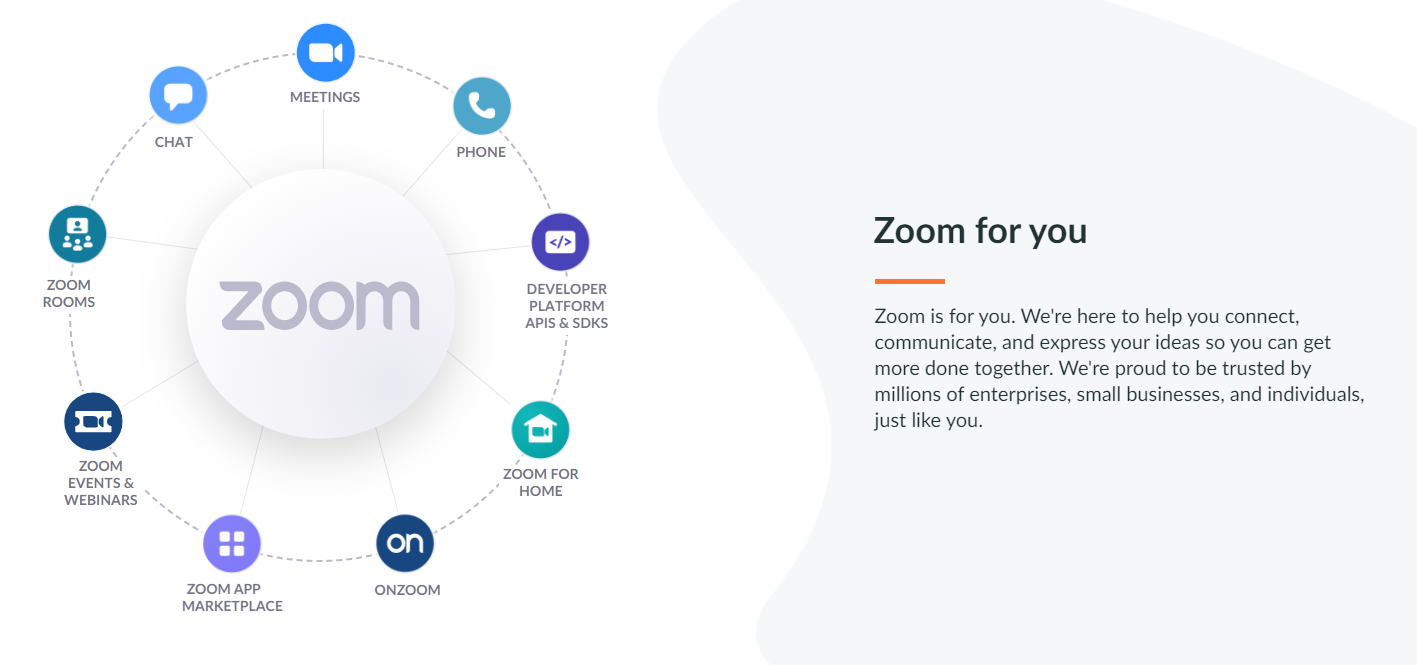
Zoom Cloud Meetings là một ứng dụng hội nghị truyền hình cho phép người dùng kết nối với nhau qua internet. Ứng dụng cung cấp chất lượng âm thanh và video độ nét cao cũng như khả năng chia sẻ màn hình của bạn với những người tham gia khác.
Zoom Cloud Meetings cũng cung cấp tính năng "nền ảo", cho phép bạn thay đổi nền của mình thành bất kỳ hình ảnh nào bạn chọn.
Cách thu phóng cuộc họp của Chromecast lên TV
Bây giờ bạn đã biết cách Thu phóng cuộc họp của Chromecast lên TV, đã đến lúc tìm hiểu về những lợi ích của việc làm này. Bằng cách truyền Cuộc họp thu phóng tới TV của bạn, bạn sẽ có thể nhìn thấy mọi người trong cuộc họp rõ ràng hơn và có trải nghiệm tổng thể tốt hơn.
Ngoài ra, truyền Cuộc họp thu phóng tới TV của bạn có thể giúp giảm tiếng ồn xung quanh và sự sao lãng, giúp bạn dễ dàng tập trung vào cuộc thảo luận hơn.
Nếu bạn quan tâm đến việc truyền Cuộc họp thu phóng tiếp theo tới TV của mình, đây là những gì bạn cần làm:
- Đảm bảo rằng máy tính và thiết bị Chromecast của bạn được kết nối với cùng một mạng Wi-Fi.
- Mở ứng dụng Zoom trên máy tính của bạn và đăng nhập vào tài khoản của bạn.
- Bắt đầu hoặc tham gia Cuộc họp thu phóng như bình thường.
- Nhấp vào biểu tượng Chia sẻ màn hình trên thanh công cụ ở cuối cửa sổ.
- Chọn thiết bị Chromecast của bạn từ danh sách tùy chọn.
- Cuộc họp thu phóng của bạn bây giờ sẽ được truyền tới TV của bạn.
Ứng dụng Chromecast thay thế cho cuộc gọi họp và hội nghị
Có nhiều ứng dụng Chromecast khác nhau và mỗi ứng dụng có bộ tính năng riêng. Một số ứng dụng tốt nhất cho các cuộc họp kinh doanh và cuộc gọi hội nghị bao gồm:
1. Trung tâm Hội nghị WebEx của Cisco: Ứng dụng này rất phù hợp cho các doanh nghiệp cần tổ chức hội nghị truyền hình hoặc hội thảo trên web. Nó cung cấp âm thanh và video chất lượng cao, cũng như các tính năng như chia sẻ và ghi màn hình.
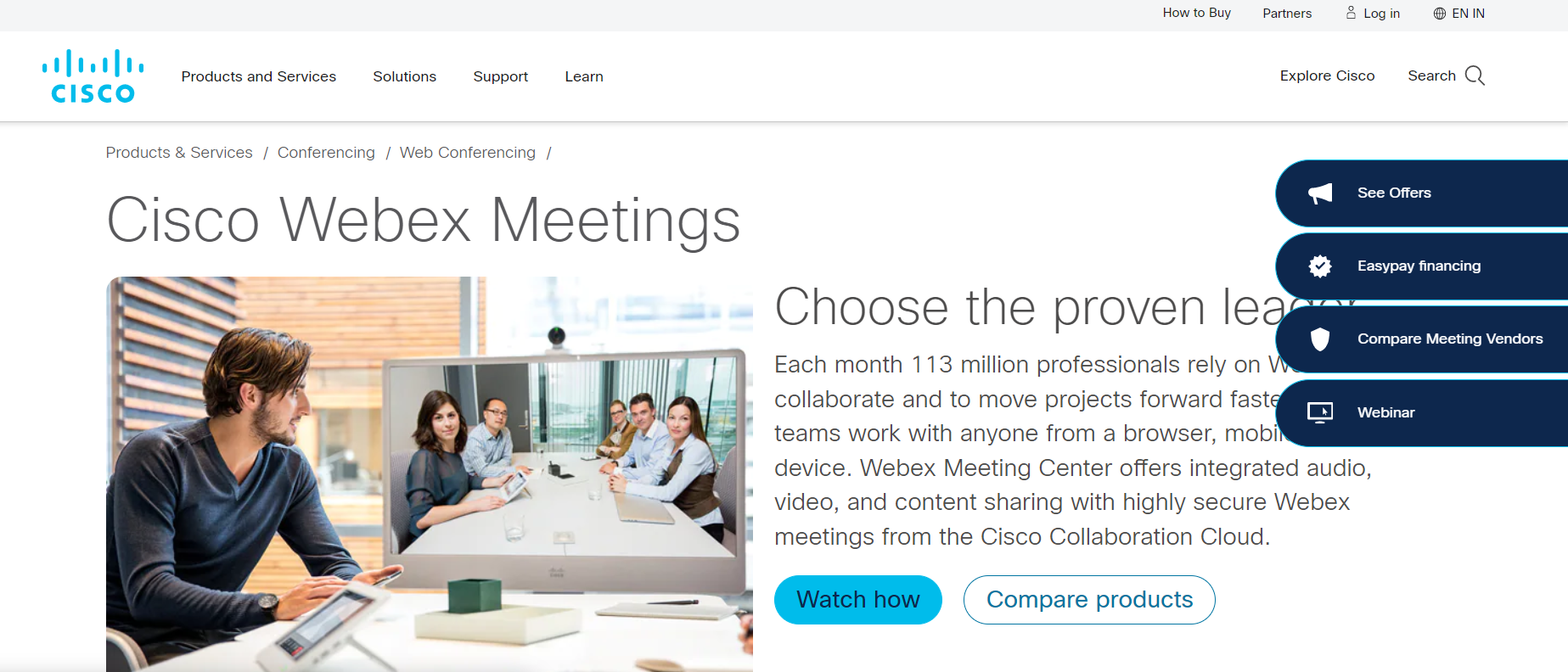
2. Google Hangout: Ứng dụng này hoàn hảo cho các doanh nghiệp cần tổ chức cuộc gọi âm thanh hoặc video với tối đa 10 người. Nó cũng tuyệt vời để nhắn tin và cộng tác.
3. Skype for Business: Ứng dụng này lý tưởng cho các doanh nghiệp cần tổ chức cuộc gọi âm thanh hoặc video với tối đa 25 người. Nó cung cấp các tính năng như chia sẻ màn hình và trò chuyện nhóm.
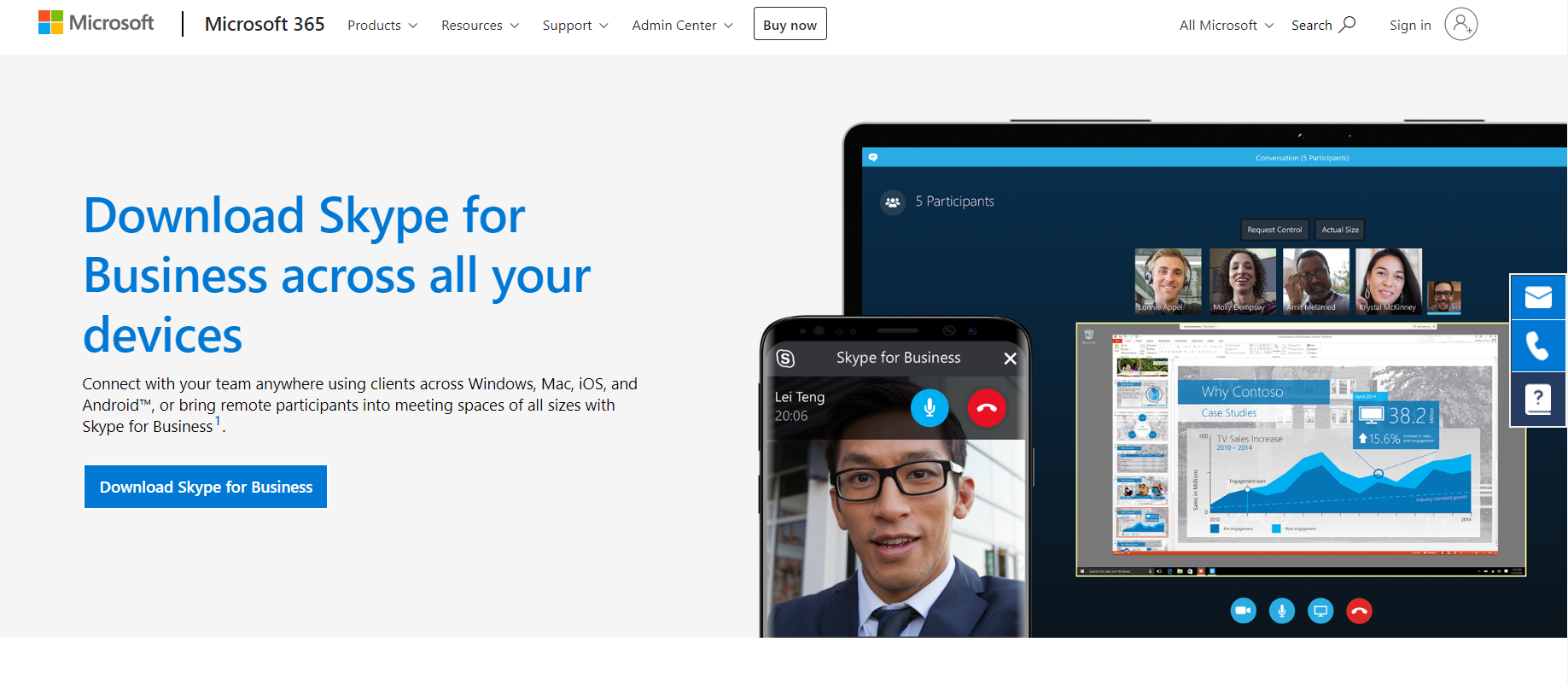
4. Thu phóng: Ứng dụng này hoàn hảo cho các doanh nghiệp cần tổ chức cuộc gọi âm thanh hoặc video với tối đa 100 người. Nó cung cấp các tính năng như video HD và âm thanh, cũng như chia sẻ màn hình và ghi âm.
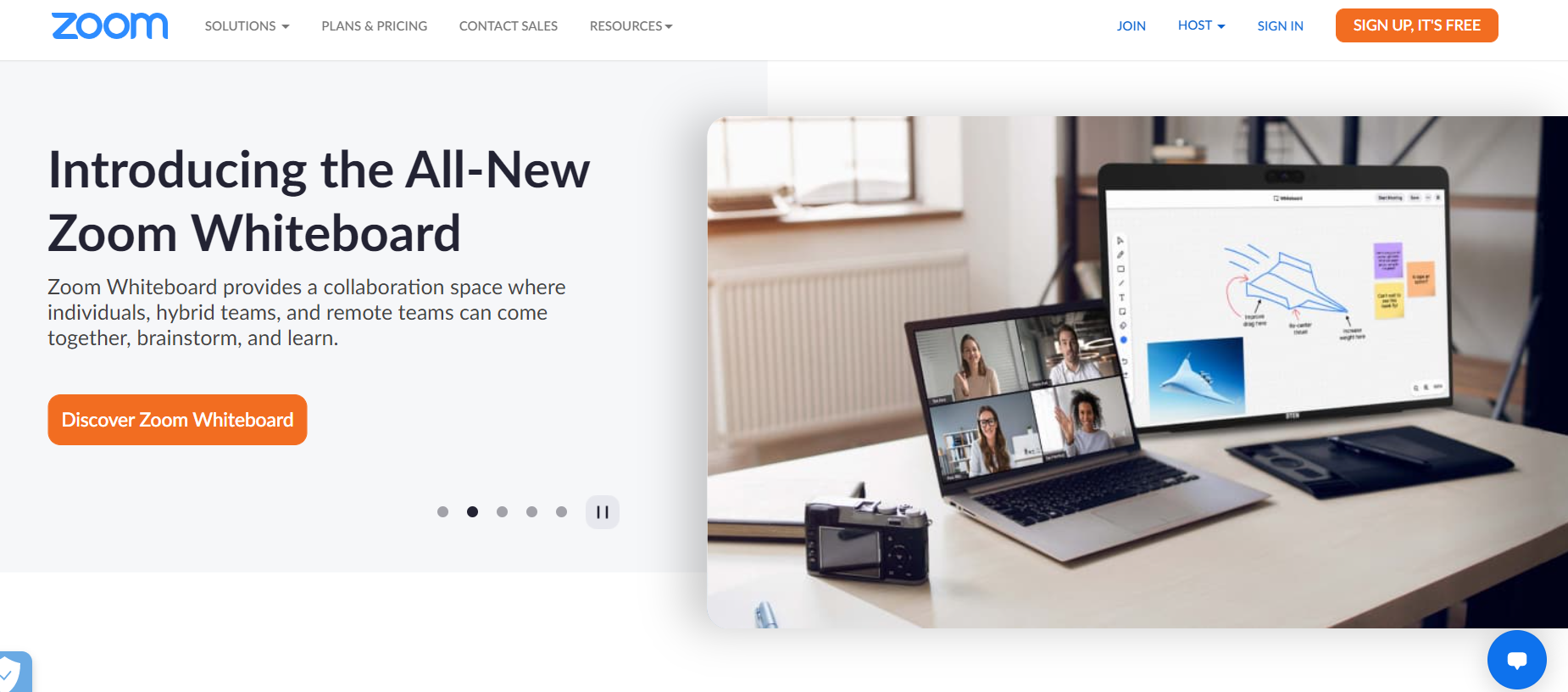
5. Cuộc họp Goto: Ứng dụng này rất phù hợp cho các doanh nghiệp cần tổ chức hội nghị âm thanh hoặc video với tối đa 250 người. Nó cung cấp các tính năng như chia sẻ màn hình và ghi âm, cũng như khả năng quay số từ điện thoại.
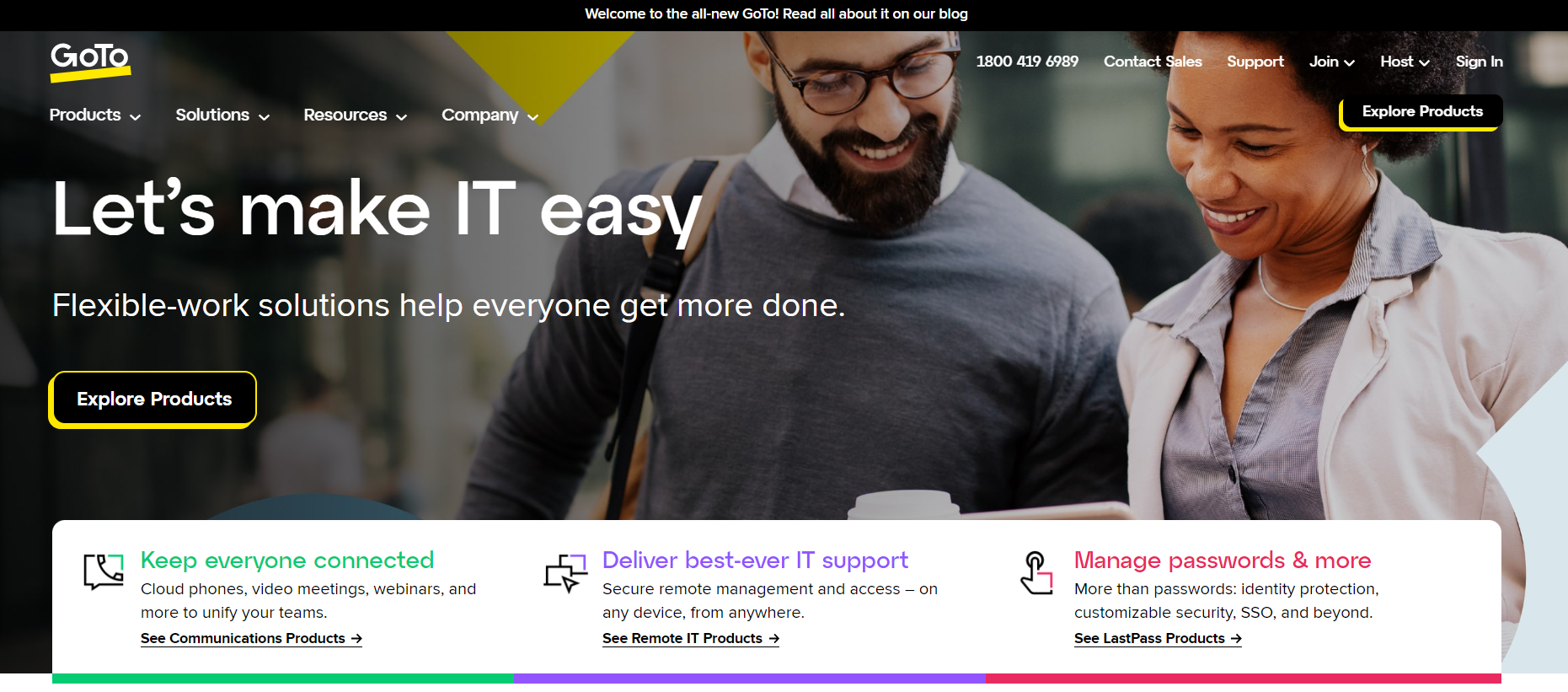
Cách kết nối thiết bị Chromecast của bạn với TV?
Quá trình này rất đơn giản và có thể được hoàn thành chỉ trong vài phút. Bạn sẽ cần có thiết bị Chromecast, cáp HDMI và TV có cổng HDMI mở. Sau khi bạn có những mục này, hãy làm theo các bước sau để thiết lập và chạy Chromecast của bạn!
1) Cắm thiết bị Chromecast vào cổng HDMI trên TV của bạn.
2) Kết nối cáp nguồn với Chromecast và cắm vào ổ cắm có sẵn.
3) Trên TV của bạn, chọn đầu vào mà bạn đã cắm Chromecast vào.
4) Trên máy tính hoặc thiết bị di động của bạn, hãy mở ứng dụng Google Home.
5) Chọn thiết bị Chromecast mà bạn muốn sử dụng.
6) Làm theo lời nhắc trên màn hình để hoàn tất quá trình thiết lập.
7) Sau khi Chromecast của bạn được thiết lập, bạn có thể bắt đầu phát trực tuyến nội dung từ máy tính hoặc thiết bị di động tới TV của mình!
Những điều cần lưu ý khi bạn sử dụng Chromecast để truyền các cuộc họp Thu phóng từ máy tính của mình-
Nếu bạn đang sử dụng Chromecast để truyền cuộc họp Thu phóng qua máy tính, có một số điều bạn cần lưu ý.
Trước tiên, hãy đảm bảo rằng âm thanh trên máy tính của bạn đã được bật và âm lượng được đặt ở mức thích hợp. Bạn không muốn những người tham gia cuộc họp khác bị phân tâm bởi tiếng ồn xung quanh từ máy tính của bạn.
Thứ hai, nếu bạn đang chia sẻ màn hình của mình, hãy lưu ý những gì đang được hiển thị. Đảm bảo rằng mọi thông tin bí mật hoặc nhạy cảm không được chia sẻ một cách vô ý.
Cuối cùng, hãy lưu ý về sự khác biệt múi giờ nếu bạn có những người tham gia ở các múi giờ khác nhau. Có thể hữu ích khi sử dụng một công cụ như Đồng hồ thế giới để theo dõi giờ địa phương của mọi người.
Chromecast để chia sẻ màn hình từ thiết bị Android của bạn-
Chia sẻ màn hình với Chromecast qua Android thiết bị đơn giản và chỉ yêu cầu một vài bước.
Trước tiên, hãy đảm bảo rằng thiết bị Android và Chromecast của bạn được kết nối với cùng một Wi-Fi mạng lưới.
Sau đó, mở ứng dụng mà bạn muốn chia sẻ nội dung trên thiết bị Android của mình. Ví dụ: nếu bạn muốn chia sẻ ảnh từ ứng dụng Thư viện của mình, hãy mở ứng dụng Thư viện.
Sau khi ứng dụng được mở, hãy tìm biểu tượng "Truyền". Biểu tượng này trông giống như một màn hình tivi nhỏ với các sóng phát ra từ nó.
Nhấn vào biểu tượng này, sau đó chọn thiết bị Chromecast của bạn từ danh sách các thiết bị khả dụng.
Giờ đây, bất cứ điều gì bạn làm trên thiết bị Android của mình sẽ được phản chiếu trên màn hình mà Chromecast của bạn được kết nối. Vì vậy, nếu bạn mở một video trong ứng dụng Thư viện, video đó sẽ bắt đầu phát trên màn hình lớn hơn.
Liên kết nhanh
- Dễ dàng sửa lỗi io.netty.channel.AbstractChannel $ AnnotatedConnectException
- Cách tạo biểu tượng bản quyền trên Windows
- Blog của bạn có trang lưu trữ không
Kết luận- Cách để Chromecast Zoom cuộc họp tới TV 2024
Cuộc họp của Chromecast Thu phóng đến TV của bạn để có trải nghiệm họp tốt hơn. Bằng cách làm theo các bước đơn giản sau, bạn có thể có một cuộc họp tuyệt vời, dễ theo dõi và tận dụng tối đa không gian màn hình lớn.
Nếu bạn đang tìm kiếm các cách khác để làm cho các cuộc họp Zoom của mình hiệu quả hơn, hãy nhớ xem các bài đăng trên blog khác của chúng tôi về cách sử dụng Zoom cho doanh nghiệp.
