Không biết địa chỉ mac là gì, học tập Cách thay đổi địa chỉ mac sẽ không có ý nghĩa gì.
Trước khi bắt đầu hướng dẫn của chúng tôi, chúng tôi sẽ đi qua một số khái niệm cơ bản về địa chỉ MAC và sau đó chúng tôi sẽ hướng dẫn bạn qua các bước để thay đổi mac địa chỉ nhà.
Địa chỉ Mac là viết tắt của kiểm soát truy cập phương tiện. Chúng tôi cũng biết địa chỉ mac theo tên địa chỉ thực. Đó là một số nhận dạng duy nhất được gán cho mọi card mạng trong máy tính để xác định nó trên mạng. Địa chỉ mac là địa chỉ phần cứng mà chúng ta có thể thay đổi khi cần.
Nếu bạn đang tự hỏi làm cách nào để tìm địa chỉ mac của tôi, không cần phải lo lắng, tôi sẽ cho bạn biết làm thế nào. Trên thực tế, trong hướng dẫn này, bạn sẽ tìm hiểu tất cả những điều quan trọng liên quan đến địa chỉ MAC.
Cách thay đổi địa chỉ MAC:
Thay đổi địa chỉ MAC không phải là điều bạn không thể thực hiện dễ dàng. Trên thực tế, có nhiều cách bạn có thể làm điều đó. Nhưng tôi nhớ bạn đã hỏi làm thế nào để tìm địa chỉ mac của tôi.
Vì vậy, đây là câu trả lời của bạn!
Nhấp vào menu bắt đầu và mở chạy cửa sổ. Bây giờ gõ CMD vào đó và nhấn enter. Thao tác này sẽ khởi chạy cửa sổ Command prompt.
Bây giờ gõ lệnh ipconfig / all và nhấn enter. Thao tác này sẽ hiển thị một loạt thông tin về máy tính của bạn bao gồm địa chỉ mac (Địa chỉ thực).
Bây giờ chúng ta hãy học làm thế nào để thay đổi địa chỉ mac của bạn.
Như tôi đã nói ở trên, có một số cách bạn có thể thay đổi địa chỉ mac, nhưng tôi sẽ cho bạn biết hai cách hiệu quả nhất.
#Bằng Trình quản lý Thiết bị:
Đây là cách phù hợp nhất để thay đổi địa chỉ mac. Chúng tôi có thể thay đổi địa chỉ MAC trong tất cả các cửa sổ bao gồm cửa sổ XP, 7, 8, Vistavà hơn thế nữa bằng cách đi tới trình quản lý thiết bị và làm theo các bước tương tự nhưng đường dẫn để truy cập cửa sổ trình quản lý thiết bị có thể khác nhau tùy theo cửa sổ bạn có.
Bạn sẽ tìm thấy tùy chọn trình quản lý thiết bị trong các cửa sổ khác nhau bằng cách làm theo các đường dẫn bên dưới.
Windows XP: Bảng điều khiển> Hiệu suất và Bảo trì.
Windows 7: Bảng điều khiển> Hệ thống và Bảo mật.
Windows Vista: Bảng điều khiển> Hệ thống và Bảo trì.
Windows 8, 10: Bảng điều khiển> Phần cứng và Âm thanh
Ngoài ra, bạn có thể tìm kiếm Device Manager trong thanh tìm kiếm bằng cách nhấp vào menu bắt đầu.
Khi bạn ở cửa sổ Trình quản lý thiết bị, bạn sẽ thấy màn hình sau.
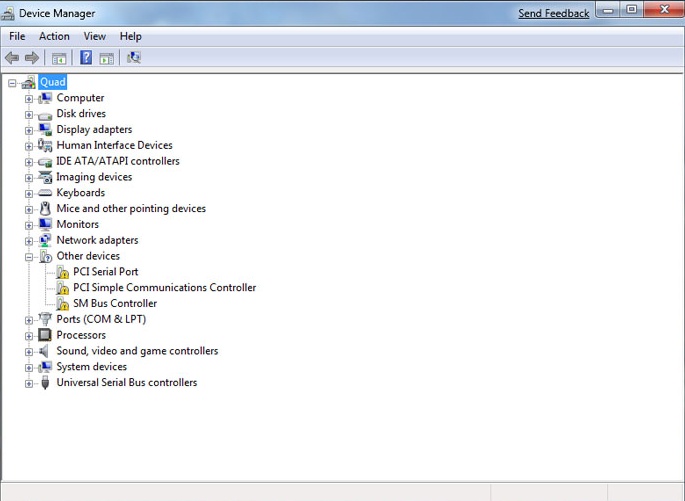
Bây giờ bạn cần nhấp vào dấu cộng bên cạnh Bộ điều hợp mạng để mở rộng danh sách tất cả phần cứng được cài đặt trên máy tính của bạn. Để thay đổi địa chỉ thực của giao diện mạng, hãy xác định địa chỉ đó từ danh sách và nhấp chuột phải vào địa chỉ đó và đi tới Bất động sản.
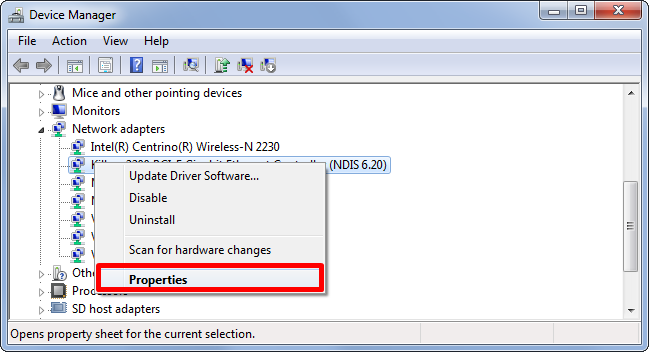
Các cấu hình chúng ta cần làm là trong Nâng cao vì vậy hãy nhanh chóng nhấp vào Advanced. Dưới Bất động sản, Bạn cần phải Địa chỉ mạng. Cuộn lên hoặc xuống và tìm Địa chỉ mạng, sau khi bạn tìm thấy nó, hãy nhấp vào nó và chọn nó.
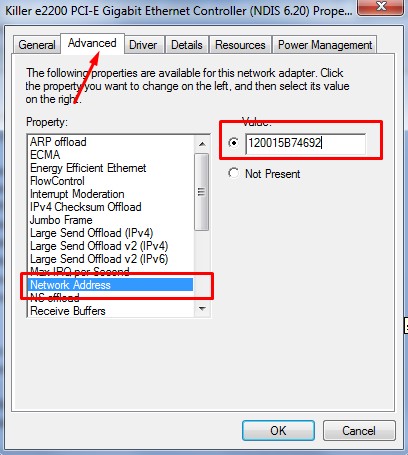
Nếu bạn không thấy tùy chọn này ở đó, hãy thử tìm Địa chỉ được quản lý cục bộ, nếu cả hai tùy chọn này đều không khả dụng, có thể trình điều khiển mạng của bạn không hỗ trợ tính năng này.
Sau khi chọn địa chỉ Mạng, Giá trị tùy chọn ở bên phải sẽ được kích hoạt. Đây là trường mà bạn cần viết ra Địa chỉ MAC.
Hãy nhớ rằng, khi bạn kiểm tra địa chỉ mac của mình bằng cách chạy lệnh ipconfig / all trong dấu nhắc lệnh, định dạng của địa chỉ mac giống như 00-11-25-50-91-C1 nhưng bạn không cần sử dụng bất kỳ dấu phân cách nào giữa các số.
Viết địa chỉ theo định dạng 0011255091C1. Sau khi bạn viết xong địa chỉ mac, hãy nhấp vào OK và khởi động lại máy tính của bạn để xem các thay đổi.
Nếu vì bất kỳ lý do gì, phương pháp này không phù hợp với bạn, hãy thử một phương pháp khác mà chúng tôi đã mô tả bên dưới.
# Sử dụng phần mềm của bên thứ ba:
Sau khi đọc xong phương pháp trên nếu bộ não của bạn vẫn không ngừng băn khoăn làm thế nào để thay đổi địa chỉ mac của bạn và phương pháp trên đã không trả lời được điều đó, hãy kiểm tra phương pháp dưới đây.
Trong phương pháp này, chúng tôi sẽ sử dụng một phần mềm có tên là Thay đổi địa chỉ MAC Win7. Đó là một trong những phần mềm tốt nhất hiện có để thay đổi địa chỉ mac.
Nó có một giao diện người dùng hoàn toàn dễ dàng và thanh lịch, không có gì vụng về và không có trục trặc. Phiên bản cơ bản của phần mềm này là miễn phí và để có chức năng nâng cao, bạn sẽ phải mua phần mềm này. Phần tốt nhất về phần mềm này là, nó hỗ trợ tất cả các cửa sổ được sử dụng nhiều nhất bao gồm cả cửa sổ 7, 8 và vista.
Nếu bạn có bất kỳ cửa sổ nào
Để tải xuống và cài đặt phần mềm này, bấm vào đây. Sau khi phần mềm được cài đặt, hãy khởi chạy nó trên máy tính của bạn để bắt đầu xử lý theo hướng thay đổi địa chỉ mac.
Công cụ thay đổi địa chỉ MAC của Win 7 cực kỳ dễ xử lý, ngay cả những người không am hiểu về kỹ thuật cũng có thể thay đổi địa chỉ mac của mình bằng phần mềm mà không cần thực hiện bất kỳ sự trợ giúp nào.
Khi bạn mở phần mềm này, bạn sẽ hiểu ý tôi. Tất cả các bước được đề cập rõ ràng theo cách có tổ chức. Bạn sẽ hiểu mọi thứ tốt hơn nếu xem ảnh chụp màn hình bên dưới.
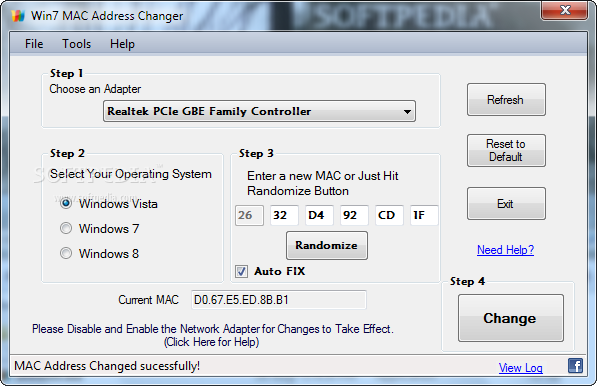
Bước đầu tiên là chọn bộ điều hợp mạng mà bạn muốn thay đổi địa chỉ mac. Trong bước thứ hai, bạn cần chọn hệ điều hành của mình. Trong bước thứ ba, bạn cần nhập địa chỉ mac mới nếu bạn biết cần nhập gì, hoặc nếu không, chỉ cần nhấp vào ngẫu nhiên để tạo địa chỉ mac ngẫu nhiên.
Với tất cả các cài đặt đã hoàn thành, bước cuối cùng bạn cần thực hiện là nhấp vào Thay đổi.
Nếu bạn muốn hoàn nguyên về địa chỉ MAC cũ của mình, chỉ cần nhấp vào Đặt lại về mặc định và tất cả các thay đổi của bạn sẽ được hoàn tác.
Thực sự dễ dàng, phải không ??
Cả hai phương pháp chúng tôi đã đề cập đều thực sự dễ làm việc. Bạn có thể chọn bất kỳ một trong số chúng tùy theo khả năng của bạn.
Có kiến thức về cách thay đổi địa chỉ mac thực sự quan trọng khi bạn phải tiếp xúc với nhiều máy tính trong mạng, bạn không biết khi nào mình phải thay đổi địa chỉ mac của bộ điều hợp mạng ??
Chà, chúng tôi cho rằng hướng dẫn này đáp ứng mục đích cốt lõi của nó là dạy bạn xử lý các địa chỉ mac. Bạn có thể để lại bình luận của bạn bên dưới nếu có bất kỳ nghi ngờ nào.
Và nếu hướng dẫn đã giúp bạn tìm hiểu mọi thứ một cách rõ ràng, hãy chia sẻ nó!
Liên kết nhanh
