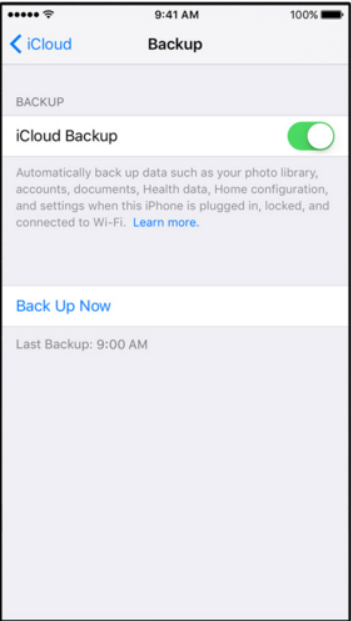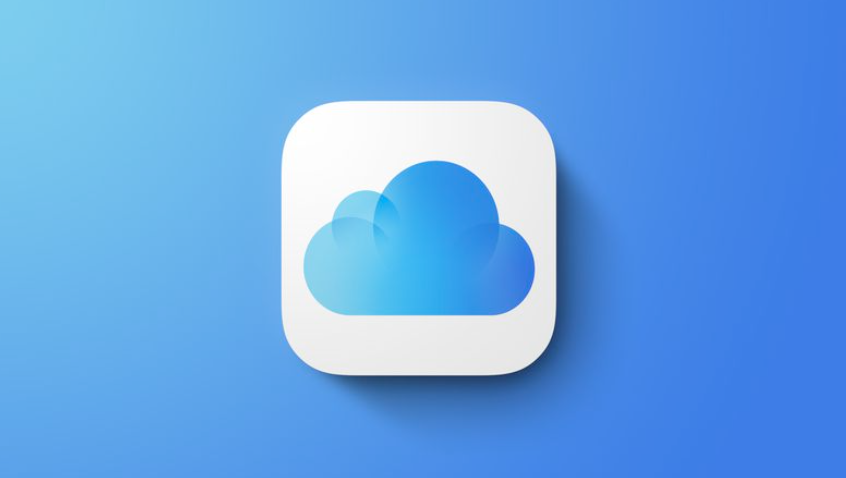Làm thế nào để sao lưu iPhone vào iCloud hoặc vào máy tính? Cho dù bạn là người mới sử dụng iPhone hay chỉ nâng cấp lên một kiểu máy mới hơn, việc sao lưu thiết bị của bạn là điều cần thiết. iCloud và sao lưu máy tính là hai cách khác nhau để sao lưu dữ liệu của bạn và cả hai đều có những lợi ích và hạn chế riêng.
Trong bài viết này, chúng tôi sẽ giới thiệu cho các bạn cách sao lưu iPhone của bạn vào iCloud và máy tính, cũng như một số ưu và nhược điểm của từng phương pháp. Cuối cùng, bạn sẽ biết phương pháp nào phù hợp với mình.
Cách sao lưu iPhone vào iCloud
Khi nói đến việc sao lưu iPhone của bạn, có một số cách khác nhau mà bạn có thể thực hiện. Bạn có thể sử dụng iTunes, iCloud hoặc thậm chí là ứng dụng của bên thứ ba. Trong bài viết này, chúng tôi sẽ tập trung vào cách sao lưu iPhone của bạn bằng iCloud.
- Trước tiên, hãy đảm bảo rằng bạn đã kết nối với mạng Wi-Fi, sau đó mở ứng dụng Cài đặt trên iPhone của bạn. Cuộn xuống và nhấn vào iCloud.
- Tiếp theo, cuộn xuống và nhấn vào Sao lưu. Bạn sẽ thấy một nút chuyển đổi cho Sao lưu iCloud. Đảm bảo rằng nó đã được bật và sau đó nhấn vào Sao lưu ngay. IPhone của bạn sẽ bắt đầu sao lưu vào iCloud. Tùy thuộc vào lượng dữ liệu bạn có, quá trình này có thể mất một lúc.
- Sau khi hoàn tất, bạn có thể kiểm tra xem khi nào bản sao lưu cuối cùng được thực hiện bằng cách quay lại Cài đặt -> iCloud -> Sao lưu. Bạn sẽ thấy ngày và giờ của lần sao lưu cuối cùng trong Sao lưu cuối cùng.

- Nếu bạn cần khôi phục iPhone của bạn từ một bản sao lưu, bạn có thể làm như vậy bằng cách đi tới Cài đặt -> Chung -> Đặt lại -> Xóa Tất cả Nội dung và Cài đặt. Trên màn hình tiếp theo, chọn Khôi phục từ Bản sao lưu iCloud và sau đó đăng nhập bằng ID Apple của bạn.
- Chọn bản sao lưu bạn muốn khôi phục và đợi quá trình hoàn tất.
Làm thế nào để sao lưu iPhone vào máy tính?
Sao lưu iPhone của bạn là một bước rất quan trọng để bảo vệ dữ liệu của bạn. Trong bài viết này, chúng tôi sẽ hướng dẫn bạn cách sao lưu iPhone lên iCloud.
- Trước tiên, hãy đảm bảo rằng bạn đã kết nối với mạng Wi-Fi và đã thiết lập iCloud trên iPhone của mình.
- Sau đó, mở ứng dụng Cài đặt và nhấn vào iCloud. Cuộn xuống và nhấn vào Sao lưu. Nhấn vào công tắc bên cạnh Sao lưu iCloud để bật tính năng này. Đảm bảo rằng nút gạt bên cạnh “Sao lưu iCloud” được bật. Nếu không, hãy nhấn vào nó để bật.
- Khi bạn đã bật iCloud Backup, iPhone của bạn sẽ tự động sao lưu vào iCloud hàng ngày miễn là thiết bị của bạn được kết nối với mạng Wi-Fi và pin đã được sạc.
- Bạn cũng có thể sao lưu iPhone của mình theo cách thủ công bằng cách nhấn vào Sao lưu ngay. Bạn đã sao lưu thành công iPhone của mình vào iCloud. Trong trường hợp cần khôi phục dữ liệu của mình, bạn có thể thực hiện việc này bằng cách khôi phục từ bản sao lưu iCloud.
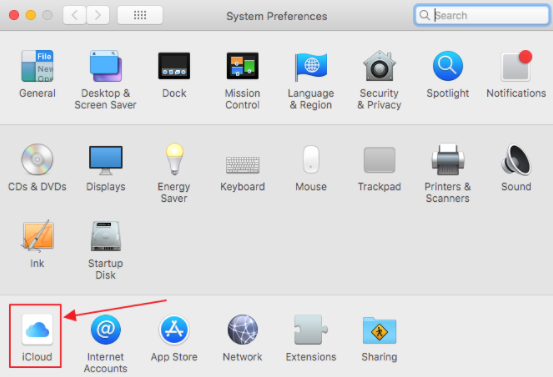
Có hai cách để sao lưu iPhone của bạn vào iCloud:
- Sao lưu tự động: IPhone của bạn sẽ tự động sao lưu vào iCloud mỗi ngày, miễn là thiết bị của bạn được kết nối với mạng Wi-Fi và pin đã được sạc.
- Sao lưu thủ công: Bạn cũng có thể sao lưu iPhone của mình theo cách thủ công bằng cách nhấn vào Sao lưu ngay trong ứng dụng Cài đặt.
Để khôi phục dữ liệu của bạn từ bản sao lưu iCloud, chỉ cần đi tới ứng dụng Cài đặt và nhấn vào iCloud. Sau đó, cuộn xuống và nhấn vào Khôi phục từ iCloud Backup. Chọn bản sao lưu mà bạn muốn khôi phục và làm theo hướng dẫn trên màn hình.
Liên kết nhanh
- IPhone của tôi bao nhiêu tuổi
- IPhone của tôi sẽ không bật hoặc sạc
- Cách thay đổi ID Apple trên Apple Watch
Kết luận- Làm thế nào để sao lưu iPhone vào iCloud hoặc vào máy tính 2024
Cho dù bạn đang sử dụng iCloud hay iTunes để sao lưu iPhone của bạn, chúng tôi hy vọng bài viết này đã giúp bạn hiểu quá trình này tốt hơn một chút. Nếu bạn có bất kỳ câu hỏi nào về việc sao lưu hoặc khôi phục thiết bị của mình, vui lòng liên hệ với chúng tôi để được trợ giúp.
Apple cung cấp dịch vụ và hỗ trợ khách hàng tuyệt vời và chúng tôi luôn sẵn lòng trợ giúp độc giả về nhu cầu công nghệ của họ.