In không dây đã trở thành một nhu cầu thiết yếu trong các gia đình và doanh nghiệp vì nó mang lại sự tiện lợi khi không phải loay hoay với dây và phích cắm.
Máy in hiện có thể dễ dàng kết nối với các thiết bị như iPad và điện thoại thông minh, giúp bạn có thể in từ mọi nơi trong nhà hoặc văn phòng. Trong hướng dẫn toàn diện này, chúng tôi sẽ chỉ cho bạn cách thêm không dây máy in vào iPad của bạn.
Thêm máy in vào iPad của bạn cho phép bạn in không dây từ bất kỳ đâu trong nhà hoặc văn phòng của bạn. Trong hướng dẫn toàn diện này, chúng tôi sẽ hướng dẫn bạn các bước để thêm máy in vào mạng không dây iPad của bạn.
Cho dù bạn có đang sử dụng máy in hỗ trợ AirPrint hay không, chúng tôi sẽ chỉ cho bạn cách hoàn thành công việc ngay lập tức.
Nếu bạn đang tìm kiếm một hướng dẫn toàn diện về cách thêm máy in vào iPad không dây, bạn đã đến đúng nơi.
Trong bài viết này, chúng tôi sẽ hướng dẫn bạn quy trình thêm máy in vào iPad và thiết lập nó để in không dây.
Làm thế nào để kết nối iPad với máy in?
Bạn có thể kết nối iPad với máy in theo một số cách khác nhau. Một cách là sử dụng công nghệ AirPrint của Apple, công nghệ này được tích hợp trong hầu hết các máy in hiện đại.
Một cách khác là sử dụng ứng dụng của bên thứ ba như PrintCentral hoặc Printer Pro. Cuối cùng, bạn có thể kết nối iPad với máy in bằng kết nối có dây, chẳng hạn như cáp USB.
Giả sử bạn có một máy in hỗ trợ AirPrint, việc kết nối iPad của bạn với nó khá đơn giản.
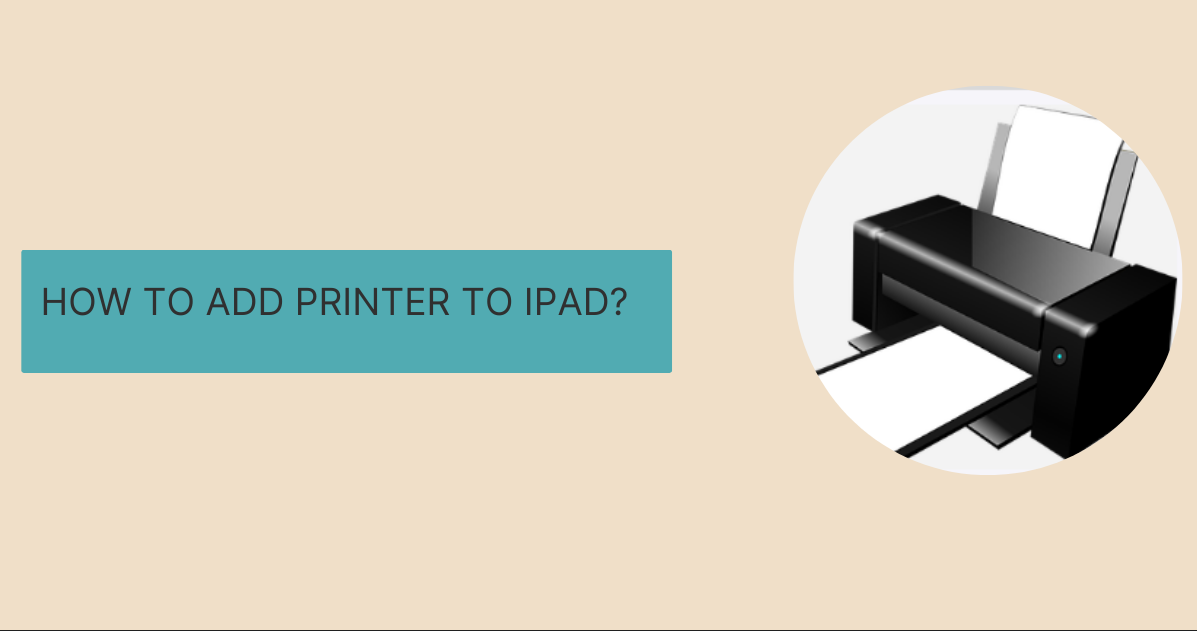
Chỉ cần đảm bảo cả hai thiết bị được kết nối với cùng một mạng Wi-Fi, sau đó mở ứng dụng bạn muốn in và chọn tùy chọn in. Ứng dụng sẽ tự động phát hiện bất kỳ máy in tương thích nào trên mạng và cho phép bạn chọn một máy in.
Nếu máy in của bạn không hỗ trợ AirPrint, bạn sẽ cần sử dụng ứng dụng của bên thứ ba. Có một số ứng dụng khác nhau có sẵn, nhưng chúng tôi khuyên bạn nên sử dụng PrintCentral hoặc Printer Pro.
Cả hai ứng dụng đều hoạt động theo những cách tương tự, cho phép bạn kết nối với nhiều loại máy in khác nhau qua nhiều giao thức khác nhau.
Làm thế nào để thêm máy in vào iPad? AirPrint là gì?
AirPrint là một tính năng trong hệ điều hành macOS và iOS của Apple Inc. để in qua mạng không dây.
Nó được giới thiệu vào năm 2010 với việc phát hành iOS 4.2 và sau đó được thêm vào OS X Mountain Lion vào năm 2012.
1. AirPrint cho phép các máy in tương thích in không dây từ iPhone, iPad, iPod touch hoặc Mac mà không cần cài đặt bất kỳ trình điều khiển nào.
2. AirPrint ban đầu được phát triển bởi Hemant Jain, một cựu nhân viên của Apple.
3. AirPrint dựa trên giao thức daemon máy in dòng (LPD) và sử dụng IPP để giao tiếp với các máy in tương thích.
AirPrint hoạt động như thế nào?
AirPrint dựa trên giao thức daemon máy in dòng (LPD) và sử dụng IPP để giao tiếp với các máy in tương thích.
LPD là một giao thức in tiêu chuẩn đã có từ nhiều năm trước và được sử dụng phổ biến trong môi trường Unix và Linux.
IPP là Giao thức in qua Internet cho phép in tài liệu qua mạng. IPP dựa trên HTTP và sử dụng XML cho định dạng dữ liệu của nó.
AirPrint sử dụng mDNS (Multicast DNS) để khám phá các máy in tương thích trên mạng cục bộ. mDNS là một giao thức Zeroconf cho phép các thiết bị kết nối với nhau mà không cần đến máy chủ trung tâm hoặc DHCP.
Sau khi tìm thấy máy in tương thích, AirPrint sẽ kết nối với máy in đó bằng IPP và bắt đầu quá trình in. Dữ liệu in được chuyển qua HTTP và máy in sẽ hiển thị tài liệu bằng cách sử dụng công cụ bên trong của chính nó.
AirPrint được thiết kế để trở thành một giao thức đơn giản và dễ sử dụng và không yêu cầu bất kỳ cấu hình đặc biệt nào trên máy in hoặc mạng. Máy in tương thích AirPrint có sẵn từ nhiều nhà sản xuất và có thể được tìm thấy trong nhiều kiểu máy phổ biến.
Liên kết nhanh:
- Làm thế nào để chuyển nhạc từ iPhone sang iTunes miễn phí?
- Làm thế nào để khôi phục video đã xóa từ iPhone?
- Làm thế nào để ghi âm cuộc gọi trên iPhone mà không cần ứng dụng?
- Làm thế nào để chuyển nhạc từ iPhone sang iTunes miễn phí? Hướng dẫn cuối cùng
- Cách xóa iPhone mà không cần mật mã: 3 phương pháp tốt nhất
- Làm thế nào để xóa Cookie trên iPhone?
Kết luận: Làm thế nào để thêm máy in vào iPad?
Nếu bạn đang tìm cách in tài liệu từ iPad của mình, có một số cách để bạn có thể thực hiện việc này.
Chúng tôi đã phác thảo các bước bạn cần thực hiện để thêm máy in vào mạng không dây iPad của mình.
Bằng cách làm theo các hướng dẫn đơn giản này, bạn sẽ có thể in bất kỳ tài liệu nào trên iPad của mình.
