Grammarly là một trợ lý viết mạnh mẽ dựa trên AI giúp bạn viết hiệu quả hơn.
Nó có thể phát hiện lỗi chính tả và lỗi ngữ pháp, đồng thời đưa ra lời khuyên về cách cải thiện việc sử dụng ngôn ngữ của bạn.
Và giờ đây, nhờ tích hợp với Microsoft Office, bạn có thể sử dụng Grammarly trực tiếp trong Powerpoint.
Làm cách nào để thêm ngữ pháp vào PowerPoint? Hướng dẫn từng bước một
Dưới đây là hướng dẫn từng bước về cách bật và sử dụng tiện ích bổ sung Grammarly trong Powerpoint.
Bước 1: Cài đặt Add-on Grammarly cho Microsoft Office
Bước đầu tiên là cài đặt Grammarly tiện ích bổ sung cho Microsoft Office. Để thực hiện việc này, hãy mở tab “Chèn” ở đầu cửa sổ PowerPoint của bạn và chọn “Nhận phần bổ trợ” từ menu ruy-băng.
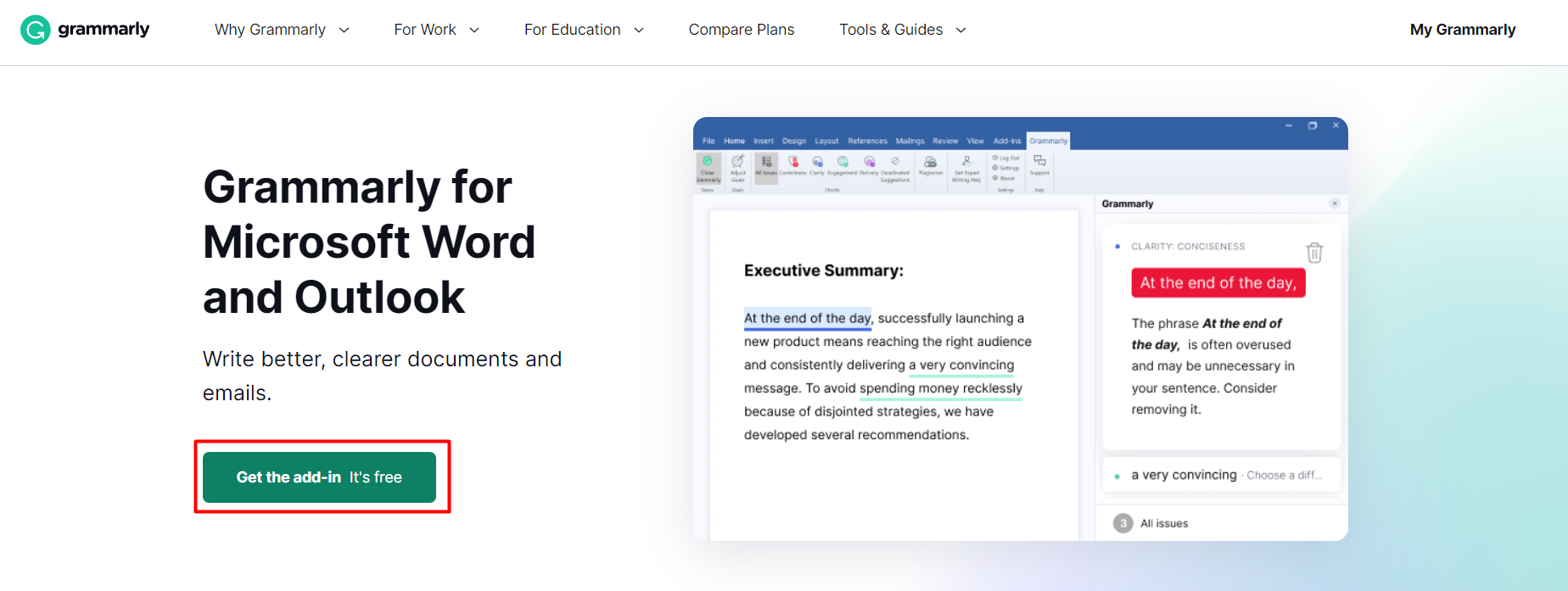
Điều này sẽ mở ra một cửa sổ chứa tất cả các tiện ích bổ sung có sẵn cho Microsoft Office. Từ đây, tìm kiếm “Grammarly” và nhấp vào “Add” để cài đặt nó vào ứng dụng PowerPoint của bạn.
Bước 2: Bật bổ trợ ngữ pháp trong PowerPoint
Khi bạn đã cài đặt phần bổ trợ cho Microsoft Office, bạn sẽ cần kích hoạt nó trong chính PowerPoint.
Để thực hiện việc này, nhấp vào tab Tệp từ thanh menu chính và chọn Tùy chọn từ menu thả xuống.
Điều này sẽ mở ra một cửa sổ mới nơi bạn có thể tùy chỉnh các cài đặt khác nhau liên quan đến Thuyết trình Powerpoint.
Trong cửa sổ này, chọn Phần bổ trợ từ thanh bên trái rồi chọn Phần bổ trợ COM từ danh sách thả xuống Quản lý ở cuối cửa sổ này.
Cuối cùng, đánh dấu vào “Grammarly for Microsoft Office” và nhấp vào OK để lưu các thay đổi của bạn.
Bước 3: Sử dụng Grammarly trong bài thuyết trình của bạn
Bây giờ bạn đã bật Grammarly trong bản trình bày của mình, bạn có thể bắt đầu sử dụng nó ngay lập tức!
Chỉ cần tô sáng bất kỳ văn bản nào trong tài liệu thuyết trình của bạn (ví dụ: trang trình bày tiêu đề hoặc nội dung văn bản) rồi nhấp vào biểu tượng Grammarly trên thanh tác vụ hoặc menu ruy-băng ở đầu màn hình (trông giống chữ G viết hoa).
Điều này sẽ mở ra một bảng điều khiển bên, nơi bạn có thể xem bất kỳ lỗi chính tả hoặc ngữ pháp nào được Grammarly phát hiện cũng như các đề xuất hữu ích về cách cải thiện chúng.
Sau đó, bạn có thể chấp nhận những thay đổi này bằng cách nhấp vào từng thay đổi được đề xuất riêng lẻ hoặc chỉ cần nhấn Chấp nhận tất cả thay đổi nếu có!
Liên kết nhanh:
- Quillbot so với Grammarly: Cái nào tốt hơn?
- Đánh giá Copy.ai: Nó có thực sự là một công cụ viết bài quảng cáo tốt không?
- Đánh giá Jasper AI: Nó có thể thay thế một người viết nội dung không?
- Đánh giá QuillBot: Phần mềm viết lại bài viết hiệu quả nhất?
Kết luận: Làm thế nào để thêm ngữ pháp vào PowerPoint?
Đảm bảo rằng bản trình bày của bạn không có lỗi chưa bao giờ dễ dàng hơn thế nhờ tích hợp Grammarly với các ứng dụng Microsoft Office như PowerPoint!
Chỉ với ba bước đơn giản nêu trên, bạn sẽ có thể nhanh chóng thêm trợ lý viết mạnh mẽ này vào quy trình làm việc của mình để mỗi lần bạn có thể tạo các bản trình bày bóng bẩy hơn!
Đừng chờ đợi nữa - hãy thử ngay hôm nay!
