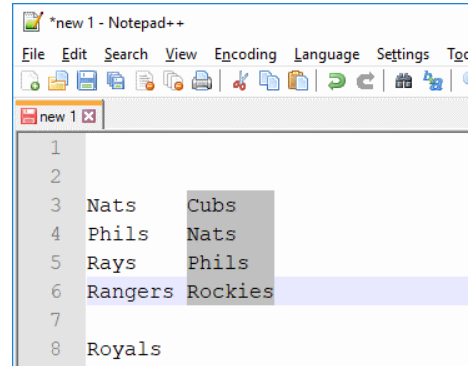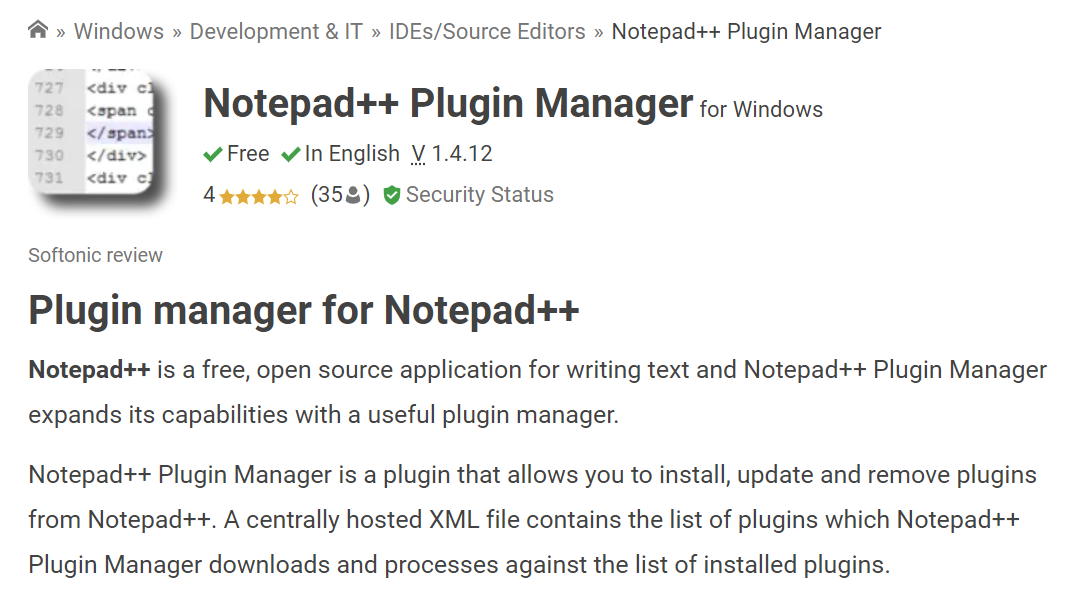Notepad Plus Plus là một trình soạn thảo văn bản cho cả PC chạy Windows và Linux. Đó là một trong những lựa chọn thay thế tốt nhất cho các chương trình được cài đặt sẵn như Notepad, với các tính năng của nó phù hợp với các ứng dụng dành cho máy tính để bàn đắt tiền hơn trong một số trường hợp!
Khi so sánh cạnh nhau với kích thước chương trình tối giản nhưng mạnh mẽ này - nó chỉ chiếm 3 MB thay vì 58, mang lại cho bạn nhiều dung lượng trên ổ đĩa hoặc không gian lưu trữ đám mây, vì vậy không cần phải lo lắng về việc hết sớm bất cứ lúc nào. ' tôi thích những gì tôi đã thấy cho đến nay.
Đây là một trình soạn thảo văn bản nhẹ có nhiều tính năng để giúp bạn làm việc hiệu quả hơn. Nó có thể được sử dụng như một sự thay thế cho các Notepad được cài đặt sẵn trên máy tính của bạn và nó nhỏ hơn hầu hết các trình chỉnh sửa khác hiện có.
Làm cách nào để bật Chế độ tối trong Notepad Plus Plus?
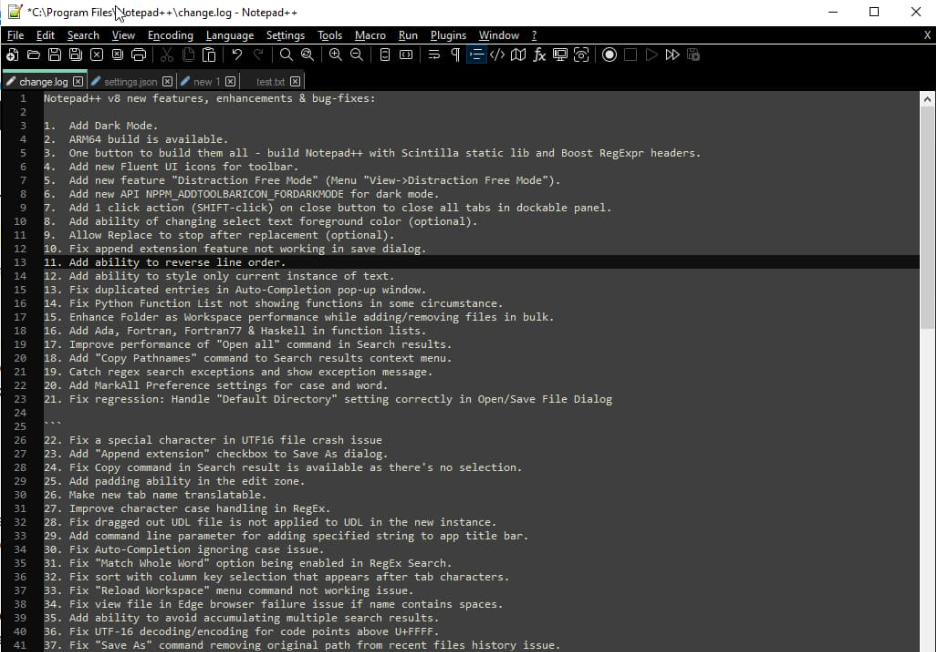
Notepad ++ là một trình soạn thảo văn bản tuyệt vời dành cho Windows cung cấp nhiều tính năng, bao gồm cả tùy chọn bật Chế độ tối. Bật Chế độ tối có thể giúp giảm mỏi mắt, đặc biệt là khi làm việc trong điều kiện ánh sáng yếu hoặc vào ban đêm. Dưới đây là cách bật Chế độ tối trong Notepad Plus Plus:
1. Mở ứng dụng Notepad ++.
2. Nhấp vào mục menu "Cài đặt".

3. Trong hộp thoại “Cài đặt”, nhấp vào tab “Hiển thị”.
4. Trong phần “Chủ đề”, chọn tùy chọn “Chế độ tối”.
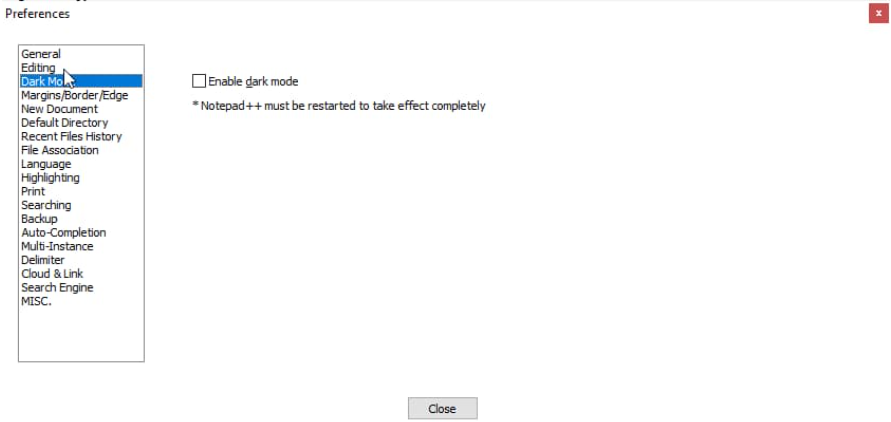
5. Nhấp vào nút “OK” để lưu các thay đổi của bạn và đóng hộp thoại.
Bây giờ bạn sẽ thấy giao diện Notepad Plus Plus chuyển sang một tông màu tối. Nếu bạn muốn tắt Chế độ tối, chỉ cần làm theo các bước tương tự và chọn tùy chọn “Chế độ sáng”.
Làm thế nào để tùy chỉnh giao diện của Notepad Plus Plus?
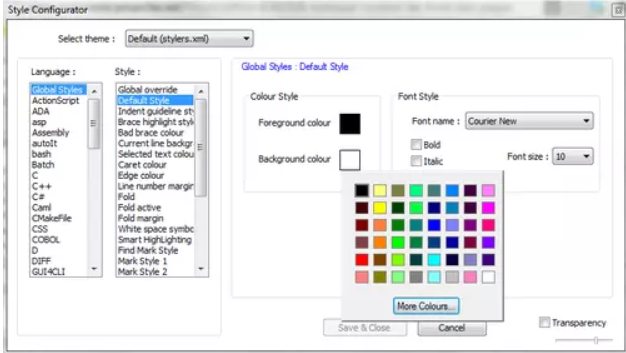
Nếu bạn là người dùng Notepad ++, bạn có thể biết rõ về nhiều cách bạn có thể tùy chỉnh giao diện của chương trình cho phù hợp với sở thích của mình. Chủ đề là một cách để thay đổi giao diện của Notepad ++ và có rất nhiều thứ để bạn lựa chọn.
Nhưng nếu bạn muốn thứ gì đó độc đáo hơn một chút, bạn cũng có thể tạo chủ đề tùy chỉnh của riêng mình. Đây là cách thực hiện:
1. Chọn Xem> Đối thoại do Người dùng Xác định từ thanh menu Notepad ++.
2. Trong hộp thoại do người dùng xác định, chọn tab chủ đề.
3. Nhấp vào nút Nhập.
4. Điều hướng đến vị trí của tệp chủ đề tùy chỉnh của bạn và chọn nó.
5. Nhấp vào nút Mở.
6. Chủ đề tùy chỉnh của bạn bây giờ sẽ được liệt kê trong menu thả xuống Chủ đề. Chọn nó để áp dụng nó cho Notepad ++.
7. Để thay đổi các màu được sử dụng trong chủ đề của bạn, hãy chọn tab Màu trong hộp Đối thoại do Người dùng Xác định.
8. Thực hiện các thay đổi của bạn và nhấp vào nút Lưu.
9. Màu sắc tùy chỉnh của bạn bây giờ sẽ được áp dụng cho chủ đề của bạn.
Tạo chủ đề tùy chỉnh cho Notepad ++ là một cách tuyệt vời để biến chương trình của riêng bạn. Và với khả năng tùy chỉnh màu sắc, bạn thực sự có thể làm cho nó trở nên độc đáo.
Cách tốt nhất để sử dụng Notepad Plus Plus
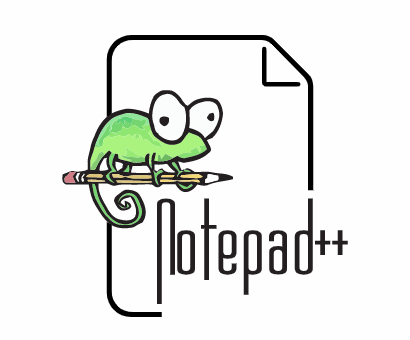
Giả sử bạn đã cài đặt Notepad Plus Plus trên máy tính, hãy làm theo các bước sau để sử dụng nó một cách hiệu quả:
1. Mở chương trình bằng cách nhấp đúp vào biểu tượng lối tắt hoặc tìm kiếm nó trong menu Bắt đầu.
2. Sử dụng thanh menu ở đầu cửa sổ để mở, lưu và in các tập tin, cũng như để truy cập các tính năng khác của chương trình.
3. Sử dụng các tab ở đầu cửa sổ để chuyển đổi giữa các tệp đang mở.
4. Sử dụng thanh công cụ ngay bên dưới thanh menu để truy cập nhanh các tính năng phổ biến, chẳng hạn như các tùy chọn định dạng văn bản và chức năng tìm kiếm.
5. Sử dụng bản đồ tài liệu ở bên trái cửa sổ để nhanh chóng chuyển đến các phần cụ thể của tài liệu dài.
6. Sử dụng đường viền tài liệu ở bên phải cửa sổ để theo dõi vị trí của bạn trong các tài liệu dài.
7. Sử dụng thanh trạng thái ở cuối cửa sổ để xem thông tin về tệp hiện đang mở, chẳng hạn như số từ hoặc ký tự mà tệp chứa.
8. Sử dụng các tính năng chỉnh sửa và điều hướng khác nhau trong chương trình để chỉnh sửa và điều hướng qua tài liệu của bạn.
9. Lưu các thay đổi của bạn thường xuyên bằng cách nhấp vào nút Lưu trên thanh công cụ hoặc bằng cách nhấn Ctrl + S trên bàn phím của bạn.
10. Khi bạn hoàn tất, đóng tệp bằng cách nhấp vào nút Đóng trên thanh công cụ hoặc bằng cách nhấn Ctrl + W trên bàn phím. Bạn cũng có thể thoát khỏi chương trình bằng cách nhấp vào menu Tệp, sau đó chọn Thoát.
Liên kết nhanh
- Dễ dàng sửa lỗi io.netty.channel.AbstractChannel $ AnnotatedConnectException
- Cách tạo biểu tượng bản quyền trên Windows
- Blog của bạn có trang lưu trữ không
Kết luận- Bật Notepad Plus Plus Dark Mode 2024
Trong bài đăng này, chúng tôi đã hướng dẫn bạn cách bật Chế độ tối trong Notepad Plus Plus. Chúng tôi nghĩ rằng đó là một tính năng tuyệt vời cho những người làm việc nhiều giờ trước màn hình máy tính, vì nó có thể giúp giảm mỏi mắt.
Cho dù bạn đang muốn cứu đôi mắt của mình khỏi ánh sáng chói gắt của màn hình trắng hay chỉ muốn thử một giao diện mới, chúng tôi hy vọng bài viết này sẽ hữu ích.